
Читайте также:
|
Проектирование с помощью ArCon
Учебное пособие
Вольный перевод «The ArCon Project», Online Warehouse Ltd, сделанный Arconoid’ом с приправами форума сайта www.alenarcon.narod.ru
2004 г
Содержание:
1. Введение
2. ArCon Краткий обзор
2.1. Помощь!
2.2. Режим 3D дизайна - краткий обзор.
2.3. На моем экране все выглядит иначе!
2.4. Каталог объектов, текстур и материалов. Краткий обзор.
2.5. 2D конструктор. Краткий обзор.
3. План вашего проекта
3.1. Варианты настройки ArCon
3.1.1. Резервная копия (Backups)
4. Старт ArCon
4.1. Установите масштаб
4.2. Размер Бумаги и масштаб
4.3. Размер Сетки растра
4.4. Компас
4.5. Установка границ участка
4.6. Вспомогательные линии
5. Первый этаж
5.1. Установка стены первого этажа
5.1.1. Как размещать стену
5.1.2. Использование Ctrl W для установки стен по вспомогательным линиям
5.1.3. Применение текстур к внешним стенам
5.1.4. Изменение толщины стены
5.1.5. Перемещение / Редактирование Стен
5.1.6. Изменение установленных стен
5.1.7. Установка Высоты Этажа
5.2. Добавление Внутренних стен (перегородок)
5.2.1. Размещение внутренних стен с использованием вспомогательных линий
5.2.2. Помещения (комнаты)
5.2.3. Добавление Дверей
5.2.4. Редактирование размера двери
5.3. Добавление Окон
5.3.1. Значки Окон
5.3.2. Редактирование размеров Окна
5.4. Добавление Лестниц
5.4.1. Ориентация лестницы
5.4.2. Винтовые лестницы
5.5. Лестница на плане (2D) и (3D)
6. Создание Верхнего этажа
6.1.1. Различные текстуры стен Верхнего этажа
6.2. Добавление Дверей
6.3. Добавление окон на верхнем этаже
7. Добавление крыши
7.1. Проблемы Крыши
7.2. Действительно ли крыша хорошо спроектирована?
7.3. Не можете выбрать крышу?
7.3.1. Не выделяется крыша
7.3.2. Почему я вижу серые панели ниже моей крыши?
7.3.3. Как создать крышу L образной формы с 3 концами по фронтону.
7.4. Слуховые окна: Как создать слуховое окноr типа мансардного
7.5. Как создавать слуховые окна с удалением обрешетки
8. Добавление деталей на фасадах
9. Дизайн интерьера
9.1. Добавление мебели (объектов)
9.2. Добавление текстур пола, плитки, ковров
9.3. Добавление текстур для стен
9.4. Проблемы Текстурирования
9.4.1. Не накладываются текстуры
9.4.2. Разные текстуры на одной стене
9.5. Проблемы переноса текстур
9.5.1. Текстура неправильного размера или неправильно ориентирована
10. Ландшафтное проектирование
10.1. Я не могу изменить высоту моего первого этажа
10.2. Мои проекты располагаются «на плато», а мне нужен рельеф
10.3. Внутренний дворик (Патио). Использование каменных плит
11. Этажи с несколькими уровнями
12. Чердаки, слуховые окна и их Преобразования
12.1. Почему - мой чердак/Слуховое окно получается на на полу?
12.2. У меня появляется пространство на конце фронтона, как мне избавиться от этого?
12.3. Как создать Слуховое окно, которое создает излом линии крыши?
12.4. Потолочные балки
13. Множественные Здания
13.1. Множественные Уровни (этажи на нескольких уровнях)
13.2. Служебный уровень
13.3. Сложные Крыши
14. Создание собственных объектов
14.1. 3ds объекты
14.2. Как конвертировать объекты из формата 3DS в формат aco?
15. 2D Планы
15.1. Печать планов
16. Множество видов на планах
16.1.1. CreativeLines
16.2. Проблемы Печати
16.3. Положение (позиция) Проекта на листе
17. Сечения (виды)
17.1. Проблемы построения сечения
17.1.1. Когда я создаю сечение вид сечения/фасад центрирован на лист
18. Искусственное освещение в ArCon
18.1. Почему стены (потолки) не белые, а серые?
18.2. Как включить светильники? Как изменять интенсивность света?
18.3. Как сделать светильник?
18.4. Как сделать светильник с направленным светом?
19. Трассировка – получение фотореалистических изображений
19.1. Тени от Солнца, луны и электрических ламп
19.2. Зеркала и зеркальные отражения. Как сделать зеркало?
19.3. Печать изображения после лучевой трассировки (Raytraced)
19.4. Трассировка. Просвечиваются стены
20. Опции 3D вида
20.1. Сохранение позиции наблюдателя (3D вида)
20.2. Проблемы 3D Вида
20.2.1. Исчезающее здание
20.3. Предварительный просмотр 3D изображения
21. Редактор Плит
22. Штамп
23. Импорт DXF/DWG файлов
23.1. Импортирование Городских Планов в формате DXF
23.2. Проблемы DXF формата
24. Импорт.bmp файла в качестве фона для трассировки
24.1. Конвертация файлов ArCon в файлы ArchiCAD
25. Макросы ArCon
26. Приложение
Виртуальный мир – лишь хилый слепок реальности…
Рыбаков, Мастер, ветеран форума www.alenarcon.narod.ru
1. Введение
Замечательный форум на www.alenarcon.narod.ru возбудил во мне желание создать некое пособие для новичков, в котором разбирались бы типичные приемы работы с ArCon и разбирались бы проблемы. Основой послужило учебное пособие с сайта www.3darchitect.co.uk, которое я вольно перевел не без помощи компьютера. Не судите строго и не пинайте ногами! К нему были добавлены материалы с сайта www.alenarcon.narod.ru и форума. Огромная благодарность всем участникам форума, особенно ветеранам и хозяйке сайта – ведь без их отзывчивости к проблемам новичков было бы невозможно получить столь много ценных советов! Надеюсь, что это пособие поможет новичкам успешно начать создавать проекты и снимет некоторые вопросы, которые при этом возникают.
Понятно, что нет типичных проектов, каждый проект индивидуален и при его создании могут возникнуть специфические проблемы. Часто эти проблемы можно решить в ArCon различными способами. Однако существуют стандартные приемы работы и наиболее эффективные способы решения. Некоторые из них приводятся в руководстве. Английская версия руководства содержит сквозной пример проекта дома Tenterden.acp (Custom Homes Ltd), на котором разбираются различные функции ArCon. Скриншоты оригинала сохранены по моей лени, но, надеюсь, Вы все легко воспроизведете на своей системе. Примеры базируются на версии ArCon 5+ (Prof), следовательно для более старших версий проблем быть не должно.
Замечания и предложения шлите мне на Arconoid2004@yandex.ru
Творческих успехов!
Содержание
2. ArCon Краткий обзор
Надеюсь, что Вы уже умеете запускать ArCon и познакомились с его меню. Интерфейс интуитивно понятный: меню, верхняя горизонтальная панель, которая содержит значки некоторых команд меню, в основном переключатели режимов, и левая вертикальная панель, которая содержит значки инструментов для проектирования и дизайна. Имеется два основных режима работы: режим конструирования (черчения) (2D) и режим дизайна (3D). Набор значков на панелях изменяется в зависимости от выбранного режима.Кроме того, функциональность программы может расширяться за счет дополнительных макроопределений (макросов). Разработка макросов осуществляется при помощи специального дополнения ArCon OS.
Запустите ArCon. и откройте проект Tenterden.acp (меню Файл – Открыть)
2.1. Помощь!
Ну, уж меню помощи знакомо всем! Вызывается клавишей F1? если кто не знает. Имеется и контекстная помощь:

При установке программ можно разместить на диске 800-страничный Manual.pdf. (Это только для знающих немецкий или английский, сомневаюсь, что есть аналогичный русский). Этот файл можно печатать в виде книги-руководства и, конечно, он идеален, чтобы изучить более продвинутые особенности программы.
И есть чудесный форум на www.alenarcon.narod.ru., где Вы можете связаться с другими пользователями ArCon. Многие из них имеют годы опыта и могут предложить совет.
Содержание
2.2. Режим 3D дизайна - краткий обзор.
Этот проект был записан из Режима дизайна (3D). Этот режим используется, чтобы добавлять структуры и материалы к стенам, этажам и объектам. Вы можете вращать здание (проект), чтобы рассмотреть его под любым углом. Этот режим позволяет Вам перемещаться по зданию или обходить его снаружи.

Это - фактически законченный учебный проект Tenterden.acp
Содержание
2.3. На моем экране все выглядит иначе!
Большинство скрин-шотов было сделано, используя ArCon+5 на Windows 98. ArCon + 6.5 (и, тем более, ArCon 2003-2004-2005) имеет дополнительные изображения и меню. Экран ArCon будет также выглядеть иначе под Windows XP. Загруженные дополнительные модули ArCon (типа Фильтра Экспорта o2c) также изменяют вид экрана. Поэтому не нужно паниковать. Это пособие описывает ArCon+5, но все справедливо и для более старших версий.
Повторюсь, что по своей лени я не менял оригинальные скрин-шоты. Тем не менее надеюсь, что помещенные здесь срин-шоты помогут Вам ориентироваться, где и что искать в меню и настройках Вашей версии ArCon. (прим. Arconoid)
Содержание
2.4. Каталог объектов, текстур и материалов. Краткий обзор.
Когда мы работаем р режиме 3D проектирования, то мы можем включить/отключить отображение каталога объектов, текстур и материалов. Нажмите Alt + V затем Alt + T, второй способ – с помощью переключателя с изображением «книжки» в правом верхнем углу (Каталог вкл/выкл). Когда Вы будете нажимать F12 (переключаясь из 2D в 3D и обратно), каталог будет всегда видим или невидим в зависимости от установленного переключателя.
Содержание
2.5. 2D конструктор. Краткий обзор.
Этот режим используется, чтобы чертить план вашего проекта. Стены, окна и двери помещаются на план, после выбора соответствующего «инструмента» (кнопки) на панели слева.

Здесь показаны цветные стены. Это возможно только в версиях ArCon+ и старше.
Содержание
3. План вашего проекта
Его можно делать разными способами, в зависимости от ваших целей.
Есть две возможности:
• Свободное проектирование
• Использование существующего «бумажного» плана
Наша обучающая программа базируется на существующем проекте, позволяя нам сконцентрироваться на технике работы с программой, а не на проектировании.
Совет: хотя Вы можете начать создавать план прямо помещая в него стены, лучше сначала построить вспомогательные линии, а потом по ним построить стены.
Содержание
3.1. Варианты настройки ArCon
3.1.1. Резервная копия (Backups)
Большинство вариантов настройки находятся в меню Опции (Options). Наиболее важная опция - создание резервной копии. Независимо от того, какой программное обеспечение Вы используете, Вы в конечном счете можете потерять данные, или из-за сбоя аппаратных средств компьютера, из-за сбоя электричества, Вашей ошибки или ошибки программного обеспечения. Это может случится! Поэтому, пожалуйста, всегда делайте резервное копирование!. ArCon может помочь Вам делать это автоматически. Меню Опции - Программа – Запись активизирует диалог Вариантов записи.

Я предпочитаю записывать проект с подтверждением каждые 15 минут, и с резервной копией. Также полезно записывать Ваш проект в различных стадиях (сценах), например, myproject001.acp, затем myproject002.acp и т.д, тогда Вы всегда сможете возвращаться к известной стадии проекта, если произойдет сбой.
Содержание
4. Старт ArCon
После запуска ArCon мы видим пустой экран и меню только из 3 пунктов. Щелкните меню Новый файл. Появиться диалог вариантов настройки. Здесь Вы можете установить высоту потолка вашего этажа. Обратите внимание, что высота потолков для всех комнат (мест) должна быть одной и той же для данного этажа. Чтобы создать помещения на разных уровнях, Вы должны создать отдельное здание или использовать плиты. (только для ArCon + и выше). Установите вашу высоту Этажа на 2.4 - 2.8 м. Выйдите из диалога, нажав ОК. Теперь на экране виден пустой лист для работы, возможно с сеткой растра.
Содержание
4.1. Установите масштаб
Вы теперь должны установить устраивающий Вас размер бумаги и масштаб. Все, конечно, зависит от проекта. Большинство архитекторов создаст планы формата A1 или A2 в масштабе 1:100 или 1:50. Ваш выбор масштаба будет определяться размером бумаги, который способен «переварить» Ваш принтер. Скорее всего, это будет только A4 или A3. Однако, Вы можете печатать большой лист на нескольких листах A4, или печатать ваш проект в файл, который можно послать по электронной почте к кому-то, кто имеет больший принтер. ArCon может печатать на любое устройство, драйвер которого был установлен в Windows. ArCon «знает» о принтере, взаимодействуя с Windows через драйвер принтера. И все настройки печати осуществляются в настройках драйвера принтера.
Содержание
4.2. Размер Бумаги и масштаб
Чтобы установить Масштаб и Размер Бумаги щелкают Меню - Опции- Проект, выбирают Размер Бумаги. В нашем случае - A3 Landscape. Выберите Масштаб к 1:100, выберите вашу систему измерения метрическая, установив измерение в см. Чтобы определить ваш правильный масштаб, Вы должны определить ширину вашего полного проекта. Теперь вы должны решить, хотите ли Вы показать дополнительные виды, проекции, сечения или окружающую среду на этом же листе. Например, если Ваш будущий участок, план которого Вы хотите создать, имеет ширину 50m, установленный масштаб 1:100 потребовал бы, чтобы Вы имели бумажный лист размером 0.5m ширины. Таким образом, если Вы имеете только лист A4, Вы оказываетесь перед необходимостью изменять ваш масштаб.

Содержание
4.3. Размер Сетки растра
Мы будем использовать сетку растра, которая помогает размещать стены. Устанавливать параметры сетки можно с помощью удобного способа: Щелкните правой кнопкой мыши на изображении Сетки в главной (верхней) панели, появиться диалог Сетки. Параметры могут изменяться в любое время, но пока установим для сетки Интервал на 100 см.
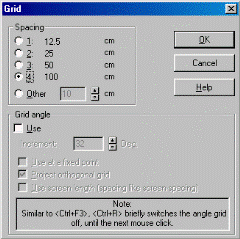
Содержание
4.4. Компас
Если Вы хотите использовать возможности Лучевой тассировки (raytracing), чтобы например, изучить, как будут падать тени от Солнца, или какая будет освещенность в помещениях Вашего будущего дома в различное время суток, то важно, чтобы ваш план был правильно ориентирован по сторонам света.
Замечание: Ориентация Вашего проекта по сторонам света, а также параметры географического положения, будут влиять на дневное и «сумеречное» освещение.
Содержание
4.5. Установка границ участка
Вы должны определить ваш участок. Хотя Вы можете сделать это в любое время позже, сейчас это поможет гарантировать, что Вы выбрали правильный масштаб и размер бумаги.
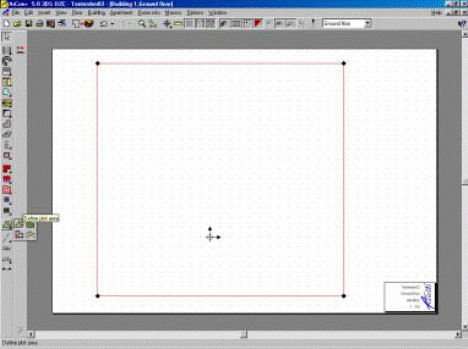
Если позже Вы увидите, что Вы поместили ваш участок в неправильное местоположение на вашем листе, то обратитесь к разделу Позиция Проекта.
Содержание
4.6. Вспомогательные линии
Есть несколько методов получить план здания. Самый легкий и самый точный метод состоит в том, чтобы использовать вспомогательные линии, даже перед размещением первой стены. Конечно, Вы можете работать и без вспомогательных линий, научившись размещать стены на нужном расстоянии по ссылке. Но при построении сложных стен (криволинейных, например) обойтись без вспомогательных линий трудно!

Выберите инструмент Вспомогательные линии из панели инструментов. Используйте вспомогательные линии, чтобы определить внешний периметр вашего здания.

Вы можете использовать инструмент «Установить расстояния» чтобы установить ваши вспомогательные линии на точных расстояниях.

Для того, чтобы работать с этим инструметом, Вы должны включить функцию Улавливания (Snap). Проверить статус Улавливания Snap можно нажав Ctrl + Spacebar, чтобы вызвать диалог Улавливания (Snap)
Содержание
5. Первый этаж
5.1. Установка стены первого этажа
5.1.1. Как размещать стену
Щелкните на кнопке с изображением стены на левой панели, чтобы «вытащить» 8 вариантов стен. Они представляют стены различной толщины и типа (несущие, перегородки, виртуальные). Толщину стены Вы можете установить по Вашим собственным требованиям, в диалоге настройки стены (правая клавиша на кнопке со стеной или двойной щелчок на выбранной на плане стене).

После выбора типа стены, щелкните где-нибудь в рабочей области плана, чтобы определить начальную точку для стены. Щелкните снова, чтобы определить конечную точку. Каждый последующий щелчок, создаст новую секцию стены. Вы можете закончить установку стены либо щелкнув мышью по кнопке со стрелкой (первая) на левой панели инструментов, либо нажав Esc. Обращаем внимание, что Вы можете устанавливать стены различными методами, выбранными на второй левой панели – опции установки выбранного типа стены. Первая опция - для цепочки стен. Если Вы хотите установить одну отдельную стену, то используйте второе изображение вниз – вторую опцию.

Поэкспериментируйте с размещением стен, используя 7 различных методов. Потом удалите все помещенные стены (щелкая по ним или «обведя» их рамкой выбора и нажимая Del) потому что мы собираемся размещать нашу первую стену.
Содержание
5.1.2. Использование Ctrl W для установки стен по вспомогательным линиям
Если длины получившихся на плане стен и ваши внутренние измерения комнаты на совпадают, тогда применяйте следующий способ. Вообще этот метод используется всегда, когда Вы хотите размещать стены с использованием вспомогательных линий, но так, чтобы вспомогательная линия проходила не по оси стены, а по внутренней или наружной стороне.
Мы собираемся создать комнату 5.0m x 5.0m по внутреннему измерению стен, используя сетку растра:
• включают Сетку и устанавливают интервал Сетки в 1.0m (правый щелчок на изображении Сетки)
• выбирают кнопку Стена (левая панель) и тип стены
• выбирают Многократное изображение стен (как метод размещения)
• Размещение стены, начинается с одиночного щелчка, щелкают. Вы должны установить функцию улавливания (Snap) стены к сетке.
• «Вытягивают» стену к отметке 5m или по сетке или, используя значения длины, отображаемые на панели статуса измерения. Второй раз не щелкать!
• Перед размещением позиции конца стены (перед вторым щелчком мышью), нажимают Ctrl W, чтобы переключить ход стены: либо по оси вспомогательной линии, либо наружная сторона по вспомогательной линии, либо внутренняя сторона по вспомогательной линии. Таким образом можно определить, за какой край Вы желаете захватывать стену для размещения. Первой секцией стен будет наша северная горизонтальная стена, и мы будем поэтому захватывать край основания стены. Когда Вы переключитесь к этому краю, щелкните левой кнопкой мыши, чтобы окончательно разместить стену.
• Теперь размещают три оставшихся стены. ArCon помнит, что Вы хотите захватывать стену за внутренний край, помещая его по вспомогательной линии, и поэтому разместит все стены, используя их внутренний край.
На сей раз мы сделаем то же самое, но мы хотим создать комнату размером 5.5 м. и не использовать сетку. Мы не будем использовать Сетку, поскольку длина стены не всегда будет соответствовать шагу Сетки:
• Отключаем Сетку, но оставляем Улавливание (Snap). (Ctrl Spacebar)
• Выбираем стену (кнопка на левой панели) и тип стены
• выбираем вариант Отдельная стена
• Размещаем начало стены, щелкнув в точке начала стены на плане
• Вытягиваем стену к 5.5m, используем Ctrl W для переключения между сторонами стены и осью, чтобы определить рабочий край как внутренний край (относительно нашей комнаты), затем щелкаем и размещаем стену на плане. Если стена получилась не точной длины – двойной щелчок на стене, и устанавливаем длину стены в диалоге параметров Стены.
• чтобы разместить за секунду последующие секции стен, щелкните в конце существующей стены. Снова используйте Ctrl W, чтобы переключить стороны/ось.
• Вы теперь имеете комнату, которая имеет размеры 5.5m x 5.5m по внутренним измерениям.
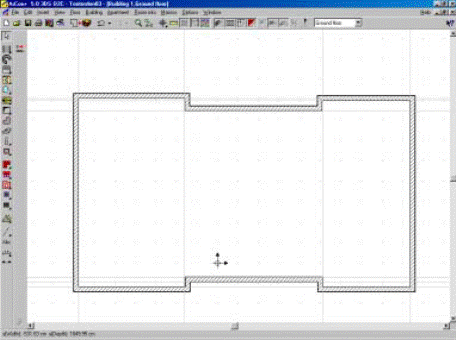
План, который мы создавали по внутренним измерениям комнаты. Поэтому мы построили наши вспомогательные линии согласно внутренним измерениям. Внутренние стороны стен были установлены по вспомогательным линиям.
Нажав F12 увидим, наш план в 3D:

Содержание
5.1.3. Применение текстур к внешним стенам
На вышеприведенном изображении показаны стены с кирпичной текстурой. Это получилось после перетаскивания мышью кирпичной текстуры из Каталога на стену.
Помните, что Вы можете создать ваши собственные текстуры, используя сканер или цифровую камеру, или даже рисовать ваши собственные текстуры с помощью любой графической программы.
Содержание
5.1.4. Изменение толщины стены
Правый щелчок на изображении стены (в режиме 2D) вызывает диалог настройки параметров Стены:

Вы можете теперь редактировать параметры стены, включая ее толщину. Обратите внимание, что Вы можете также изменить текстуру стены, определять ее цвет в режиме 2D и штриховку. (Только для ArCon + и выше). Нажав кнопку Default, Вы сохраните изменения параметров, которые Вы сделали, как значения по умолчанию.
Содержание
5.1.5. Перемещение / Редактирование Стен
Двойной щелчок мышью на выбранной стене позволяет Вам начать редактировать эту стену. Если стена не связана с другой стеной, Вы можете редактировать ее длину, используя Диалог параметров Стены. Если стена связана с другой стеной, то параметр Длина не будет доступен. Вы можете отодвинуть стену подальше от стен, соединяющихся с ней (удерживая левую кнопку мыши), и затем редактировать длину, или просто удалить стену и изменять этот параметр. Вот другое преимущество использования вспомогательных линий - Вы будете точно знать, где заменить стену.
Содержание
5.1.6. Изменение установленных стен
Только для ArCon+ и выше.
Для этого имеется дополнительный набор инструментов редактирования стены.

Эти 7 новых функций для стен позволяют Вам редактировать любую уже помещенную в проект стену:
Разделить,
Разделить и переместить,
Переместить Конец Стены,
Увеличить (или Сократить) Длину Стены,
Урезать Стену,
Урезать 2 Стены вместе
Разделить Стену на равные части.
Стена может теперь также перемещаться вместе с любой связанной стеной.

Например, стены выбраны (выбранные стены окрашиваются в красный цвет) и перемещаются от точки А к B. Вертикальные стены только изменяют свое положение, а верхняя и нижняя горизонтальные стены изменятся в длине. Это достигается следующим образом:
1. Убедитесь, что установлена опция Множественного выбора (Partial selection) в диалоге Улавливание Snap (вызывается Ctrl + Space)

2. Обведите рамкой выбора только те стены, которые будут перемещаться.
3. Выберите Перемещение Выбранного на панели инструментов.
4. Тяните отобранные стены к новой позиции (удерживая левую кнопку мыши). Связанные стены будут перемещены и, если необходимо, изменят свою длину.
Содержание
5.1.7. Установка Высоты Этажа
Вы обратили внимание, что, когда Вы начинаете новый проект, первое, что ArCon будет просить - чтобы Вы ввели значение высоты этажа. Обычно оставляют значения по умолчанию, поскольку они могут быть изменены позже в любое время. Однако, лучше сразу устанавливать правильные значения, чтобы иметь возможность правильно размещать такие элементы, как окна и двери (устанавливать высоту окон и дверей, высоту подоконника и т.п.).
Вот графическое объяснение этих величин в Текущем Диалоге Этажа:

Общая обычная ошибка состоит в предположении, что Высота Этажа – это высота между полом и потолком. Это – не так! Расстояние от пола до потолка фактически было бы Высотой Этажа минус Толщина перекрытия (пола) минус Толщина перекрытия (Потолка).
Содержание
5.2. Добавление Внутренних стен (перегородок)
Нужно выбрать другой тип стены чтобы определить, что вы хотите установить внутренние стены (перегородки). Тип стен определяется на вспомогательной панели стен.
Вы опять должны использовать вспомогательные линии, чтобы установить ваши внутренние стены:
Содержание
5.2.1. Размещение внутренних стен с использованием вспомогательных линий
Здесь - детальное объяснение того, как точно разместить внутреннюю стену (перегородку) относительно внутреннего края внешней стены:
1. Щелкнуть на инструменте Линии в вертикальной панели инструментов. На появившейся Второй вертикальной панели инструментов - дополнительные 8 инструментов для построения линий.
2. Щелкнуть на Установить Линию Параллельно на расстоянии
3. Теперь щелкните на вашей контрольной точке, в данном случае это внутренний край стены. Обратите внимание, что ваш курсор будет «прилипать» к сторонам стены.
4. Щелкнуть где-нибудь на той стороне, где Вы желаете, чтобы ваша вспомогательная линия появилась. В нашем случае щелкают около точки 4.

5. Появиться Диалог, позволяющий Вам, чтобы ввести точное расстояние от контрольной точки.
Ваша вспомогательная линия появится на выбранном расстоянии от контрольной точки.
6. Теперь разместите стену по вспомогательной линии. Выберите изображение стены на вертикальной панели инструментов.
7. Щелкните на вспомогательной линии для определения начала вашей стены.
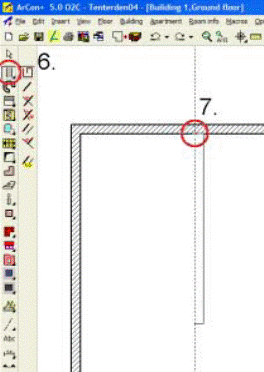
Следующий щелчок определит с точку конца стены, но прежде, чем Вы разместите точку конца, Вы увидите, что у Вас имеется несколько вариантов.
Вы можете переместить курсор мыши где-нибудь в плане и определить точку конца.
Вы можете также использовать Ctrl W, чтобы определить, какой край вашей новой стены (или ее ось) будет расположен вдоль вспомогательной линии. Есть 3 варианта, которые Вы можете переключать, каждый раз нажимая Ctrl W.:
Левый край
Геометрическая ось
Правильный край
Когда Вы установили край выбранной стены и ее конечную точку, установите стену, щелкнув на конечной точке. Стена появится.
Обратите внимание: Если этот инструмент не появиться, и Вам кажется, что он не работает, нажмите Ctrl-Space, п оявиться следующий диалог:
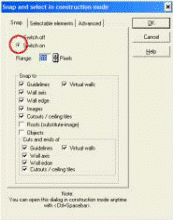
Убедитесь, что Вы в диалоге Улавливания (Snap) и установлен режим «прилипания» к стенам.
Когда Вы завершаете построение каждой комнаты, комната автоматически получает наименование. Щелчок на имени позволит Вам изменять название комнаты.
Следующий рисунок показывает установку внутренней (виртуальной) стены под углом к действительной, чтобы отделить обеденную зону и кухню. Виртуальная стена – последний тип стены в панели выбора типа стен (ArCon + только).

Нажмите F12 для переключения в 3D-вид:

Содержание
5.2.2. Помещения (комнаты)
Когда Вы определяли каждое помещение, добавляя внутренние стены, Вы наверное заметили, что помещение получает название. Если это происходит, это является хорошим признаком - ваши стены соединилась правильно, так как наименование присваивается помещению только после того, как оно правильно определено тремя или больше стенами. Помещения называются по умолчанию Комната 1, Комната 2 и т.д. Переименовывать помещение можно двойным щелчком на помещении (в режиме 2D конструирования), чтобы активизировать диалог Данных Помещения. В поле Название, Вы можете ввести ваше собственное название комнаты. В поле Информация Вы можете добавить любые другие примечания о комнате. В этом же диалоге Вы можете также определить, имеет ли комната потолок и/или пол с вариантами Открытый Вверх и Открытый Вниз (для режима 3D). По умолчанию эти два пункта не отмечены, то есть комната имеет и пол и потолок, которые будут видны в режиме 3D.

Щелкните на закладке Текст, чтобы посмотреть дополнительные параметры для комнаты:

На закладке Общие Вы можете запросить, чтобы отображалось не только название комнаты, но также и комментарий, площадь и объем.
Закладки Тип 1 и Тип 2, предназначены для продвинутых пользователей и касаются использования ArCon для дополнительных расчетов.
Важно: будьте внимательны и аккуратны при построении стен – стены должны строго сопрягаться друг с другом и образовывать замкнутые области (2D). Ошибки построения могут привести в дальнейшем к фатальным ошибкам программы!
Щелкните на кнопке Материал …, чтобы активизировать диалог Этаж / Потолок:

Этот диалог позволит Вам определить различные текстуры для пола и потолка.
Вы можете также перетягивать текстуру (из Каталога объектов, текстур и материалов) непосредственно на пол или потолок в режиме 3D-представления.
Обратите внимание что, пока Вы не определите, что пол и потолок действительно имеют различные текстуры, используя этот диалог, и пол и потолок будут иметь одну и ту же текстуру!.
Содержание
5.2.3. Добавление Дверей
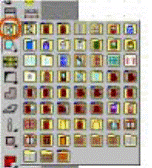
Чтобы добавить дверь щелкают на изображении Двери на левой панели инструментов и вытаскивают меню изображений дверей, чтобы получить все доступные типы дверей. После выбора двери, щелкните на секции стены, где Вы хотите разместить дверь. Есть 59 вариантов двери, однако большинство дверей имеет дополнительные варианты, которые позволяют определить, например, как дверь оформляется. Кроме того, Вы можете создавать Ваши собственные двери, используя макрос Конструктор дверей и окон. Макрос запускается в меню Макросы - FDStart.
Содержание
5.2.4. Редактирование размера двери
Ваши требуемые размеры двери могут отличаться от установленных в выбранной двери. Это не проблема – щелкните правой кнопкой на изображении двери, и появится следующий диалог Двери:
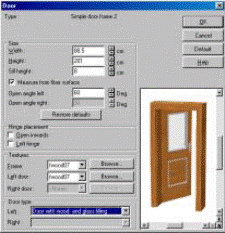
Вы можете изменить размер двери, метод открывания и используемые материалы. Щелчок на кнопке По умолчанию (Default) изменит параметры, чтобы использовать их при любых следующих использованиях этой двери. Вы можете также редактировать любую дверь, уже помещенную в пределах стены двойным щелчком на ней.
6.3.1.1 Размеры дверей
Типичные размеры дверей для Великобритании:
2134 x 914 mm
2134 x 914 мм
2032 x 813 mm 1981 x 762 mm
2032 x 813 мм 1981 x 762 мм
1930 x 711 mm
1930 x 711 мм
ArCon позволяет Вам редактировать дверь, устанавливая любые размеры, как описано в секции 6.3.1. Вы можете взять размер двери из каталога изготовителей двери.
В ArCon имеется редактор дверей, позволяющий Вам создать любой стиль двери.
Содержание
5.3. Добавление Окон

Чтобы добавить окно щелкают на изображении Окна на левой панели инструментов и вытаскивают меню изображения окна, чтобы получить все доступные типы окон. После выбора окна, щелкните на секции стены, где Вы хотите разместить окно выбранного типа.
Содержание
5.3.1. Значки Окон
Обратите внимание, что некоторые значки имеют красный треугольник в нижнем левом углу. Это указывает, что окно оживляется, то есть открывается.
Первые 3 изображения окна - специальные случаи и позволяют более детальное редактирование параметров окна.
Содержание
5.3.2. Редактирование размеров Окна
Вы можете редактировать окно. Чтобы редактировать размер окна перед его размещением в проекте, щелкают правой кнопкой на изображении окна на панели инструментов. Чтобы редактировать окно, которое было уже помещено в проект, щелкают два раза на символе окна в стене (в режиме 2D). Любое из этих действий вызовет следующий диалог:

Диалог параметров окна зависит от выбранного стиля окна, при этом набор параметров может различаться. Если Вы хотите установить ваши текущие значения параметров выбранному Вами окну, щелкните на кнопке Default. Текущие значения запишутся в ArCon.ini файле и при следующем запуске ArCon, они станут текущими значениями для этого окна.

Обратите внимание: вышеупомянутый скрин-шот взят от ArCon + 5. Для пользователей ArCon 5 (Standard) он не может показать открывание двери, поскольку это только доступно на ArCon + 5 (и выше).

Содержание
5.4. Добавление Лестниц
Лестница добавляется после выбора изображения Лестницы на панели инструментов:

В Help хорошо описано, как добавить лестницу. В большинстве случаев требуется 3 щелчка мышью, чтобы поместить лестницу в проект.
Содержание
5.4.1. Ориентация лестницы
Ориентация лестницы в проекте зависит от последовательности щелчков мышью в 2D режиме:

Вышеупомянутые размещения лестницы произвели бы следующие ориентации (3D режим):

Содержание
5.4.2. Винтовые лестницы
Хотя в примере проекта нет винтовой лестницы, следует упомянуть, как винтовая лестница создается. Чтобы разместить винтовую лестницу в проекте, нужно выполнить следующие действия:
8. Щелкнуть в нужной точке
9. Вытянуть нужный диаметр, и установить его щелчком
10. Вытянуть нужное направление, и установить его щелчком
Потом Вы можете, конечно, редактировать радиус лестницы и другие атрибуты в Диалоге Винтовой лестницы.
Содержание
Лестница на плане (2D) и (3D)


Содержание
6. Создание Верхнего этажа
Если план следующего этажа точно соответствует плану первого этажа, тогда второй этаж создается одним щелчком мыши. Выберите меню: Этаж / Новый Верхний Этаж, появится следующий диалог:

Вы можете «передать» на план нового этажа те детали с существующего плана этажа, которые Вам нужны. Чаще всего бывает необходимо «передать» внешние стены с окнами. Если в Вашем проекте для этажей используется подобный план для внешних стен, Вы можете «передать» полный план с нижнего этажа и затем удалить нежелательные детали. После вашего выбора необходимых деталей, щелкните ОК и программа автоматически создаст ваш следующий этаж:

Обратите внимание, что здесь виден только второй этаж, поскольку я хотел показать только тот этаж, на который я воздействую. Переход к редактированию нужного этажа производится в меню Этажи / Видимые Этажи …, Вы можете добавить / редактировать ваши стены второго этажа точно так же, как Вы делали для первого этажа. Обратите внимание, что изображение первого этажа действительно помогает Вам помещать в стены второго этажа двери и окна.


Содержание
6.1.1. Различные текстуры стен Верхнего этажа
Наш пример использует кирпичную текстуру для первого и второго этажа. А если нужно кирпичную текстуру структуру только на первом этаже и другую на втором этаже?

На плане второго этажа нужно сделать двойной щелчок на внешней поверхности стены поверхности, появится следующий диалог:

Здесь, Вы можете установить, использует ли верхний этаж ту же самую текстуру, что и нижний этаж. Отключите это. В поле Текстура (Texture) Вы можете тогда выбрать новую текстуру, и эта секция стены теперь будет иметь другую текстуру.
Также задаются текстуры (и цвета) для любой секции стены, как для наружной поверхности, так и для внутренней.

Наш учебный проект, однако, использует повсюду единственную текстуру.
Содержание
6.2. Добавление Дверей
Добавьте двери на втором этаже, используя тот же самый метод, как первом этаже.
Содержание
6.3. Добавление окон на верхнем этаже
Добавьте окна на втором этаже, используя тот же самый метод, как на первом этаже Если Вы хотите гарантировать, что ваши окна помещены в то же самое положение выше окон на первом этаже, то Вы должны выбрать в меню Этажи – Видимые Этажи, активизируется диалог Этажей:

Выберите этажи, которые Вы хотите показать. Обратите внимание, что, хотя Вы можете теперь видеть больше чем один этаж, но редактировать Вы можете только текущий этаж. Текущий этаж может быть переключен выбором из выпадающего списка созданных этажей:

Хотя Вы не можете редактировать другие этажи, но Вы можете захватывать линии и объекты на других этажах.
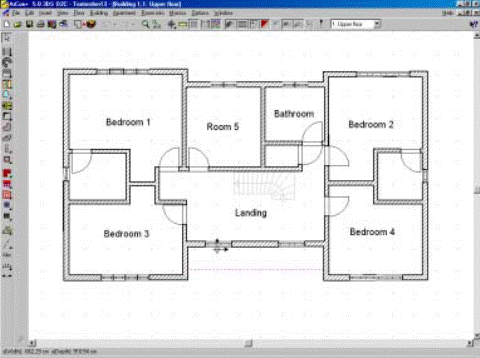

Содержание
7. Добавление крыши
Теперь если к нашим двум этажам добавить крышу, то мы получили бы законченное здание. Чтобы добавить крышу к двум существующим этажам, сформированным Вами, должен быть добавлен третий этаж. И действительно, ведь чердак - это этаж. Так что добавьте третий этаж, и назовите его Чердак.
Убедитесь, что ваш текущий этаж - чердак.
Затем вытащите значки крыши на панели инструментов:

Мы собираемся использовать тип крыши Свободный. Мы теперь должны выбрать метод установки. Эти значки появляются во второй вертикальной области панели инструментов, когда Вы выбираете крышу:

Есть 3 варианта. Вы должны выбрать опцию Automatic, чтобы увидеть, как ArCon будет представлять вашу будущую крышу. Щелкните где-нибудь на стене, появится диалог Редактора Крыши (Roof Editor):

Обратите внимание, что выбранная секция крыши обозначена красным. Любые изменения, сделанные в Редакторе Крыши будут применены к той секции. Чтобы выбирать другую секцию, нажмите стрелки слева или стрелки вправо наверху. Мы хотим обработать часть крыши со стороны фронтона, так что вращайте крышу, пока одна из передних ее частей не выделиться красным

Затем выберите тип стороны (ската) Крыши, и в предварительном просмотре отобразится ваш выбор.

Повторите для каждой части фронтона, установив требуемые изменения. Вы можете изменить нависающие скаты крыши для каждой секции крыши тем же самым способом.
Так крыша будет выглядеть на плане:

Следующее изображение показывает крышу с текстурой, которая добавлена. Просто перетащите любую текстуру от каталога Объектов, текстур и материалов на крышу.

Большинство редактирований крыши может быть уничтожено кнопкой Undo, но иногда проще начать на пустом месте!
Содержание
7.1. Проблемы Крыши
7.2. Действительно ли крыша хорошо спроектирована?
Нет! Если вы хотите получить детальный проект конструкций крыши (стропил, обрешеток и т.п.), то у Вас его не будет! Но предлагаемая структура крыши будет использоваться только для визуализации. Существует дополнительная программа Проектировщик Крыши. для решения этой проблемы.
Содержание
7.3. Не можете выбрать крышу?
Вы на правильном этаже? Вы можете выбрать крышу только в том случае, если Вы находитесь на этаже с крышей.
Действительно ли крыша является выбираемой? Ctrl + Пробел покажет Вам диалог Выбора (Snap / selection). В таблице Выбираемых элементов убедитесь, что крыша доступна для выбора.
Содержание
7.3.1. Не выделяется крыша
Для того чтобы работать в программе приходится постоянно переходить из 3х-мерного режима в 2х-мерный. Выделять мышкой неудобно, постоянно попадаю на стены, а крыша не хочет выделяться, как быть?
1 В установках Опции → Программа → Улавливание и выбор проставьте галочки для выбора всех элементов чертежа. Затем в режиме конструирования выберите в раскрывающемся списке на верхней панели чердачный этаж (или тот, на котором добавлялась крыша). Выбор осуществляется несколькими последовательными щелчками мыши по выбранному элементу, пока не выберется нужный. Крышу лучше выделять, щёлкая по коньковому прогону
2 Чтобы выделить крышу, щёлкайте по ней, пока не выделится именно крыша, так как выделения идут в установленном программой порядке.
3 См. Не можете выбрать крышу?
Содержание
7.3.2. Почему я вижу серые панели ниже моей крыши?
Эти панели фактически представляют внутреннюю область чердачного пространства крыши. В то время как это необходимо для вида с внутренней стороны, это мешает виду с внешней. Следующее изображение показывает эффект при использовании крыши на подъезде:

Это - вид крыши подъезда с показом внутренних текстур.
Серые панели нам не нужны. Чтобы удалить их:
1. Войдите в режим Конструирования.
2. Щелкните на секции крыши так, чтобы можно было выбрать текстуру Внутренней секции. Секция крыши подсветится красным. (Убедитесь, что не спутали выбранную сторону с самой выбранной крышей, которая идентифицирована как выбранная, когда выделены метки многоугольника крыши). Для выбора может потребоваться несколько попыток.
3. Двойной щелчок на этой секции, чтобы активизировать диалог текстурирования Внутренней части крыши.

4. Выбрать опцию 5 Невидимо (Invisible). Нажмите OK
6. Войдите в Режим дизайна.

Обратите внимание, что крыша может существовать на другом этаже, отличном от того, который является текущими, если это так, то Вы не можете выбрать крышу, пробуйте следующий этаж.
Вышеупомянутый пример требовал, чтобы 4 внутренние панели текстуры были выбраны и были установлены как невидимые.

Это - вид крыши подъезда с набором невидимых внутренних текстур.
Содержание
7.3.3. Как создать крышу L образной формы с 3 концами по фронтону.
Автоматически проект крыши создается только с 2 концами по фронтону следующим образом:

Обычным способом Вы не можете создать 3-ий конец на фронтоне, но вот как это делается:
Используйте Свободный тип крыши, примените многоугольник с метками вокруг крыши. Однако в точке А (см. ниже), создайте шаг возможно 5cm, чтобы указать для редактору крыши, что Вы хотите здесь сделать излом линии крыши.

Это - то же самое увеличенное изображение:

Обратите внимание на маленький шаг в точке, где мы хотим иметь 3-ий конец на фронтоне.
Когда Вы замкнете многоугольник, Редактор Крыши произведет следующее:

Вы можете теперь выбрать нижнюю секцию крыши и применить конец фронтона к ней:
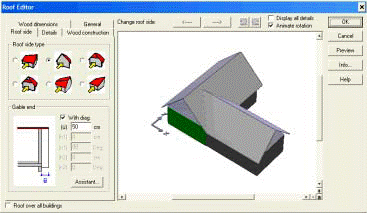
Этот совет может быть применен к другим проектам крыши, когда Вы хотите 'убедить' Редактора Крыши делать кое-что еще.

Содержание
7.4. Слуховые окна: Как создать слуховое окноr типа мансардного
Если Вы не можете получить точную позицию на Вашей крыше для слухового окна, пробуйте добавить вторую прозрачную крышу и добавлять слуховое окноr к второй крыше. Вот - пример того, как создать ‘мансардное’ слуховое окно.

Это слуховое окно нужно «вставить» в крышу, и обычным образом это нельзя сделать в ArCon + 5 или ArCon + 6.5. Создайте вашу основную крышу обычным образом. Мы будем ссылаться на нее как на Крышу 1.

Теперь добавьте слуховое окно Крыша с Террасой, которое будет фактически нашей ‘вырезаемой частью крыши ’, в которую мы 'вставим' мансардное слуховое окно.
И ArCon + 5 и ArCon + 6.5 поддерживают тип слухового окна Крыша с Террасой (Roof Terrace).
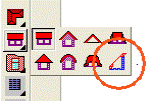

Теперь добавьте стены к вашей 'вырезаемой части'.
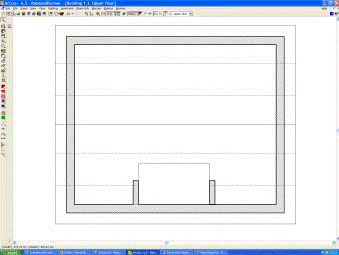
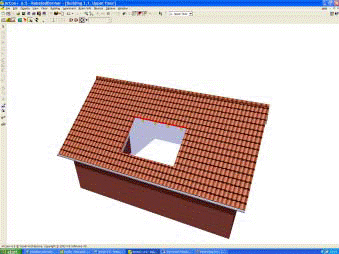
Теперь создайте новое здание, которое мы назовем Здание 2. Это здание нужно сформировать лишь на одну секунду, исключительно для того, чтобы создать секцию крыши, в которую мы можем вставить слуховое окно, так что даже не требуется никакие стены. В Здании 2, создайте Крышу 2 (используя тип Свободная).
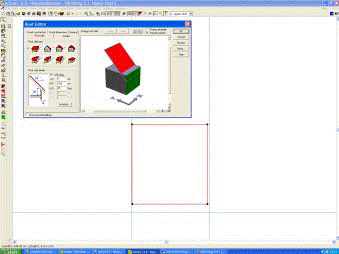
Крыша должен быть установлена под углом 45 градусов, 3 стороны крыши должны быть установлены как ‘концы Фронтона.

Крыша 2 необходима только, чтобы действовать как поддержка слухового окна и должна поэтому быть сделана прозрачной. Также удалите любые текстуры, которые могут быть применены к Cladding.
Вставьте Слуховое Окно в Крышу 2. Вам, вероятно, придется возвратиться к этому шагу позже, чтобы убедится, что Слуховое окно совпало со стенами, которые Вы вставили в Крышу 1.
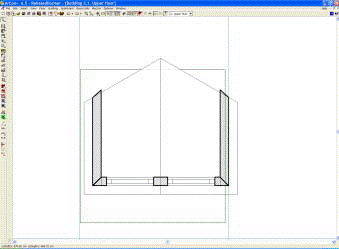
Здание 1:
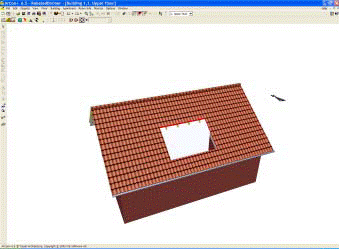
Здание 2:

Теперь обеспечьте просмотр сразу обоим зданиям:

Используя ‘Редактор плит’ добавьте блок так, чтобы установить расширение передней стороны до Слухового окна.

И получаем нужное Слуховое окно (мансардного типа):

Этот пример показывает Вам, как используя вторую ‘невидимую крышу’ Вы можете создать структуры крыши, которые на первый взгляд могут казаться слишком сложными для ArCon.
Содержание
7.5. Как создавать слуховые окна с удалением обрешетки
По умолчанию настройка для Слухового окна такова, так, чтобы крыша и обрешетка существовали перед слуховым окном. ArCon 6.5 + позволяет Вам удалять секцию крыши и обрешетки перед Слуховым окном:


Для версий до ArCon + 6.5 добиться этого очень не просто
Содержание
8. Добавление деталей на фасадах

Легко добавить деревянные балки («фахверк») на фасад. Следующая процедура может использоваться для любой деревянной балки, включая «выдвинутые» балки этажа.
1. Включите Каталог в Режиме дизайна

Выберите объект «балка» - Нажмите на Элементы / Балки / Прямоугольная балка
2. Прежде, чем Вы перетащите этот объект в ваш проект, переведите ваш проект в вид плана (см. выше).
3. Теперь разместите объект (выделен зеленой областью), чтобы формировать проект с балками, как Вам требуется:

Вы можете, если Вы желаете просто поместить балки непосредственно на фасад, находясь в трехмерном изображении
Используйте объектную функцию вращения, чтобы поворачивать балки на требуемый угол
Выделите всё объекты и сгруппируйте их в отдельный объект. Обратите внимание, что Вы можете теперь перетащить объект как группу назад в объектный каталог для будущего использования.
Обратите внимание, что Вы можете теперь перетащить группу объектов назад в объектный каталог для будущего использования.
Содержание
9. Дизайн интерьера
ArCon - идеальный инструмент для дизайнеров интерьера, разрабатывающих цветовое решение и освещение

Содержание
9.1. Добавление мебели (объектов)
Мебель просто выбирают в каталоге объектов и перемещают в нужное место. Большинство людей пробует сделать это в трехмерном режиме, но Вы быстро поймете, что проще сделать это в 2D виде в режиме дизайна. В режиме конструирования также возможно работать с мебелью (и другими объектами)
Чтобы переключить вид 3D или 2D режима дизайна выбирают следующий значок:


Выберите объект из 3D Каталога, перетащите и опустите его на ваш 2D план. Если ваш объект «захватывается», «прилипает» к другим объектам, когда Вы перемещаете его, то щелкните правой кнопкой на объекте и выключите режим «захвата» (snap).
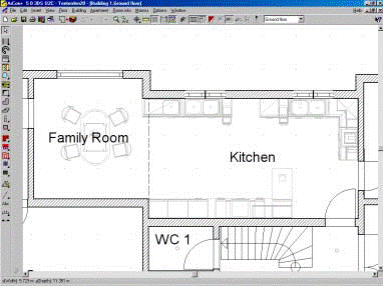

Содержание
9.2. Добавление текстур пола, плитки, ковров
Каталог текстур содержит 1300 bmp файлов, которые Вы можете использовать для ваших текстур, и, если этого недостаточно, Вы можете импортировать ваши собственные. Добавляются текстуры перетаскиванием от каталога текстуры на замкнутую площадь помещения.
Если нужно в помещении использовать несколько разных текстур, например, плитку и ламинат, необходимо на границе сопряжения этих текстур построить виртуальную стену. При этом помещение разобьется на два отдельных помещения, пол каждого из них можно текстурировать отдельно.
Это справедливо и для потолков.
Можно использовать и другой способ:
Создайте плиту нужной формы с помощью Конструктора плит (для Аркона от 5-й версии и выше), причем делаете плиту на пол сантиметра выше уровня пола и закрашиваете в какой угодно цвет.
Содержание
9.3. Добавление текстур для стен
Вы можете добавить текстуры к стенам точно так же, как и для пола.
В ArCon есть Редактор Плитки, который теперь позволяет Вам создавать области на стене, заполненные плиткой.
Дата добавления: 2015-09-04; просмотров: 161 | Нарушение авторских прав
| <== предыдущая страница | | | следующая страница ==> |
| Порядок регистрации ТЗ. | | | Совет:если хотите, чтобы текстурировалась (окрашивалась) только одна стена помещения, а не все сразу, при перетаскивании на нее текстуры из каталога держите нажатой клавишу Shift. |