
|
Читайте также: |
Шаг 1. Подбор материала.
Подборка правильного материала, это 50% выполненной работы. То есть, если вы берете фото человека, у которого имеются залысины, то и статуэтка должна иметь приблизительно такие же залысины.
Если же, наоборот, на фото человек с хорошим объемом волос, то и статую вам придется выбрать с подобной прической.
Как пишет автор, он много раз пытался придать волосам структуру камня, но каждый раз не добивался реалистичного результата.
Автор за образец взял фото актера Anthony Hopkins

И вот такую статую.

Шаг 2. Используем Слой-маску.
Уберем фон позади статуи. Перейдите на изображение статуи. Разблокируйте слой, кликнув по нему два раза и переименовав его.
Создайте новый слой (Shift+Ctrl+Alt+N) и залейте его черным цветом (D, Alt+Backspace). Поменяйте слои местами. Перейдите на слой со статуей и создайте ему Слой-маску, кликнув на значок  слой-маски на палитре слоев.
слой-маски на палитре слоев.
Возьмите Кисть  , цвет черный, Жесткость и Размер, регулируйте в зависимости от мест, которые будут обрабатываться. И, находясь на Маске слоя, закрасьте все вокруг статуи.
, цвет черный, Жесткость и Размер, регулируйте в зависимости от мест, которые будут обрабатываться. И, находясь на Маске слоя, закрасьте все вокруг статуи.
Так же автор убрал металлическую трубку, которая была на изображении.
Создайте новый слой, возьмите инструмент «Штамп»  Clone Stamp (в настройках инструмента поставьте – Все слои) и мягкой кистью, клонируя соседние участки, уберите трубку. Теперь поместите изображение актера в документ со статуей. Это можно сделать следующим образом: открыть фото с изображением Anthony Hopkins и инструментом «Перемещение»
Clone Stamp (в настройках инструмента поставьте – Все слои) и мягкой кистью, клонируя соседние участки, уберите трубку. Теперь поместите изображение актера в документ со статуей. Это можно сделать следующим образом: открыть фото с изображением Anthony Hopkins и инструментом «Перемещение»  Move (или просто зажав клавишу Ctrl) кликнув на изображении Anthony Hopkins, перетащить его на документ со статуей.
Move (или просто зажав клавишу Ctrl) кликнув на изображении Anthony Hopkins, перетащить его на документ со статуей.
Дублируйте слой с актером и скройте дубликат (в дальнейшем он нам понадобиться). Уменьшите Непрозрачность (Opacity) слою и поместите изображение так, чтобы подбородок актера и статуи совпал. Немного уменьшите лицо актера в размере (Ctrl+T).
Не переживайте если глаза, нос и рот не будут совпадать, главное совместить подбородки. Добавьте этому слою Слой-маску  и черной кистью сотрите все вокруг. Также сотрите волосы и уши актера.
и черной кистью сотрите все вокруг. Также сотрите волосы и уши актера.

Шаг 3. Инструмент «Палец» (Smudge).
Теперь самая ответственная и важная часть.
Перейдите на миниатюру изображения слоя (если останетесь на миниатюре Маски слоя, то ни чего не получиться). Увеличьте изображение, возьмите инструмент «Палец»  , Интенсивность установите 30 %, размер кисти небольшой, где-то 7 пикс., жесткость 0 %. И начинайте отрывистыми штрихами, разглаживать кожу.
, Интенсивность установите 30 %, размер кисти небольшой, где-то 7 пикс., жесткость 0 %. И начинайте отрывистыми штрихами, разглаживать кожу.
Делать это нужно по форме морщин, лба, носа, тем самым не будет потеряна форма лица. Главное не переусердствовать, иначе лицо будет выглядеть расплывчатым и потеряется весь эффект фактуры.
Вот приблизительно то, к какому результату вам нужно стремиться:

Шаг 4. Фильтр - Цветовой контраст.
Теперь небольшой трюк. Будем использовать фильтр Цветовой контраст.
Зайдите в Фильтры – Другие - Цветовой контраст (Filter – Other – High pass)Установите Радиус приблизительно 90 пикс. нажмите - Да.
Лицо должно осветлиться.
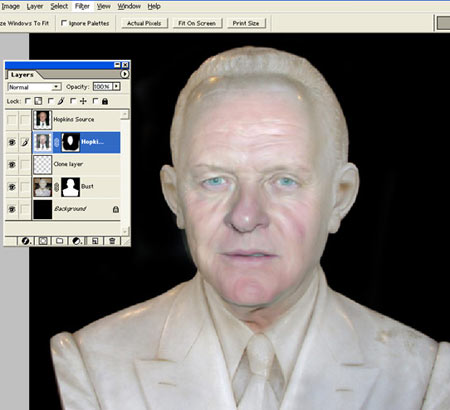
Шаг 5. Коррекция.
На этом этапе, нам нужно немного убрать цветность. Для этого зайдите в Изображение – Коррекция - Цветовой тон/Насыщенность (Image – Adjustments – Hue/Saturation) Ctrl+U понизьте насыщенность до -70.
Теперь нам нужно добиться мраморного блеска на лице. Для этого зайдите в Изображение – Коррекция - Яркость/Контрастность (Image – Adjustments –Brightness/Contrast). Контрастность поставьте +30, но так как это слишком ярко, снизьте Яркость до -10.
*у тех, у кого версия CS3 и выше, поставьте галочку на против - Использовать прежнее *
Эти настройки очень чувствительны и индивидуальны, экспериментируйте, так как на каждом изображении они будут совершенно разными. Где-то Яркость больше, где-то Контрастность меньше.

Шаг 6. Осветление теней.
Лицо уже почти вписалось в общую картинку, но все равно это еще не конечный результат. Тени на лице слишком темные, немного не естественно. Для того, что бы это исправить, нам нужно их осветлить при помощи цвета.
Создайте новый слой и свяжите его со слоем с лицом. Для этого зажав клавишу Alt, кликните между слоями.
Поменяйте этому слою режим Наложение на «Замена светлым» Lighten и Непрозрачность уменьшите на 40%.
Теперь нужно выбрать цвет. Автор нашёл его путем подбора и в итоге остановился на цвете: #CAB7A6
Возьмите Кисть  большого размера, и закрасьте лицо этим цветом. Не переживайте о том, что может получиться не аккуратно и вылезти за края. Так как мы создали «Обтравочную маску» - этот слой будет влиять только на слой с лицом, а Слой-маска не даст вылезти лишнему цвету за края лица.
большого размера, и закрасьте лицо этим цветом. Не переживайте о том, что может получиться не аккуратно и вылезти за края. Так как мы создали «Обтравочную маску» - этот слой будет влиять только на слой с лицом, а Слой-маска не даст вылезти лишнему цвету за края лица.
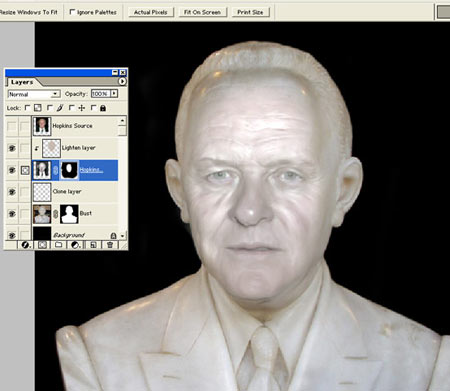
Шаг 7. Инструменты Осветлитель (Dodge) и Губка (Sponge).
Подбородок оказался немного затемненным и без светлых бликов. Для того чтобы это исправить, перейдите на слой с лицом, возьмите инструмент «Осветлитель»  :
:
Кисть - не большого размера, 20 пикc.,
Диапазон - Средние тона,
Экспоз – 30%.
И немного осветлите подбородок.
Теперь возьмите инструмент «Губка»  , Режим – Снизить насыщенность, Нажим – 26%. И на этом же слое, пройдитесь по тем местам, которые еще имеют цвет.
, Режим – Снизить насыщенность, Нажим – 26%. И на этом же слое, пройдитесь по тем местам, которые еще имеют цвет.

Шаг 8. Выравнивание цветового тона.
Цвета на лице и самой статуе немного отличаются, попробуем это исправить. Создайте новый слой выше всех слоев. Поменяйте ему режим Наложения на Цветность (Color) и уменьшите Непрозрачность слоя на 50%.
Выберите цвет, например такой #D0BDAD и Кистью  закрасьте полностью всю статую.
закрасьте полностью всю статую.
Пробуйте разные цвета, и меняйте непрозрачность слоя.
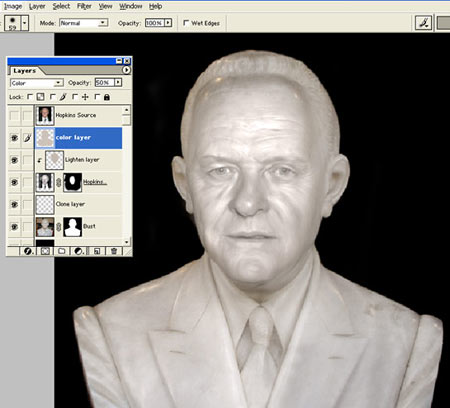
Шаг 9. Глаза.
Перейдите на дубликат слоя с Anthony Hopkins, которому мы отключили видимость. Сделайте его активным, вернув глазик. И инструментом выделения, например «Лассо»  (Lasso(L)), выделите левый глаз.
(Lasso(L)), выделите левый глаз.
Копируйте выделение (Ctrl+J). Отключите видимость слою с которого копировали глаз. Поместите слой с левым глазом ниже слоя, которому мы делали Обтравочную маску. Тем самым, слой с левым глазом должен автоматически привязаться к слою с лицом. (Если этого не произошло, кликните между слоями зажав клавишу Alt).
Уменьшите непрозрачность слоя и при помощи Свободной трансформации (Free transform (Ctrl+T)), уменьшите и поместите глаз на соответствующее место для него. Верните непрозрачность слою. Создайте ему Слой-маску  . Черной Кистью сотрите все вокруг, кроме белка со зрачком.
. Черной Кистью сотрите все вокруг, кроме белка со зрачком.
Перейдите на миниатюру слоя и примените к нему Цветовой тон/Насыщенность (Hue/Saturation) (снизьте Насыщенность) и Яркость/Контрастность (Brightness/Contrast). В этом случае попробуйте, наоборот, увеличить Яркость и уменьшить Контрастность.
Проделайте то же самое для правого глаза.
Автор решил, что ни чего страшного не произойдет, если он просто продублирует левый глаз и поместит его на правый (используя Свободную трансформацию - Отразить по Горизонтали (Transform – Flip to horizontal)).
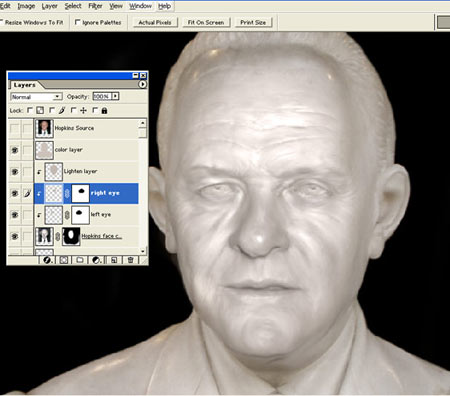
Шаг 10. Уши.
Уши статуи сильно торчат, в то время как уши Hopkinsa имеют нормальную форму.
Повторим тот же метод, который мы проделали с глазами, но немного изменим принцип.
Перейдите на миниатюру слоя с изображением статуи, и при помощи любого инструмента выделения, выделите правое ухо статуи, затем копируйте выделение на новый слой (Ctrl+J).
Переместите слой, с которого мы копировали глаза, ниже слоя с ухом и включите ему видимость. Уменьшив непрозрачность этого слоя, при помощи Трансформации (Ctrl+T) подгоните размер лица на этом слое под общий размер. (верните непрозрачность слою)
Перейдите на слой с ухом, уменьшите ему не прозрачность. При помощи Свободной трансформации - Искажения (Transform – Distort), либо просто зажав клавишу Ctrl, как бы прижмите его к голове, поместив тем самым по форме уха Hopkinsa. Так же, можно подкорректировать, некоторые нюансы в фильтре Пластика.
Создайте этому слою Слой-маску и уберите лишнее вокруг уха.
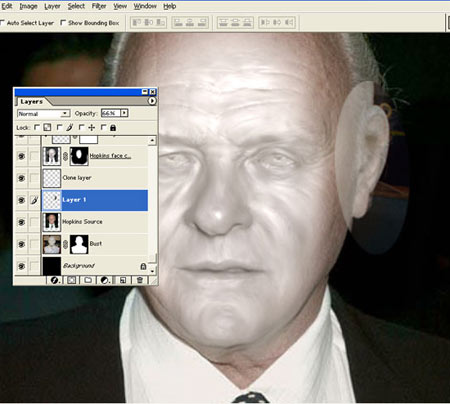
Повторите все то же самое со вторым ухом.
Уберите видимость слою, с которого копировали уши. Теперь уши статуи нужно убрать, чтобы они не торчали из-за новых ушей Hopkinsa. Перейдите на миниатюру Слой-маски, на слое со статуей. Черной кистью сотрите лишнее.

Шаг 11. Последние штрихи.
На этом шаге. Автор добавил еще три Корректирующих слоя: Яркость/Контрастность (Brightness/Contrast), Цветовой тон/Насыщенность (Hue/Saturation) и Кривые (Curves).
Экспериментируйте с настройками этих слоев, чтобы добиться нужного вам результата.
Так же можно воспользоваться инструментом «Губка»  для того чтобы убрать чересчур темные места, от того или иного Корректирующего слоя. И уменьшить непрозрачность слоя с лицом.
для того чтобы убрать чересчур темные места, от того или иного Корректирующего слоя. И уменьшить непрозрачность слоя с лицом.
Конечный результат.

Дата добавления: 2015-09-04; просмотров: 46 | Нарушение авторских прав
| <== предыдущая страница | | | следующая страница ==> |
| Часть 3: Кинематограф в послевоенный период. «Малокартинье». 5 страница | | | Направления развития вычислительной техники. |