
Читайте также:
|
Отказ от учета строки в итоге сметы:
1. Укажите на строку таблицы затрат, сумму по которой необходимо скрыть. Выполните команду Свойства контекстного меню.
2. В открывшемся диалоговом окне «Свойства» перейдите на закладку «Разное» и снимите флаг «Включать строку в вычисление итоговой суммы» (см. рис. 22).
3. Нажмите кнопку «ОК».

Рис. 22 Отказ от включения строки в вычисление итоговой суммы

Таблица затрат
Программа Smeta WIZARD предлагает широкий выбор расчетов таблиц затрат, отличающихся своим внешним видом и свойствами.
В программе можно выбрать метод составления таблиц затрат - ресурсный или индексный.
Таблица затрат представляет собой расчет прямых затрат по смете в виде совокупности единичных расценок и сопутствующих строк (ресурс, материал и другие). Таблица затрат может быть рассчитана либо в одном уровне цен (базисном), либо в двух (базисном для расценок и текущем для неучтенных материалов и затрат).
В15. Как изменить внешний вид таблицы затрат?
Чтобы изменить внешний вид таблицы затрат:
1. Выполните команду Заменить меню РАСЧЕТ или воспользуйтесь кнопкой  - «Замена вида расчета» на панели инструментов.
- «Замена вида расчета» на панели инструментов.
2. В открывшемся диалоговом окне «Замена расчета» (см. рис. 23) выберите нужный вид расчета.
3. Нажмите кнопку «ОК».

Рис. 23 Замена вида расчета таблицы затрат

В16. Как указать название для раздела?
В программе Smeta WIZARD предложены два способа указания названия раздела:
Способ 1. Название раздела вводится вручную:
Способ 2. Название раздела выбирается из справочника:
Для того чтобы отредактировать список разделов, выберите в меню СПРАВОЧНИКИ команду Разделы. В открывшемся диалоговом окне произведите необходимые изменения.
В17. Как округлить денежные и числовые значения в таблице затрат?
В программе Smeta WIZARD предложены два способа округления денежных и числовых значений в таблице затрат.
Способ 1. Округление значений с помощью закладки «Округление» диалогового окна «Свойства»:
1. Укажите на денежную или числовую ячейку таблицы затрат, к которой нужно применить округление.
2. Выберите в меню ПРАВКА команду Свойства или воспользуйтесь одноименной командой контекстного меню таблицы затрат. В открывшемся диалоговом окне «Свойства» перейдите на закладку «Округление» (см. рис. 24).
3. В группах «Округление расчетных значений» и «Округление единичных значений» в нужных полях ввода укажите порядок округления, то есть требуемое количество знаков после запятой.
4. Нажмите кнопку «ОК».
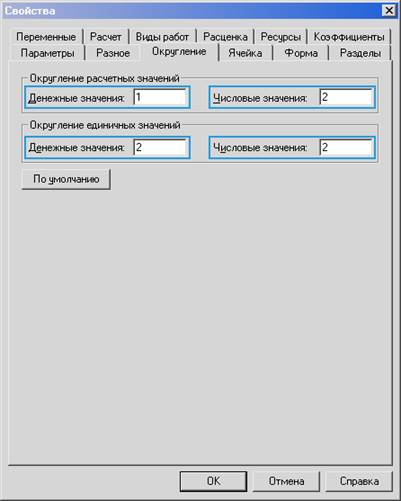
Рис. 24 Округление денежных и числовых значений таблицы затрат
Способ 2. Округление значений с помощью закладки «Формат» диалогового окна «Свойства»:
1. Укажите на денежную или числовую ячейку таблицы затрат, к которой нужно применить округление.
2. Выберите в меню ПРАВКА команду Свойства или воспользуйтесь одноименной командой контекстного меню таблицы затрат. В открывшемся диалоговом окне «Свойства» перейдите на закладку «Формат» (см. рис. 25).
3. В группе «Ячейка» установите флаг «Использовать формат» и укажите число знаков после запятой (см. рис. 25). Если нужно, чтобы данное округление распространялось на все ячейки данного типа, установите флаг «Применить ко всем ячейкам».
4. Нажмите кнопку «ОК».

Рис. 25 Округление денежных и числовых значений таблицы затрат

В18. Где в программе можно посмотреть состав работ выбранной расценки?
Состав работ выбранной расценки можно посмотреть:
- При наведении курсора мыши на номер расценочной строки в таблице затрат, отображается всплывающая подсказка с составом работ расценки.
- На закладке «Расценка» диалогового окна «Свойства».
- В диалоговом окне «Сметно-нормативная база» на закладке «Расценки» в нижней части панели Расценки на закладке «Состав работ».

В19. Как привязать вид работ к расценке?
Для того чтобы привязать вид работ к расценке:
1. В активном расчете таблицы затрат вызовите контекстное меню, в котором выполните команду Свойства.
2. В открывшемся диалоговом окне «Свойства» перейдите на закладку «Виды работ» (см. рис. 26).
3. Установите переключатель в позицию:
- «Подбирать к каждой расценке вид работ для начисления индексов, накладных и плановых», если необходимо чтобы вид работ подбирался отдельно при добавлении каждой расценки.
- «Подбирать к разделу вид работ для начисления индексов, накладных и плановых», если необходимо чтобы указанный вид работ подбирался ко всем расценкам раздела.
4. Нажмите кнопку «ОК».
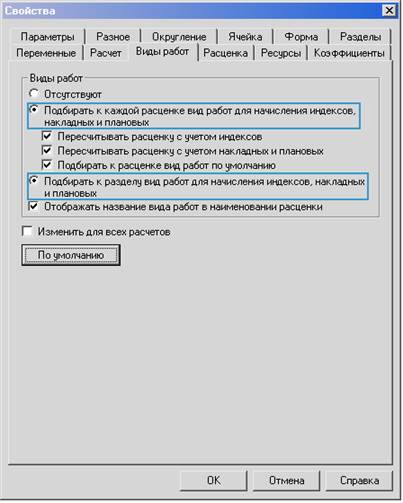
Рис. 26 Установка механизма подбора вида работ к расценке
Для того чтобы изменить уже существующий вид работ расценки:
1. Откройте диалоговое окно «Свойства», прейдите на закладку «Расценка» и нажмите кнопку «Изменить» (см. рис. 27).

Рис. 27 Изменение вида работ выбранной расценки
2. В открывшемся диалоговом окне «Выбор вида работ для расценки» (см. рис. 28) выберите нужный вид работ.
3. Нажмите кнопку «ОК» сначала в диалоговом окне «Выбор вида работ для расценки», а затем в диалоговом окне «Свойства».

Рис. 28 Изменение вида работ выбранной расценки

В20. Какое максимальное число символов можно ввести в графу "Шифр" строк «Расценка», «Ресурс» и «Материал»?
В графу "Шифр" строк «Расценка», «Ресурс» и «Материал» можно ввести не более 50 символов.

В21. Как применить к расценке несколько коэффициентов одновременно?
В программе Smeta WIZARD предложены два варианта начисления нескольких коэффициентов к расценке.
Вариант 1. Использование расширенной панели Коэффициенты или закладки «Коэффициенты» диалогового окна «Свойства»:
1. Укажите на расценочную строку таблицы затрат, к которой нужно применить несколько коэффициентов.
2. Нажмите на кнопку  - «Расширенная панель коэффициентов» на панели Коэффициенты или с помощью контекстного меню вызовите диалоговое окно «Свойства», в котором перейдите на закладку «Коэффициенты» (см. рис. 29).
- «Расширенная панель коэффициентов» на панели Коэффициенты или с помощью контекстного меню вызовите диалоговое окно «Свойства», в котором перейдите на закладку «Коэффициенты» (см. рис. 29).
3. Дважды щелкните по наименованию "Новый коэффициент" на правой панели База коэффициентов, чтобы добавить новый коэффициент.
4. На панели Настройки коэффициента укажите наименование коэффициента, и заполните нужными числами поля группы «Тип расчета» (см. рис.29). При необходимости укажите обоснование коэффициента.
5. Чтобы добавить следующий коэффициент, дважды щелкните по наименованию "Новый коэффициент" на правой панели База коэффициентов, и повторите все действия пункта 4.
6. Нажмите кнопку «ОК»

Рис. 29 Применение коэффициентов к расценке
Вариант 2. Использование определителей из закладки «Коэффициенты к расценкам» диалогового окна «Определители».
Данный процесс начисления нескольких коэффициентов к расценке можно разбить на три шага:
Шаг 1. Создание списка применяемых коэффициентов:
1. В меню СПРАВОЧНИКИ выберите команду Определители.
2. В открывшемся диалоговом окне «Определители» выберите закладку «Коэффициенты к расценкам» (см. рис. 30).
3. В данной закладке сформируйте список нужных коэффициентов с одним номером определителя (см. рис. 30). Номер определителя может быть любым.
4. Нажмите кнопку «ОК».
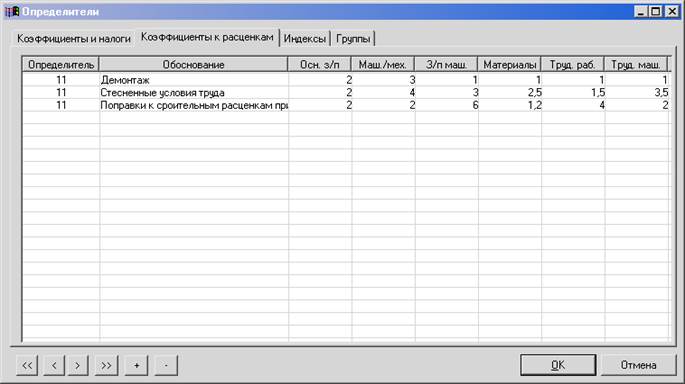
Рис. 30 Создание списка коэффициентов
Шаг 2. Применение коэффициентов:
1. Укажите на строку, на которую нужно начислить коэффициенты согласно списку, настроенному на закладке «Коэффициенты к расценкам» диалогового окна «Определители».
2. На панели Коэффициенты (см. рис. 31) в поле ввода «Определитель» введите определитель, который был указан в Шаге 1, а из раскрывающегося списка «Способ расчета» выберите "По определителю".

Рис. 31 Применение коэффициента к расценке
После того, как коэффициент был применен, прямые затраты по расценке будут пересчитаны.
Если необходимо применить несколько коэффициентов к нескольким строкам, выделите требуемые строки (растяните пунктирный контур на требуемое количество строк или, если строки расположены в разных частях таблицы затрат, удерживая клавишу <Ctrl>, щелкните по нужным строкам) и повторите все действия второго шага.
Шаг 3. Отображение обоснований примененных коэффициентов.
В строке «Описание коэффициентов» (см. рис. 32) отображаются обоснования всех примененных коэффициентов. Для создания такой строки:
1. Укажите на строку «Составил/Проверил».
2. Из контекстного меню выберите команду Создать строку или нажмите клавишу <F5>.
3. В открывшемся диалоговом окне «Создание строки» выберите название "Описание коэффициентов".
4. Нажмите кнопку «ОК».
Если расчета «Проверил/Составил» нет, то его необходимо создать.

Рис. 32 Описание коэффициентов, примененных к расценкам в таблице затрат

В22. Как применить один коэффициент к нескольким расценкам одновременно?
В программе Smeta WIZARD предложены два варианта начисления коэффициента к нескольким расценкам одновременно.
Вариант 1. Использование расширенной панели Коэффициенты или закладки «Коэффициенты» диалогового окна «Свойства»:
Вариант 2. Использование определителей:
В23. Как взять коэффициент на стесненность?
Для применения коэффициента на стесненность:
1. Укажите на строку, перед которой необходимо создать строку «Коэффициент на стесненность».
2. Из контекстного меню выберите команду Создать строку или нажмите клавишу <F5>.
3. В открывшемся диалоговом окне «Создание строки» выберите название "Коэффициент на стесненность" (см. рис. 33).
4. Нажмите кнопку «ОК» в диалоговом окне «Создание строки». В таблицу затрат добавится строка «Коэффициент на стесненность».

Рис. 33 Выбор строки
5. Укажите на строку «Коэффициент на стесненность» и на панели Коэффициенты для нужных статей затрат укажите значение коэффициента на стесненность или (см. рис. 34). На те статьи затрат, на которые начисление коэффициента на стесненность не производится, укажите ноль.

Рис. 34 Начисление коэффициента на стесненность
Так же можно воспользоваться контекстным меню, в котором вызовите диалоговое окно «Свойства» и на закладке «Коэффициенты» (см. рис. 35) для нужных статей затрат укажите значения коэффициента на стесненность. На те статьи затрат, на которые начисление коэффициента на стесненность не производится, укажите ноль. Нажмите кнопку «ОК» на закладке «Коэффициенты» диалогового окна «Свойства».

Рис. 35 Начисление коэффициента на стесненность
Помните, коэффициент на стесненность будет применяться только к строкам, расположенным выше него.

В24. Как взять коэффициент на стесненность по определителю?
Коэффициент на стесненность взять по определителю нельзя. Можно взять коэффициент на стесненность от итога по строкам с каким-либо определителем.

В25. Как поменять коэффициент технических частей?
Чтобы изменить коэффициент технических частей:
1. Укажите курсором на расценку, коэффициенты технических частей которой необходимо изменить и выполните команду Свойства контекстного меню.
2. В открывшемся диалоговом окне «Свойства» перейдите на закладку «Коэффициенты» (см. рис. 36).
3. В верхней части закладки из левого окна (базы коэффициентов) с помощью кнопки «Добавить» или двойного щелчка по наименованию коэффициента добавьте нужный коэффициент технических частей в правое окно (список применяемых коэффициентов). А из списка коэффициентов удалите ненужный коэффициент (с помощью кнопки «Удалить» или двойного щелчка по наименованию коэффициента). На панели База коэффициентов у коэффициентов технических частей в графе "Тип" стоит буква "Т".
4. Нажмите кнопку «ОК».

Рис. 36 Замена коэффициента технических частей

В26. Почему в ИТОГО таблицы затрат не учитывается стоимость неучтенных материалов?
По умолчанию в программе Smeta WIZARD неучтенные материалы выражены в текущем уровне цен, а в строке «ИТОГО» таблицы затрат суммируются ресурсы сметы, выраженные в базисном уровне цен. Чтобы в ИТОГО таблицы затрат учитывалась стоимость неучтенных материалов, установите флаг «Суммировать неучтенные материалы и оборудование» на закладке «Расчет» диалогового окна «Свойства» (см. рис. 37).

Рис. 37 Учет стоимости неучтенных материалов в итоговой сумме таблицы затрат
Так же итоговую стоимость неучтенных материалов можно указать в расчете перехода в цены, для этого в него необходимо добавить строку «Итого по неучтенным материалам» (см. вопрос 33).

В27. Как создать строку «Дополнительная сумма/разность» и как она работает?
Строка «Дополнительная сумма/разность» предназначена для учета в смете произвольной суммы, введенной пользователем. Для того чтобы сумма, указанная в данной строке, вычиталась из итога таблицы затрат поставьте перед суммой знак "минус" ("-"). Если перед суммой не указан знак "минус" ("-"), то сумма будет складываться с итоговой суммой таблицы затрат.
Для создания строки «Дополнительная сумма/разность»:
1. Укажите на строку, перед которой нужно вставить строку «Дополнительная сумма/разность».
2. Выполните команду Создать строку контекстного меню или нажмите клавишу <F5>.
3. В открывшемся диалоговом окне «Создание строки» выберите название "Дополнительная сумма/разность" (см. рис. 38).
4. Нажмите кнопку «ОК».

Рис. 38 Добавление строки

В28. Как создать строку «Возвратный материал» в таблице затрат и итог по возврату?
В программе Smeta WIZARD существует два различных типа строк для отображения возвратных материалов: «Возврат материала» и «Возвратный материал». Строка «Возврат материала» привязана к расценке. Норму возврата материала можно указать на закладке «Материал» диалогового окна «Свойства» (см. рис. 39).

Рис. 39 Указание нормы возврата материала
Существует два варианта расчета стоимости возврата материала для строки «Возврат материала»: реставрация (расчет возврата материала производится исходя из единичной стоимости возврата) и общестроительный (расчет возврата материала производится исходя из нормы возврата). Изменить вид отображения возвратного материала так же можно на закладке «Материал» диалогового окна «Свойства» (см. рис. 39).
Строка «Возвратный материал», в отличие от строки «Возврат материала», не "привязана" к расценке. Вместо нормы возврата материала на закладке «Материал» диалогового окна «Свойства» указывается объем возврата материала (см. рис. 40).
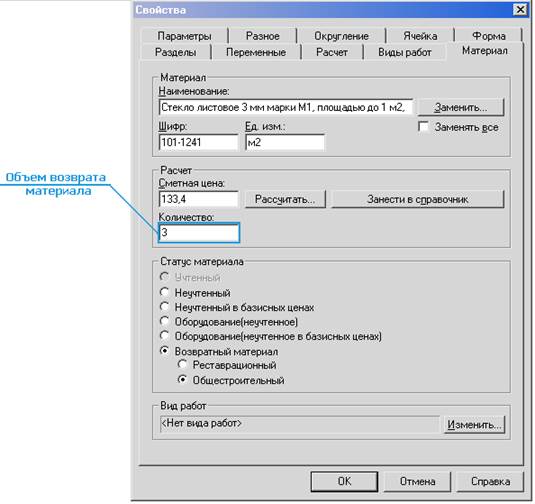
Рис. 40 Указание объема возврата материала
Для создания строки «Возврат материала»:
1. Укажите на строку, перед которой нужно вставить строку «Возврат материала».
2. Выполните команду Создать строку контекстного меню или нажмите клавишу <F5>.
3. В открывшемся диалоговом окне «Создание строки» выберите название "Возврат материала" (см. рис. 41).
4. Нажмите кнопку «ОК».

Рис. 41 Создание строки
Чтобы из имеющейся строки «Ресурс» получить строку «Возврат материала», нужно изменить статус материала:
1. Укажите на строку «Ресурс», статус которой нужно изменить и выполните команду Свойства контекстного меню.
2. В открывшемся диалоговом окне «Свойства» перейдите на закладку «Материал».
3. Установите переключатель в позицию «Возвратный материал».
4. Нажмите кнопку «ОК».
Для получения строки «Возвратный материал»:
1. Создайте строку «Материал» и с помощью контекстного меню откройте диалоговое окно «Свойства». Перейдите на закладку «Материал» (см. рис. 40).
2. В группе «Статус материала» установите переключатель в позицию «Возвратный материал» (см. рис. 42).
3. Нажмите кнопку «ОК».

Рис. 42 Изменение статуса материала
Для подсчета возвратных сумм в таблице затрат служит строка «В том числе и возврат материала», которая создается следующим образом:
1. Укажите на строку, перед которой нужно вставить строку «В том числе и возврат материала».
2. Выполните команду Создать строку контекстного меню или нажмите клавишу <F5>.
3. В открывшемся диалоговом окне «Создание строки» выберите название "Итого возврат материала" (см. рис. 43).
4. Нажмите кнопку «ОК».

Рис. 43 Создание строки
В29. Как задать произвольные порядковые номера строкам?
Для того чтобы задавать произвольные порядковые номера строкам, необходимо отключить автонумерацию:

Расчет перехода в цены
Расчет перехода в цены служит для приведения базисной стоимости по смете к договорной (то есть текущей) цене работ. Расчет перехода в цены теоретически можно разделить на пять частей:
- Индексация базисных затрат по смете (по видам затрат или общим коэффициентом к прямым);
- Косвенные затраты строительства ("Накладные расходы");
- Нормативная прибыль строительной организации ("Плановые накопления" или "Сметная прибыль");
- Удорожание работ в связи с характером их производства ("Зимнее удорожание", "Временные здания и сооружения", "Коэффициент на транспортную схему" и тому подобное);
- Федеральные и местные сборы и налоги ("Налог на пользователей дорог" и "НДС").
В программе Smeta WIZARD представлены четыре вида расчетов перехода в цены: "Табличный", "11-графка", "13-графка", "Только прямые затраты". Указанные расчеты перехода в цены отличаются только внешним видом (количеством статей затрат, по которым подводятся итоги), а не способом расчета. Чаще всего используется "Расчет перехода в цены только прямые затраты".
Если в таблице затрат присутствуют неучтенные затраты в текущих ценах, то в расчете перехода в цены должны соответственно присутствовать строки «Итого по неучтенным материалам», «Итого по погрузке/разгрузке» (или «Итого по погрузке» и «Итого по разгрузке») и «Итого по перевозке»
В30. Как создать расчет перехода в цены?
В программе Smeta WIZARD для создания расчета перехода в цены удобно использовать шаблоны. Чтобы создать расчет перехода в цены:
1. Укажите на строку «Составил/Проверил». Выполните команду Создать расчет контекстного меню или нажмите клавишу <F4>.
2. В открывшемся диалоговом окне «Создание расчета» выберите одно из четырех наименований: "Расчет перехода в цены (11-графка)", "Расчет перехода в цены (13-графка)", "Расчет перехода в цены (табличный)", "Расчет перехода в цены (только прямые затраты)" (см. рис. 44).
3. Нажмите кнопку «ОК».

Рис. 44 Выбор расчета перехода в цены
4. В открывшемся диалоговом окне «Конструктор расчета перехода в цены» (см. рис. 45) с помощью кнопки «Добавить» или двойным щелчком по наименованию коэффициента перенесите нужные коэффициенты из левого окна (база коэффициентов) в правое окно (список применяемых коэффициентов). Укажите требуемые настройки для каждого коэффициента и строк итогов в нижней части окна – на панели Настройки коэффициента. С помощью кнопок «Вверх» и «Вниз» расставьте коэффициенты в нужной вам последовательности.

Рис. 45 Настройка коэффициентов расчета перехода в цены
5. Сохраните шаблон. Для этого нажмите кнопку «Сохранить шаблон» и в открывшемся диалоговом окне «Сохранение документа» (см. рис. 46) укажите папку и имя сохраняемого шаблона.
6. Нажмите кнопку «ОК» в диалоговом окне «Сохранение документа».
7. Нажмите кнопку «ОК» в диалоговом окне «Конструктор расчета перехода в цены».

Рис. 46 Сохранение шаблона
В дальнейшем для использования ранее созданных шаблонов:
1. Выполните действия 1-4 данного пункта.
2. Нажмите кнопку «Открыть шаблон». В открывшемся диалоговом окне «Открытие документа» (см. рис. 47) выберите нужный шаблон.
3. Нажмите кнопку «ОК» в диалоговом окне «Открытие документа».
4. Нажмите кнопку «ОК» в диалоговом окне «Конструктор расчета перехода в цены».

Рис. 47 Открытие шаблона

В31. Как изменить внешний вид расчета перехода в цены?
Чтобы изменить внешний вид расчета перехода в цены:
1. Выполните команду Заменить меню РАСЧЕТ или воспользуйтесь кнопкой  - «Замена вида расчета» на панели инструментов.
- «Замена вида расчета» на панели инструментов.
2. В открывшемся диалоговом окне «Замена расчета» (см. рис. 48) выберите нужный вид расчета перехода в цены.
3. Нажмите кнопку «ОК».

Рис. 48 Замена вида расчета перехода в цены

В32. Как создать свой коэффициент в расчете перехода в цены?
Для того чтобы создать строку «Коэффициент» в расчете перехода в цены:
1. Укажите на строку, перед которой необходимо вставить строку «Коэффициент».
2. Выполните команду Создать строку контекстного меню или нажмите клавишу <F5>. В открывшемся диалоговом окне «Создание строки» выберите наименование "Коэффициент" (см. рис. 49).
3. Нажмите кнопку «ОК» в диалоговом окне «Создание строки».
4. В открывшемся диалоговом окне «Коэффициенты перехода в цены» выполните настройку коэффициента (укажите наименование, значение, выберите тип, составляющие и т.п.).
5. Нажмите кнопку «ОК».
В33. Как в расчете перехода в цены создать строку «Итого неучтенных материалов»?
Для того чтобы создать строку «Итого неучтенных материалов» в расчете перехода в цены:

Рис. 49 Создание строки
4. В расчет перехода в цены добавится строка «Итого». Выполните команду Свойства контекстного меню.
5. В открывшемся диалоговом окне «Свойства» перейдите на закладку «Итого» (см. рис. 50).
6. В верхней части закладки выберите вид итога «По неучтенным затратам», в нижней части закладки укажите тип итога «Итого неучтенных материалов» (см. рис. 50).
7. Нажмите кнопку «ОК» в диалоговом окне «Свойства».

Рис. 50 Создание строки «Итого неучтенных материалов»
Также строку «Итого неучтенных материалов» можно добавить и при создании расчета перехода в цены. Для этого:
1. В диалоговом окне «Конструктор расчета перехода в цены» из окна «База коэффициентов» добавьте в правое окно строку «Итого» (см. рис. 51).
2. В нижней части диалогового окна «Конструктор расчета перехода в цены» укажите вид итога «По неучтенным затратам», тип итога – «Итого неучтенных материалов» (см. рис. 51).

Рис. 51 Добавление строки «Итого неучтенных материалов»

В34. Как посчитать стоимость неучтенного оборудования?
Для учета в расчете перехода в цены стоимости неучтенного оборудования предназначена строка «Итого по оборудованию». Для создания данной строки:
1. Укажите на строку, перед которой необходимо вставить строку «Итого по оборудованию».
2. Выполните команду Создать строку контекстного меню или нажмите клавишу <F5>. В открывшемся диалоговом окне «Создание строки» выберите наименование "Итого" (см. рис. 52).
3. Нажмите кнопку «ОК» в диалоговом окне «Создание строки».
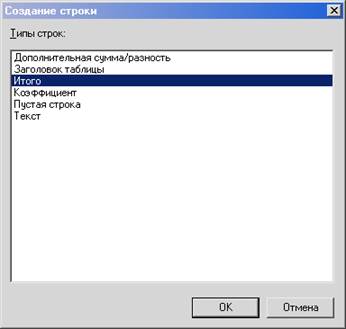
Рис. 52 Создание строки
4. В расчет перехода в цены добавится строка «Итого». Выполните команду Свойства контекстного меню.
5. В открывшемся диалоговом окне «Свойства» перейдите на закладку «Итого» (см. рис. 53).
6. В верхней части закладки выберите вид итога «По неучтенным затратам», в нижней части закладки укажите тип итога «Итого неучтенного оборудования» (см. рис. 53).
7. Нажмите кнопку «ОК» в диалоговом окне «Свойства».

Рис. 53 Создание строки «Итого по оборудованию»
Также строку «Итого неучтенных материалов» можно добавить и при создании расчета перехода в цены. Для этого:
1. В диалоговом окне «Конструктор расчета перехода в цены» из окна «База коэффициентов» добавьте в правое окно строку «Итого» (см. рис. 53).
2. В нижней части диалогового окна «Конструктор расчета перехода в цены» укажите вид итога «По неучтенным затратам», тип итога – «Итого неучтенного оборудования» (см. рис. 54).

Рис. 54 Добавление строки «Итого по оборудованию»

В35. Как учесть зарплату из погрузки/разгрузки при расчете накладных расходов и сметной прибыли?
Для того чтобы учесть зарплату из погрузки/разгрузки при расчете накладных расходов и сметной прибыли, предусмотрены три варианта:
Вариант 1. Погрузка/разгрузка относится к учтенным машинам и механизмам:
Вариант 2. Погрузка/разгрузка относится к неучтенным машинам и механизмам:
Вариант 3. Погрузка/разгрузка относится к «Итого по Погрузке» («Итого по Разгрузке»):
В36. Как округлить денежные и числовые значения в расчете перехода в цены?
Для того чтобы установить нужное округление денежных и числовых значений в расчете перехода в цены:
1. Укажите на строку расчета переход в цены, к которой нужно применить округление. Если параметры округления необходимо применить сразу к нескольким строкам, удерживая клавишу <Shift> (для выделения строк, идущих подряд) или клавишу <Ctrl> (для выделения строк, расположенных в разных местах расчета перехода в цены), щелкните мышью по нужным строкам.
2. Выберите в меню ПРАВКА команду Свойства или воспользуйтесь одноименной командой контекстного меню расчета перехода в цены. В открывшемся диалоговом окне «Свойства» перейдите на закладку «Округление» (см. рис. 55).
3. В полях ввода «Денежные значения» и «Числовые значения» укажите порядок округления денежных и числовых значений. Округление значений ведется до указанного количества знаков после запятой.
4. Нажмите кнопку «ОК».

Рис. 55 Округление денежных и числовых значений расчета перехода в цены

В37. Как создать расчет перехода в цены по определителям?
Чтобы создать расчет перехода в цены по определителю:
1. Укажите на строку «Составил/Проверил». Выполните команду Создать расчет контекстного меню или нажмите клавишу <F4>.
2. В открывшемся диалоговом окне «Создание расчета» выберите одно из четырех наименований: "Расчет перехода в цены (11-графка)", "Расчет перехода в цены (13-графка)", "Расчет перехода в цены (табличный)", "Расчет перехода в цены (только прямы затраты)" (см. рис. 56).
3. Нажмите кнопку «ОК» в диалоговом окне «Создание расчета».

Рис. 56 Выбор расчета перехода в цены
4. В открывшемся диалоговом окне «Конструктор расчета перехода в цены» (см. рис. 57) с помощью кнопки «Добавить» или двойным щелчком по наименованию коэффициента перенесите нужные коэффициенты из левого окна (база коэффициентов) в правое окно (применяемые коэффициенты). Укажите требуемые настройки для каждого коэффициента и строк итогов в нижней части окна – на панели Настройки коэффициента. Для коэффициентов и итогов, которые должны применяться к строкам таблицы затрат с заданным определителем, установите флаг «По определителю» и в поле ввода укажите нужный определитель. С помощью кнопок «Вверх» и «Вниз» расставьте коэффициенты в нужной вам последовательности.
5. Нажмите кнопку «ОК».
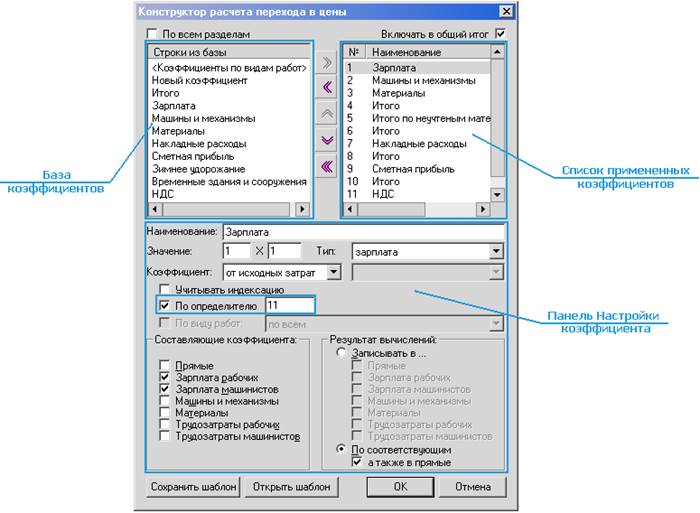
Рис. 57 Настройка коэффициентов расчета перехода в цены
Для того чтобы программа Smeta WIZARD произвела расчет по всем определителям, представленным в таблице затрат, необходимо указать в настройках коэффициента «По определителю "0"». Тогда программа сама определит количество и значения определителей и создаст переход в цены, загрузив нужные коэффициенты.
После того как выбраны и настроены все нужные коэффициенты и итоги расчета перехода в цены, их можно сохранить в шаблон (см. вопрос 30).
В стандартную поставку программы Smeta WIZARD входят шаблоны расчетов перехода в цены, среди которых есть шаблон расчета перехода в цены по определителям.
Так же для создания расчета перехода в цены по определителям можно воспользоваться закладками «Коэффициенты и налоги» или «Индексы» диалогового окна «Определители» (см. рис. 58), вызываемого командой Определители меню СПРАВОЧНИКИ. В данном окне на закладке «Коэффициенты и налоги» каждому определителю сопоставлены тип и значение коэффициента, которые передаются в расчет перехода в цены. На закладке «Индексы» определителю сопоставляются значения индексов, которые передаются в расчет перехода в цены вместе с наименованием вида работ. В обе закладки можно добавлять собственные коэффициенты, воспользовавшись кнопкой «Добавить».
 ..
.. 
Рис. 58 Закладки «Коэффициенты и налоги» и «Индексы»
Чтобы создать расчет перехода в цены по определителям из закладок «Коэффициенты и налоги» или «Индексы» диалогового окна «Определители»:
1. Выполните действия 1-4 (создание расчета перехода в цены по определителям) описанные в начале данного пункта.
2. В полях ввода «Значение» на панели Настройки коэффициента укажите значение равное 1, а в поле ввода «По определителю» - номер нужного определителя из закладки «Коэффициенты и налоги» или «Индексы» диалогового окна «Определители».
3. Нажмите кнопку «ОК».

В38. Как создать расчет перехода в цены по виду работ с индексами из сборников ССЦ?
Для создания расчета перехода в цены по видам работ с индексами из сборников ССЦ:
1. Укажите на строку «Составил/Проверил». Выполните команду Создать расчет контекстного меню или нажмите клавишу <F4>.
2. В открывшемся диалоговом окне «Создание расчета» выберите одно из четырех наименований: "Расчет перехода в цены (11-графка)", "Расчет перехода в цены (13-графка)", "Расчет перехода в цены (табличный)", "Расчет перехода в цены (только прямы затраты)" (см. рис. 59).
3. Нажмите кнопку «ОК» в диалоговом окне «Создание расчета».

Рис.59 Выбор расчета перехода в цены
4. В открывшемся диалоговом окне «Конструктор расчета перехода в цены» (см. рис. 60) с помощью кнопки «Добавить» или двойным щелчком по наименованию коэффициента перенесите нужные коэффициенты из левого окна (база коэффициентов) в правое окно (применяемые коэффициенты). На панели Настройки коэффициента для всех коэффициентов в полях ввода «Значение» укажите значение равное 1 и установите флаг «По виду работ». Если необходимо создать расчет перехода в цены по всем видам работ, встречающихся в таблице затрат, то из выпадающего списка выберите наименование "По всем". Если коэффициент необходимо применить к расценочным строкам с определенным видом работ, выберите нужный вид работ из раскрывающегося списка. С помощью кнопок «Вверх» и «Вниз» расставьте коэффициенты в нужной вам последовательности (см. рис. 60).
5. Нажмите кнопку «ОК» в диалоговом окне «Конструктор расчета перехода в цены».

Рис. 60 Настройка коэффициентов расчета перехода в цены по видам работ
После того как выбраны и настроены все нужные коэффициенты и итоги расчета перехода в цены, их можно сохранить в шаблон (см. вопрос 30).

В39. Как добавить коэффициент в базу коэффициентов для расчета перехода в цены?
Для добавления коэффициента в базу коэффициентов для расчета перехода в цены:
В40. Как учесть строки «Коэффициент» и «Коэффициент на стесненность», если расчет перехода в цены создается по видам работ или по определителям?
Для того чтобы строки «Коэффициент» и «Коэффициент на стесненность», добавленные в таблицу затрат, учитывались в расчете перехода в цены, созданном по видам работ или по определителям:
1. В активном расчете таблицы затрат вызовите контекстное меню, в котором выполните команду Свойства.
2. В открывшемся диалоговом окне «Свойства» перейдите на закладку «Расчет».
3. Установите опцию «Учитывать строки «Коэффициент»».
4. Нажмите кнопку «ОК».
Неучтенные затраты (материалы, оборудование, машины, погрузка/разгрузка, перевозка)
К неучтенным затратам относятся:
- Неучтенные материалы;
- Неучтенные машины;
- Перевозка;
- Погрузка;
- Разгрузка.
Неучтенные материалы – это материалы, которые не учтены в базисной стоимости расценки, и их нужно учитывать отдельно. В программе Smeta WIZARD неучтенные материалы добавляются к расценке автоматически (строка «Ресурс»). Нумерация неучтенных материалов привязана к номеру расценки (<№ п/п расценки>.<№ п/п материала>). По умолчанию стоимость неучтенного материала выражена в текущих ценах. При добавлении неучтенного материала на него автоматически производится поиск цены по его шифру в базе Стройцена за указанный месяц.
Неучтенный материал имеет следующие параметры: "Шифр материала", "Наименование", "Количество", "Единица измерения", "Норма расхода", "Стоимость единицы", "Стоимость всего".
Неучтенный материал может быть записан в двух типах строк: «Ресурс» и «Материал»
Параметры перевозки грузов отображаются в строке «Перевозка», в которой пользователь указывает тоннаж перевозимого материала. При выборе расстояния перевозки, расчет километража включает последнее число. То есть при выборе расстояния "30-31", производится расчет стоимости перевозки груза на расстояние 31 километр.
Параметры погрузки отображаются в строке «Погрузка», в которой пользователь указывает тоннаж материала, подлежащего погрузке.
Параметры разгрузки отображаются в строке «Разгрузка», в которой пользователь указывает тоннаж материала, подлежащего разгрузке.
В41. Что такое неучтенный материал?
Неучтенные материалы – это материалы, которые не учитываются в базисной стоимости расценки и их нужно учитывать отдельно. В программе Smeta WIZARD неучтенные материалы добавляются к расценке автоматически (строка «Ресурс»). Нумерация неучтенных материалов привязана к номеру расценки (<№ п/п расценки>.<№ п/п материала>). По умолчанию стоимость неучтенного материала выражена в текущих ценах. При добавлении неучтенного материала, на него автоматически производится поиск цены по его шифру в базе Стройцена за указанный месяц.
Неучтенный материал имеет следующие параметры:
- Шифр материала;
- Наименование;
- Количество;
- Единица измерения;
- Норма расхода;
- Стоимость единицы;
- Стоимость всего.
В программе Smeta WIZARD для отображения неучтенного материала в таблице затрат предусмотрены два типа строк: «Ресурс» и «Материал».

В42. Почему расценки добавляются без неучтенных материалов?
Чтобы расценки добавлялись в смету вместе с неучтенными материалами, должна быть установлена опция «Добавлять расценки с неучтенными материалами» для данной таблицы затрат на закладке «Расчет».
В43. Почему в строке «Неучтенный материал» норма расхода (-1)?
Отрицательная норма расхода равная (-1) говорит о том, что норма расхода данного материала берется применительно к оцениваемому объекту, то есть пользователь самостоятельно должен указать фактическую норму расхода этого материала.

В44. Как изменить норму расхода для неучтенных материалов в расценке?
Изменить норму расхода материала можно двумя способами.
Дата добавления: 2015-08-27; просмотров: 136 | Нарушение авторских прав
| <== предыдущая страница | | | следующая страница ==> |
| Способ 3. | | | Способ 2. |