
|
Читайте также: |
DFD диаграмму можно (как и диаграмму IDEF3) использовать для более детального описания потоков информации работ диаграммы IDEF0. В этом случае, так же как и для детализации работ при помощи диаграммы IDEF3, выбирается работа на контекстной диаграмме, затем в панели инструментов выбирается «стрелка вниз», в появившемся окне выбирается тип диаграммы DFD и число процессов, которые будут построены.
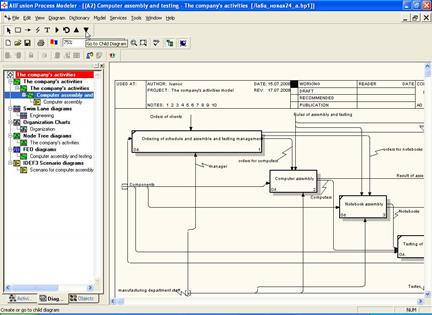

Возможно и просто построение DFD диаграмм, которые напрямую не связаны с моделью, а служат для описания подсистемы на уровне процессов и потоков данных. Именно эта система и будет рассмотрена ниже.
При построении диаграммы будем реализовывать следующую модель.
1. По звонку клиента менеджер узнает данные клиента, сверяет данные с имеющимися в базе, при необходимости заносит их в базу или корректирует.
2. Затем принимает заказ и заносит данные в базу по заказам клиента.
3. Проверяет, есть ли все необходимые компоненты на складе и составляет список компонент, которые необходимо закупить у сторонних организаций (предполагается, что это может быть сделано быстро и нет необходимости согласовывать с клиентом замену комплектующих и вносить заказ в список отложенных).
4. Составляет окончательную калькуляцию для клиента.
5. Формирует заказ-наряд для конкретного инженера по сборке.
Входим в программу и создаем файл: File | New, появляется следующее окно. В диалоговом окне Name, пишем название нашего проекта: Pаспределение заказов/Ordering.

Как и в случае построения IDEF диаграмм, вносятся данные автора и появляется окно программы, панель инструментов имеет некоторые отличия, связанные со спецификой построения DFD диаграмм.

В ней вместо прямоугольников – работ присутствуют прямоугольники со скругленными углами для процессов, прямоугольники с тенью для внешних сущностей и незаконченный прямоугольник для данных, подлежащих хранению. Спроектируем сперва процесс обработки заказов. У нас есть две внешних сущности: клиент и инженер, который впоследствии будет заниматься сборкой компьютера заказанной комплектации. Поместим на диаграмму внешнюю сущность и внесем ее название:
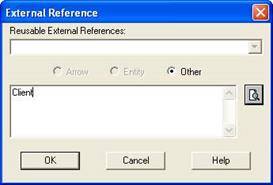
Затем внесем прямоугольник со скругленными углами – подсистему Обработки заказа/Order processing.
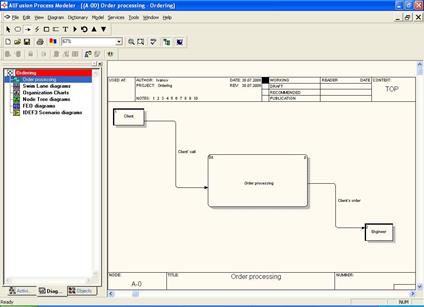
Имена для подсистем, процессов и стрелок можно вносить используя контекстное меню. Назовем стрелки: Звонки клиентов/Client's call и Заказы клиентов/Client’s order.
Детализируем процессы системы обработки заказов.
С помощью треугольника направленного вниз, мы создаем второй уровень.

Появляется следующее окно: выбираем модель DFD, Number of Activities in this – количество объектов 4.

Так же как и в ранее заполняем все названия потоков и процессов как показано ниже:
Процессы:
| Название | Входные потоки | Выходные потоки |
| Проверить данные клиента/Verify client’s data | Звонок клиента/Client's call, Данные клиента/Client's data | Авторизованный заказ/Authorized order |
| Проверить наличие компонент/Check avaliability of components | Авторизованный заказ/Authorized order, Компоненты в наличии/Available components | Компоненты подлежащие заказу/Requiered components, Список компонентов/List of components |
| Рассчитать стоимость заказа для клиента/Calculate price for client | Список компонентов/List of Components | |
| Создать наряд на работу/Make work order | Список компонентов/List of Components, Внутренние инструкции/Instructions | Заказ клиента/Client’s order |
Хранилища:
| Название | Определение |
| Список клиентов/Client' list | Для занесения данных по клиенту (ФИО, телефон, адрес и пр.) |
| Список заказов/Order list | Для занесения данных по заказу (требуемые компоненты) |
| Склад/Storehouse | Данные о компонентах в наличии |
| Список компонент для приобретения/Purchase order | Данные о компонентах. которые необходимо приобрести для выполнения заказа |
| Нормативы/Regulations | Данные о стоимости работ и нормо-часах на их выполнение |
При внесении данных в модель необходимо помнить, что все определения вносятся аналогично внесению определений модели IDEF0.
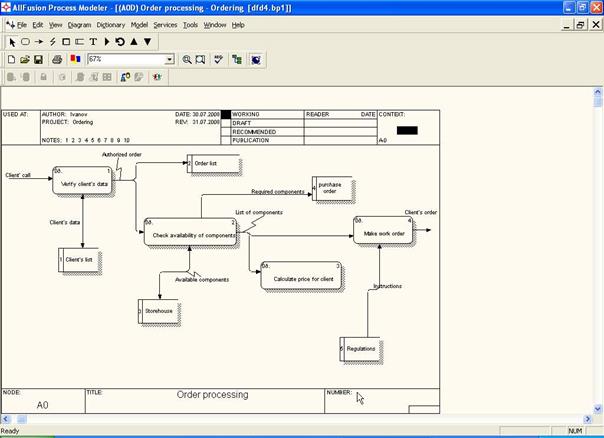
Обратите внимание, что часть стрелок имеет двустороннее направление, предполагающее запрос-ответ. Чтобы создать такие стрелки необходимо в контекстном меню выбрать пункт "Style" и там выбрать соответствующий вид стрелки.

Затем необходимо отразить на диаграмме документы, которые менеджер составляет для клиента – окончательный счет по заказу. Для этого из процесса Посчитать окончательную стоимость/Calculate price for client необходимо направить стрелку к внешней сущности Клиент/Client. Назовем эту стрелку Счет по заказу/Order price.

Туннелированная стрелка не появится на диаграмме более высокого уровня. Для того, чтобы она там появилась, поступим как и ранее: щелкнем правой кнопкой мыши по стрелке, выберем пункт контекстного меню "Arrow Tunnel"

И затем выбираем пункт меню, как показано ниже:

Окончательный вид диаграммы верхнего уровня:

Теперь посмотрим, каким образом по созданным потокам информации можно создать прообраз базы данных для модели. В качестве таблиц базы данных могут выступать данные, которые используются в модели, а именно потоки информации. Для этого выберем какую-нибудь стрелку (поток информации) и проверим, что у нас есть соответствующее определение, описывающее роль стрелки. Перейдем в пункт меню "Definition/Note", как показано ниже.

И на вкладку определение.

На вкладке содержится подробное описание полей проектируемой базы данных.
Далее перейдем на вкладку "Arrow Data". Если вы уверены, что определение внесено, можно сразу из контекстного меню перейти на вкладку "Arrow Data".


Заполняем вкладку "Arrow Data" как показано ниже. Для этого перейдем в пункт "Ent/Att Editor". На основании данных логической модели, мы вносим данные, которые будут храниться в БД

Вносим название сущности Клиент/Client и значения атрибутов: ID_client, Name, Surname, Order_number, Phone.
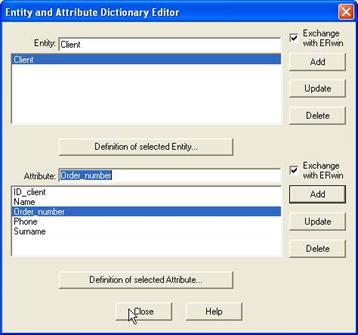
Возвращаемся на вкладку "Arrow Data", там появились данные по создаваемой таблице.

Теперь необходимо эти данные экспортировать в ERWin для дальнейшего построения базы данных. Для этого выбираем пункт меню File | Export | – Erwin (BPX).

Выбираем место, где файл с расширением bpx будет сохранен.
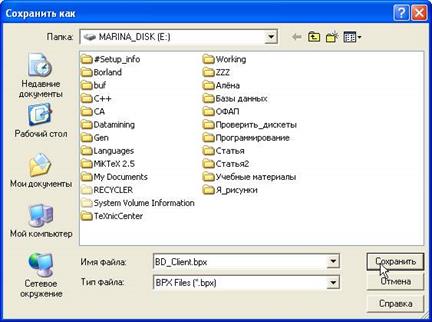
Затем вызываем программу ERwin, создаем новую модель (физическую и логическую!),
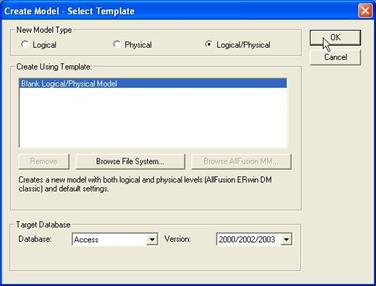
После чего необходимо импортировать созданный файл в ERwin. Для этого выбираем пункты меню File | Import AllFusion PM

Затем в открывшемся окне выбирается файл, после чего появляется окно AllFusion ERwin DM/ AllFusion PM Import.

Нажимаете кнопку "Import".
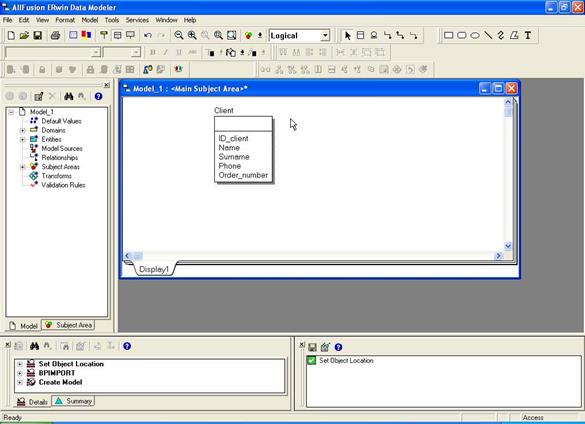
Таблица базы данных сгенерирована и готова к дальнейшей работе. Перенесем первичный ключ ID_client в верхнюю часть сущности, проверим, что тип данных соответствует требуемому (по умолчанию char(18)).

Окончательно получаем вид таблицы:
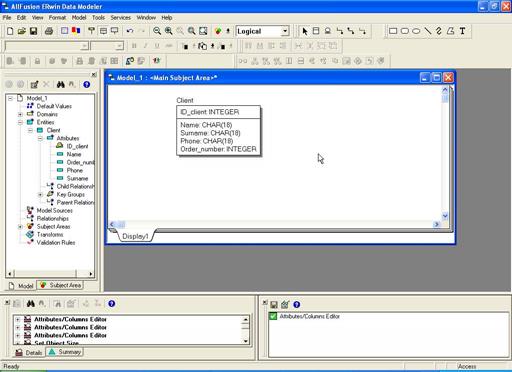
Дата добавления: 2015-08-27; просмотров: 67 | Нарушение авторских прав
| <== предыдущая страница | | | следующая страница ==> |
| Создание отчетов в BPwin | | | Примеры создания отчетов. |