
Читайте также:
|
Установка службы DNS
Службу DNS можно устанавливать только как компонент серверной операционной системы. Ее установка осуществляется по следующему сценарию:
1. Зарегистрируйтесь на сервере SRVR001 как Администратор.
2. Выполните команду Пуск -» Панель управления —> Установка и удаление программ. Выберите действие Установка компонентов Windows.
3. В появившемся окне Мастер компонентов Windows выберите Сетевые службы и нажмите на кнопку Состав.
4. В появившемся окне Сетевые службы установите флажок Domain Name Server (DNS) и нажмите ОК (рис. 6.8).
5. Нажатием на кнопку Далее запустите установку службы DNS. Она не требует перезагрузки системы.
Настройка службы DNS
Теперь нужно настроить службу DNS. Пространство доменных имен (информация о соответствии имен узлов IP-адресам) организовано иерархически в так называемые зоны. Понятие зоны должно быть уже знакомо
вам по работе в Интернете. Иногда вместо слова «зона» говорят «домен», но это не совсем точно: зона может включать пространство нескольких доменов. Далее мы будем использовать исключительно термин «зона».
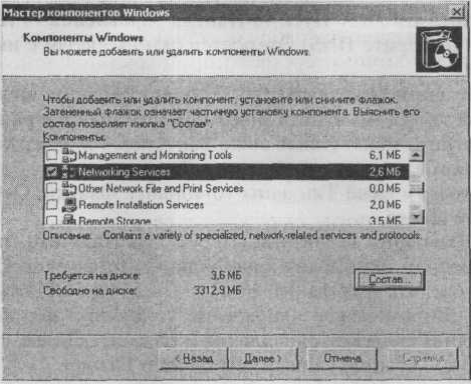
Рис. б. 7. Установка компонентов Wind

Рис. 6.8. Установка сетевых служб Windows Server 2
Локальная сеть образует одну зону. Нужно выбрать для нее название. Если в ваши намерения не входит «публикация» имен узлов вашей сети в Интернете, то название зоны можете выбирать произвольно. Если же она должна служить для разрешения имен ваших узлов по запросам извне, то нужно получить имя зоны у организации, уполномоченной выдавать доменные имена. Имена второго уровня (уровня страны) выдает национальный координатор, уполномоченный международной организацией InterNIC — в России это RU-CENTER (www.nic.ru), а именами следующих уровней распоряжаются владельцы соответствующих зон.
Поскольку мы создаем зону исключительно для обслуживания локальной сети, назовем ее study.local. Порядок действий по созданию зоны таков:
1. Выполните команду Пуск -> Панель управления -» Администрирование и выберите DNS. Откроется окно консоли с именем сервера SRVR001.
2. В левой части окна разверните объект сервера, щелкните правой кнопкой мыши по пункту Зоны прямого просмотра и выберите из контекстного меню Новая зона. Запустится Мастер создания зоны. На первом шаге нажмите кнопку Далее.
3. В диалоговом окне Тип зоны установите флажок Основная зона и нажмите Далее.
4. В поле Имя зоны введите study. l o c a l. Нажмите Далее.
5. В диалоговом окне Файл зоны установите флажок Создать новый файл и введите имя файла: study.local.dns. Нажмите Далее.
6. В окне Динамическое обновление установите флажок Разрешить юбые динамические обновления нажмите Далее.
7. Завершите установку нажатием кнопки Готово.
Дата добавления: 2015-08-27; просмотров: 52 | Нарушение авторских прав
| <== предыдущая страница | | | следующая страница ==> |
| Александр Самойленко 6 страница | | | Примечание. |