
Читайте также:
|
Чтобы перейти к данной форме воспользуйтесь пунктом Справочники (см. Рисунок 9).
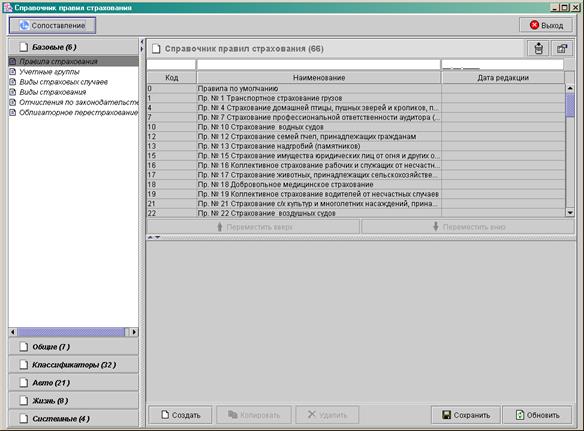
Рисунок 81– Форма управления справочниками
Форма работы со справочниками состоит из нескольких блоков. Увеличивать или уменьшать размера блока Вы можете следующим образом: наведите указатель мыши на границу блока, которую необходимо подвинуть, нажмите левую кнопку мыши и перемещайте границу до нужного положения. Чтобы свернуть или развернуть блок, воспользуйтесь кнопками  и
и  .
.
Кнопка Выход расположена в правом верхнем углу формы и позволяет закрыть окно формы.
6.1.1 Меню
Меню находится в левой части формы и содержит структуру справочников, объединенных в группы:

Чтобы перейти к некоторому справочнику, необходимо щелкнуть по кнопке с названием группы, в которой находится этот справочник (Базовые, Общие и т.д.), а затем по кнопке с названием самого справочника
6.1.2 Панель справочника
Панель справочниканаходится в правой верхней части формы. Содержит функциональные блоки, специфичные для справочника, выбранного в Меню.
Например, если открыт Справочник правил страхования, в Панели справочника он будет выглядеть таким образом:

В заголовке справочника в скобках указано количество записей в данном справочнике. В приведенном выше примере в Справочнике правил страхования находится 50 правил страхования.
На Панели справочника доступны так же следующие функции:
· Фильтр списка значений справочника – позволяет найти интересующую запись или набор записей по заданным условиям;
· Изменение видимости колонок – позволяет изменить набор видимых колонок в списке;
· Переместить вверх и Переместить вниз – чтобы переместить выделенную в списке запись справочника вверх или вниз, используйте данные кнопки.
6.1.3 Панель редактирования
Панель редактированиянаходится в нижней части формы. Предназначена для редактирования записи справочника, которая выбрана в Панели справочника (выбор производится щелчком левой кнопкой мыши по выделяемой записи).
В панели редактирования отображаются все атрибуты выбранной записи справочника. Управление атрибутами осуществляется стандартными средствами системы: с помощью кнопок выбора элементов из множества, очистки полей, текстовых полей и полей для ввода дат вручную или с помощью календаря. Названия полей, обязательных для заполнения при сохранении записи, подчеркнут.
Например, при редактировании информации об агенте или создании нового агента, вводится следующая информация:

· Закладка Комиссия агента – требует ввода следующих данных:
o Код агента – поле обязательно для заполнения, укажите код агента;
o Районный коэффициент – задайте районный коэффициент агента в процентах, если он есть;
o Северный коэффициент – задайте северный коэффициент агента в процентах, если он есть;
o Комиссии агента – список содержит набор комиссий агента по различным видам страхования. Чтобы удалить комиссию, выберите ее в списке и нажмите на кнопку  .
.
Чтобы изменить комиссию, нажмите на кнопку  . Чтобы добавить новую комиссию, нажмите на кнопку
. Чтобы добавить новую комиссию, нажмите на кнопку  .
.
Изменение и добавление комиссии производится в форме редактирования или создания комиссии:

Следует выбрать Вид страхования из множества значений справочника «Виды страхования», а затем задать величину Комиссии агента и даты начала действия и окончания действия данной комиссии (даты могут быть выбраны с помощью календаря).
Введенная информация сохраняется и переносится в панель редактирования записи агента с помощью нажатия на кнопку Сохранить. Чтобы отменить изменения, нажмите на кнопку Отменить.
· Закладка Агент – содержит информационные блоки формы ввода данных по физическому лицу.
6.1.4 Операции над записями выбранного справочника
Доступны также следующие операции над записями выбранного справочника:
· Создать – кнопка предназначена для создания новой записи справочника, который открыт в данный момент в Панели справочника. По нажатию на кнопку, в Панели редактирования открывается форма, которая содержит поля для ввода информации для записи данного справочника;
· Копировать – если в Панели справочника выбрана какая-либо запись, то по нажатию на эту кнопку будет автоматически создан дубликат (копия) выбранной записи;
· Удалить – чтобы удалить запись, выбранную в Панели справочника, воспользуйтесь данной кнопкой. Подтвердите свои намерения нажатием на кнопку Да или откажитесь от удаления нажатием на кнопку Нет, когда система выдаст сообщение-вопрос:

Для удаления Вы так же можете выбрать несколько записей, выделяя их указателем мыши, удерживая нажатой левую кнопку мыши или клавишу Ctrl на клавиатуре Вашего компьютера.
· Сохранить – по нажатию на эту кнопку будут сохранены все внесенные в справочник изменения, в том числе новые и отредактированные записи;
· Обновить – чтобы обновить список записей справочника, нажмите на данную кнопку.
Дата добавления: 2015-08-20; просмотров: 52 | Нарушение авторских прав
| <== предыдущая страница | | | следующая страница ==> |
| Закрытие дела | | | Перечень применяемых справочников |