
|
Читайте также: |
| Дерево объектов |
| Дерево характеристик |
| Сетка |

Рис. 8 Ведение паспорта путевого хозяйства
Данная область представлена в виде панелей:
q Дерево объектов;
q Дерево характеристик объекта;
q Сетка (таблица данных).
Поле Поиск – используется для быстрого нахождения нужного объекта в дереве объектов. Для осуществления поиска необходимо в панели Дерево объектов установить курсов на первую строку соответствующей группы (подгруппы) объектов, в строке Поиска ввести наименование объекта (либо несколько символов наименования) и нажать кнопку «Поиск» или, находясь в панели поиска, клавишу Enter.
Например: для поиска нужной станции в Дереве объектов установить курсор на первую строку в справочнике станций, в строке Поиска ввести несколько символов наименования станции и нажать кнопку «Поиск».
В панели Дерево объектов находятся справочники объектов, представленные в виде дерева. Т.е. каждый объект включается в какую-либо группу (узел). Работа в дереве происходит стандартным образом. Чтобы раскрыть группу нужно щёлкнуть мышью на "+" слева от ее названия. В качестве объектов представлены: справочник главных путей, станции, станционные пути, стрелочные переводы, глухие пересечения, переезды.
При выборе объекта (например, главного пути) в панели Дерево характеристик появляется перечень характеристик этого объекта. Характеристики объектов также представлены в виде дерева, где каждый элемент включён в какую-либо группу (узел).
После выбора характеристики объекта в панели Сетка в виде таблицы отражаются ее значения.
Ввод, корректировка и удаление записей в таблицах сетки происходит при помощи кнопок дополнительной панели инструментов.
Группы дерева объектов:
-Главные пути
Объектами этой группы являются главные пути, расположенные в зоне обслуживания дистанции дороги.
По результатам весенне-осенних осмотров по главным путям можно вводить следующие данные:
q По выплескам
Для ввода данных по выплеску нужно выбрать главный путь, на котором он находится, и в дереве характеристик в группе Верхнее строение пути раскрыть подгруппу Поучастковые характеристики.

Рис. 9 Ведение паспорта путевого хозяйства
Выявленные выплески нужно заносить в таблицу Наличие, а информацию о ликвидации выплесков, соответственно, в таблицу Ликвидация.
q По шпалам
Для ввода данных о наличии шпал на километрах необходимо выбрать участок и в дереве характеристик в группе Верхнее строение пути раскрытьподгруппу КМ характеристики. Информацию нужно заносить в таблицу Шпалы.

Рис. 10 Ведение паспорта путевого хозяйства
q По загрязнённости балласта
Для работы с данными по загрязнённости балласта необходимо выбрать главный путь и раскрытьв дереве характеристик подгруппу Поучастковые характеристики группы Верхнее строение пути. Информацию нужно заносить в таблицу Балласт.
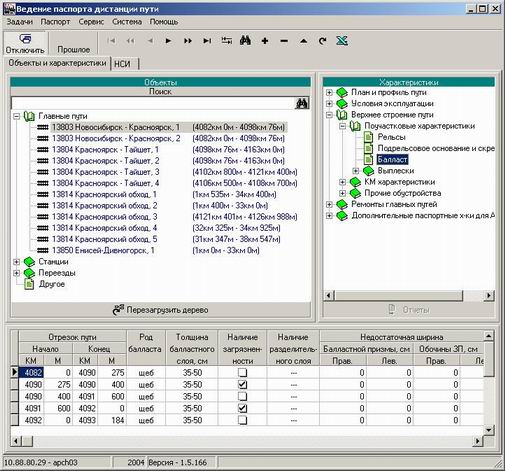
Рис. 11 Ведение паспорта путевого хозяйства
Для занесения новых ремонтов по главному пути нужно выбрать путь в дереве объектов и выбрать команду меню Задачи/Новые ремонты.
Первыми заносятся данные в закладке Новый ремонт. В поле Дата указывается отдельно дата выполнения ремонта и дата сдачи акта ПУ-48. Причём можно устанавливать отдельно значение дня, месяца и года. Для этого нужно выделить нужный фрагмент даты и при помощи стрелочек вверх-вниз уменьшать или увеличивать значение или же вводить значение с клавиатуры. Далее в поля ввода Начало и Конец заносится км, м начала и конца участка, где производился ремонт. В поле ввода Вид ремонта при помощи выпадающего списка выбирается вид произведённого ремонта. Список видов ремонтов вызывается нажатием кнопки  .
.
После того, как занесены данные в закладку Новый ремонт нужно заполнить все остальные закладки с характеристиками на участке проведённого ремонта:
q Рельсы – заполнение интервальных и километровых характеристик.
q Шпалы – заполнение интервальных и километровых характеристик.
q Балласт – заполнение интервальных характеристик.
q Выплески – ввод данных по ликвидации выплесков.
Работа в этих закладках происходит при помощи кнопок панели инструментов:

| Добавить запись в таблицу |
| Удалить запись из таблицы |
| Редактировать запись в таблице |
| Скопировать в буфер |
| Вставить из буфера |
После того, как заполнены все поля для сохранения данных по новому ремонту нужно нажать кнопку Обновить данные.
Копка Копир. пред. позволяет скопировать предыдущую запись. Это удобно делать при вводе одного и того же ремонта на разных участках главных путей.
Кнопка Хар. до рем. позволяет посмотреть характеристики участка пути до ремонта.
Удалить или откорректировать ошибочно введённый ремонт можно в основном окне закладки Объекты и характеристики. Для этого нужно выбрать главный путь и характеристику Ремонт. При этом в сетке в виде таблицы отразится список всех ремонтов на пути. Затем нужно найти в сетке строку с тем ремонтом, который нужно откорректировать или удалить, и сделать её активной (щёлкнуть на ней мышью). Работа с активной строкой таблицы происходит стандартным образом при помощи дополнительной панели инструментов.
q Станции
Объекты этой группы (станционные пути, стрелочные переводы, глухие пересечения) сгруппированы по станциям, находящимся в зоне обслуживания дистанции. При раскрытии группы Станции предлагается выбрать из перечня нужную станцию.
В группе с названием раздельного пункта доступны следующие объекты:
q Станционные пути
Станционные пути в свою очередь тоже разбиты на подгруппы:

Рис. 12 Ведение паспорта путевого хозяйства
q Все пути
Список всех станционных путей.
q Парки
Стан. пути отсортированы по названиям парков либо вне парка. Для ввода данных по станц. пути, находящегося вне парка, надо раскрыть подгруппу Вне парка и найти в списке путей нужный. Для занесения ремонта по станц. пути, принадлежащему парку, надо раскрыть подгруппу с названием этого парка и найти в списке путей нужный.
q Назначение по ТРА
Станц. пути отсортированы по назначению. Т.е. все подъездные пути станции находятся в подгруппе Подъездной, все приёмо-отправочные – в подгруппе Приёмо-отправочный и т.д.
При выборе станционного пути в окне Характеристики отобразятся характеристики этого пути. Для добавления, удаления или корректировки ремонтов станц. путей нужно выбрать характеристику Ремонт. И нижней части окна (сетке) в виде таблицы отразятся все ремонты на пути. Добавление, удаление и корректировка ремонтов стрел. переводов происходит при помощи кнопок дополнительной панели инструментов.
q Стрелочные переводы
Группа Стрелочные переводы также разбита на подгруппы:

Рис. 13 Ведение паспорта путевого хозяйства
q Все переводы
Список всех стрелочных переводов на станции.
q Парки
Стрел переводы отсортированы по названиям парков либо вне парка. Для занесения ремонта по стрел. переводу, находящемуся вне парка, надо раскрыть подгруппу Вне парка и найти в списке путей нужный. Для занесения ремонта по стрел. переводу, принадлежащему парку, надо раскрыть подгруппу с названием этого парка и найти в списке нужный.
q Назначение по ТРА
Стрел переводы отсортированы по названиям парков либо вне парка. Для занесения ремонта по стрел. переводу вне парка надо раскрыть подгруппу Вне парка и найти в списке нужный. Для занесения ремонта по стрел. переводу, принадлежащему парку, надо раскрыть подгруппу с названием этого парка и найти в стрел. переводов путей нужный.
При выборе стрел. перевода в окне Характеристики отобразятся его характеристики. Для ввода, удаления или корректировки данных по ремонтам нужно выбрать характеристику Ремонт. И нижней части окна (сетке) в виде таблицы отразятся все ремонты на выбранном стрел. переводе. Добавление, удаление и корректировка ремонтов стрел. переводов происходит при помощи кнопок дополнительной панели инструментов.
q Глухие пересечения
Список глухих пересечений на раздельном пункте.

Рис. 14 Ведение паспорта путевого хозяйства
q Переезды
Переезды сгруппированы по типам. Т.е. для выбора переезда, пересекающего главные пути надо раскрыть подгруппу На главных, для выбора переезда, пересекающего подъездные пути – подгруппу На подъездных, а для выбора переезда на станции, соответственно, подгруппу На станциях. Просмотр полного списка переездов возможен в подгруппе Все.
При выборе какого-либо переезда в окне Характеристики отобразятся все его характеристики. Для проверки и корректировки карточки переезда нужно выбрать характеристику Карточка.

Рис. 15 Ведение паспорта путевого хозяйства
В таблице Сведения о ДТП (ПУ-69) по форма ПУ-69 заносится информация по всем ДТП, произошедшим на переезде с указанием даты и причины происшествия.
В группе Журналы осуществляется ведение следующих журналов:
q План ремонта и оборудования – запланированные на год ремонты переезда.
q Журнал учёта выполнения ремонтов и оборудования – информация о выполненных ремонтах.
q Акты комиссионных осмотров – результаты комиссионных осмотров переездов.
В Системе предусмотрено формирование отчётов установленной формы: карточки переезда, сводных ведомостей ПУ-69, ПУ-70 и актов комиссионных осмотров. Для формирования отчётов нужно нажать кнопку Отчёты окна Характеристики. Кнопка активна только при работе с переездами. При нажатии этой кнопки открывается дополнительное окно Отчёты с перечнем доступных отчётов.
Если выбран переезд и любая характеристика кроме Сведения о ДТП, то в списке отчётов доступна только карточка переезда. При выборе характеристики Сведения о ДТП появляется возможность формирования ПУ-69, ПУ-70 и Отчёт о ДТП.

Рис. 16 Отчеты
Для формирования нужного отчёта нужно дважды кликнуть на нём мышью. После этого отчёт сформируется в Excel-таблице.
q Другое
Рабочая область позволяет заносить дополнительные характеристики по ПЧ, негабаритным местам и КГУ, снегоборьбе, данные по обустройству пути и зданию дистанции пути.
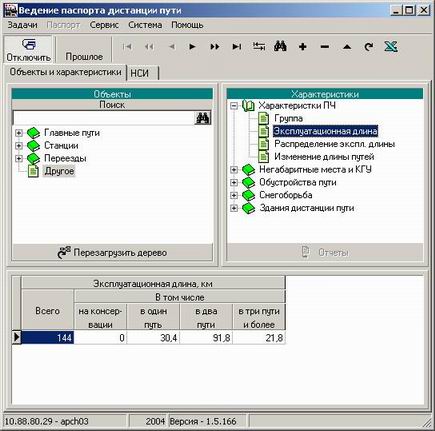
Рис. 17 Ведение паспорта путевого хозяйства
При выборе характеристики её содержимое отображается в сетке в виде таблицы. Добавление, удаление и корректировка записей в таблице происходит стандартным способом при помощи кнопок панели инструментов.
НСИ
| НСИ |
| Заявки |
| Сетка |

Рис. 18 Ведение паспорта путевого хозяйства
Рабочие панели закладки НСИ:
q Нормативно справочная информация – перечень справочников.
q Сетка – таблица данных справочника.
q Заявки – формирование заявок на корректировку НСИ.
В панели Нормативно-справочная информация находятся справочники, отсортированные по группам в виде дерева. Т.е. каждый справочник включен в какую-либо группу (узел). Работа в дереве происходит стандартным образом. В качестве объектов представлены: справочник участков путей предприятия, границы предприятия, станции, станционные пути, стрелочные переводы, подразделения предприятия и т.д.
При выборе справочника в панели Сетка в виде таблицы отражается его содержимое.
При обнаружении некорректных данных в справочнике НСИ ПХ пользователи Системы ведения паспорта дистанции пути могут формировать заявки на корректировку этого справочника и пересылать их администратору НСИ дороги. Для формирования заявки нужно в дереве справочников выбрать справочник, содержащий неверные данные, и нажать кнопку Сформировать заявку на корректировку.
В открывшемся окне Заявка на корректировку дорожного НСИ заполняются две закладки: Содержание и Описание. В закладке Содержание необходимо указать корректные данные (содержание заявки). Добавление, удаление и корректировка записей в таблице происходит при помощи дополнительных панелей, вызываемых нажатием кнопок панели инструментов.

Рис. 19 Заявка на корректировку дорожного НСИ
В результате корректировки добавленные записи выделяются голубым цветом, отредактированные – зелёным, а удалённые – красным.

Рис. 20 Заявка на корректировку дорожного НСИ
Кнопки панели инструментов:
 - отмена последнего редактирования таблицы.
- отмена последнего редактирования таблицы.
 - вернуться к исходной таблице.
- вернуться к исходной таблице.
Для просмотра удалённых из таблицы записей нужно установить метку в поле Удалённые.
В закладке Описание указывается тема заявки в поле Заголовок и обоснование корректировок в поле Обоснование. В поле Дата вступления в силу указывается дата вступления в силу документа, на основании которого произошла корректировка справочника. Если же наличие ошибки в справочнике стало результатом ошибочного ввода данных при заполнении справочника, то в поле Корректировка ошибочного ввода нужно установить метку (галочку).

Рис. 21 Заявка на корректировку дорожного НСИ
После заполнения всех необходимых полей для создания заявки нужно нажать кнопку Создать заявку. Для отмены нажать, соответственно, кнопку Отмена.
Созданные, но не отправленные заявки находятся в панели Заявка в закладке Рабочие.
Если корректировку справочника необходимо осуществить в кратчайшие сроки, то нужно сделать заявку срочной, поставив метку в поле Срочная заявка. Рассмотрение срочных заявок осуществляется администратором в первую очередь. Для передачи заявки администратору нужно нажать кнопку Отправить. Удаление неотправленных рабочих заявок происходит при нажатии кнопки Удалить.
Отправленные заявки находятся, соответственно, в закладке Отправленные. Получив заявку, администратор дорожного НСИ рассматривает её на предмет соответствия действительности. В случае согласия администратор согласует заявку и вносит нужные изменения в справочник. Отклонённые заявки администратор возвращает отправителю с указанием причины отказа. Согласованные и принятые к корректировке заявки отображаются в списке зелёным цветом, отклонённые – красным.
| Отклонённая заявка |
| Обоснование отказа |
| Согласованная заявка |

Рис. 22 Ведение паспорта путевого хозяйства
Отработанную заявку можно перенести для хранения в архив. Для этого нужно выделить заявку и нажать кнопку Перенести в архив.
Дата добавления: 2015-08-20; просмотров: 87 | Нарушение авторских прав
| <== предыдущая страница | | | следующая страница ==> |
| Главное меню системы | | | Назначение. |