
|
Читайте также: |
Построение графиков функций
С помощью системы Mathcad довольно просто строить графики функций самого различного вида. Рассмотрим алгоритм построения графика на простом примере.
Возьмем функцию y=sin(x)^3.




Попробуйте самостоятельно построить график функции y=cos(x)+3, где х изменяется от –10 до 20, а y от 0 до 10.
Попробуйте увеличить построенный вами график и немного сместить его. Для этого проделайте следующее:
В итоге получится увеличенный и перемещенный график. Убрать рамку можно, отведя указатель мыши в сторону от графика и щелкнув левой кнопкой мыши.
! Обратите внимание: когда график находится в рамке, на нем в уголках появляются числа, указывающие масштаб графика по осям Y и X. По умолчанию по оси Х график строится на отрезке изменения аргумента х от –10 до +10. Масштаб по оси Y MathCad устанавливает автоматически. Изменив эти числа, можно задать свой масштаб графика.
Попробуйте изменить масштаб на построенном вами графике.
Отрезок по оси Х можно задать и заранее (до построения графика). Для этого после задания функции нужно указать диапазон изменеия аргумента х.
Пример:


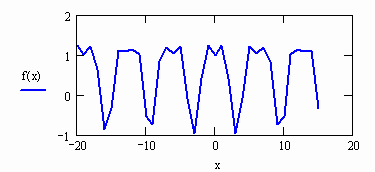
В этом примере вы можете задать свой масштаб, изменив диапазон значений аргумента х.
Обратите внимание, что MathCad автоматически отображает каждую кривую своим стилем и цветом. Однако стиль и цвет кривой можно изменить.
Дата добавления: 2015-08-18; просмотров: 37 | Нарушение авторских прав
| <== предыдущая страница | | | следующая страница ==> |
| Практическое занятие 2 | | | Практическое занятие 3 |