
|
Читайте также: |
Изучив этот урок, вы узнаете, как создать двухсезонную фотоманипуляцию, используя различные техники фотошоп. Автор уверен, что в этом уроке вы найдёте множество творческих способов для создания коллажа.
Финальный результат

Созданием урока послужило вдохновение, которое автор получил от просмотра иллюстрации, созданной польским цифровым художником Andrzej. Мы так же создадим коллаж из зимнего и летнего сезона с летающим островом.
Начнём с создания неба. Для каждого сезона оно будет своего цвета. Для летнего – яркие синие тона и для зимнего – тёмные. И так, для летнего используйте это изображение неба с облаками и добавьте к нему корректирующий слой Цветовой баланс (Color Balance) для изменения цветового тона, поставив его в режиме обтравочной маски.

Теперь добавим вторую половину неба для зимнего сезона, используя это изображение. Добавьте корректирующий слой Градиент (Gradient Fill), используйте для градиента цвет #fff0b6, Непрозрачность (Оpacity) от 100% до 0%. Режим наложения для слоя с градиентом установите на Ц ветность (Color) и уменьшите Непрозрачность (Оpacity) до 44%.

Используйте ещё одну текстуру с облаками, расположите её выше предыдущей. Установите режим наложения на Мягкий свет (Soft Light), а также понизьте насыщенность этого слоя. И так, у нас есть двух сезонное небо, переход между ними вы можете сгладить позже.

Инструментом Эллипс  (Ellipse Tool) добавьте на новом слое фигуру.
(Ellipse Tool) добавьте на новом слое фигуру.

Используйте текстуру травы для круглой фигуры. В палитре слоёв текстура должна быть выше слоя с кругом, а также к текстуре необходимо добавить обтравочную маску.

Дублируйте слой с кругом и добавьте Наложение цвета (Color Overlay) с цветом #e3e3e3. Назовите этот слой Snow Surface. Используйте инструмент Лассо  (Lasso Tool) и создайте выделение как показано на скриншоте.
(Lasso Tool) и создайте выделение как показано на скриншоте.

Создав выделение, добавьте маску слоя к слою Snow Surface.

Откройте окно стилей слоя и к снежному слою примените стили Тень (Drop Shadow) и Внутренняя тень (Inner Shadow).


Создайте новый слой ниже слоя Snow Surface и назовите его Shadow. Активируйте инструмент Кисть  (Brush Tool) чёрного цвета и нарисуйте эффект длинной тени. При рисовании ставьте для кисти различную непрозрачность и для сглаживания поверхности используйте фильтр Размытие по Гауссу (Gaussian Blur).
(Brush Tool) чёрного цвета и нарисуйте эффект длинной тени. При рисовании ставьте для кисти различную непрозрачность и для сглаживания поверхности используйте фильтр Размытие по Гауссу (Gaussian Blur).

Разместите эту сферу выше всех слоёв с кругом. Установите режим наложения на Умножение (Multiply) и добавьте стили слоя: Внутренняя тень (Inner Shadow) и Наложение градиента (Gradient Overlay).



Создайте новый слой ниже слоя с кругом и назовите его Grass Border. Образуйте контур с помощью слоя с кругом и, используя кисть травы тёмно-зелёного цвета, создайте бордюр из травы. С помощью инструмента Ластик  (Eraser Tool) удалите травку, которая окружает поверхности снега.
(Eraser Tool) удалите травку, которая окружает поверхности снега.

Теперь мы собираемся создать два сезона и начнём с летнего. Этот сезон у нас внизу поэтому все элементы для него необходимо будет Отразить по вертикали (Flip Vertical). И так, добавим сначала цветы ромашки. Уменьшите их и отразите по вертикали. С помощью инструмента Ластик  (Eraser Tool) смешайте их с травяным покрытием.
(Eraser Tool) смешайте их с травяным покрытием.

Теперь добавьте любое дерево из этого PNG файла.

Так как дерево выглядит немного плоским, добавим ему стиль слоя Внутренняя тень (Inner Shadow).

На данном этапе наша фотоманипуляция выглядит примерно вот так.

Чтобы картинка выглядела интересней, добавим солнечный свет. Для этого можно использовать фильтр Рендеринг – Блик (Render – Lens Flare).

Теперь создадим зимний сезон и для этого добавим сухое дерево. При желании вы можете использовать этот материал, но автор предпочёл PNG файл.

Добавим слою с деревом стиль слоя Внутреннее свечение (Inner Glow).

Дублируйте слой с деревом и назовите копию Tree Snow. Разместите копию ниже оригинала. Теперь поднимите дубликат немного вверх (зависит от размера вашего документа), автор поднял на 3 пикселя и залейте этот слой белым цветом. Удалите с этого слоя область оригинального дерева и добавьте копии стиль слоя Тиснение (Bevel and Emboss).

Теперь добавим дорожный знак. Все, что вам нужно сделать, это убрать фон и оставить только дорожный знак. Для удаления фона, вы можете использовать любой метод, который вам известен.
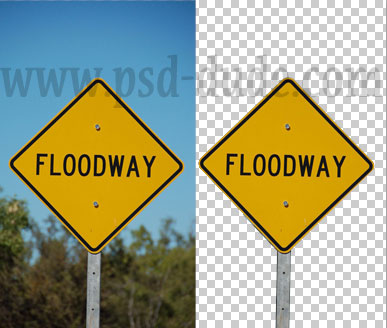
Активируйте инструмент Кисть  (Brush Tool), отберите цвет дорожного знака и закрасьте поверх надписи. Напишете новый текст шрифтом Intro, автор пишет слово WINTER.
(Brush Tool), отберите цвет дорожного знака и закрасьте поверх надписи. Напишете новый текст шрифтом Intro, автор пишет слово WINTER.

Уменьшите размер знака, поверните его немного и расположите как показано на скриншоте.

Теперь создайте тень для дорожного знака, исказите её, и залейте градиентом от чёрного к прозрачному или откорректируйте на маске слоя.

Теперь добавим снеговика. Уменьшите его размер, поверните его немного и расположите как показано на скриншоте. Используя инструмент Кисть  (Brush Tool), чёрного цвета с Непрозрачностью (Оpacity) 50% создайте тень под снеговиком. Чтобы смягчить тень, размойте её фильтром Размытие по Гауссу (Gaussian Blur).
(Brush Tool), чёрного цвета с Непрозрачностью (Оpacity) 50% создайте тень под снеговиком. Чтобы смягчить тень, размойте её фильтром Размытие по Гауссу (Gaussian Blur).

Добавьте гирлянды, расположите их по веткам, используя функции трансформации: Искажение (distort) и Деформация (warp).

И последний штрих. Добавим выше всех слоёв снежную текстуру. Измените ей режим наложения на Экран (Screen). Добавьте маску слоя и скройте область текстуры, выходящую на летний сезон. Для этого используйте на маске градиент от чёрного к белому. Только для снежной текстуры вы можете добавить корректирующий слой Яркость/Контрастность (Brightness/Contrast).

И вот финальный результат, наша фотоманипуляция готова. Конечно, вы можете корректировать изображение на свой вкус, добавлять свои собственные идеи, другие элементы и всё что пожелаете. Удачи!

Дата добавления: 2015-08-17; просмотров: 50 | Нарушение авторских прав
| <== предыдущая страница | | | следующая страница ==> |
| Химические свойства углерода и его соединений. | | | Путешествие к истокам |