
Читайте также:
|
Створення форм
Дані в БД можна також вводити і редагувати за допомогою екранної форми. Для цього її спочатку потрібно створити. Будь-яка форма будується на основі вже існуючої таблиці або декількох таблиць. Для цього в області переходів обирається таблиця з даними, на стрічці у вкладці Створити обирається відповідний засіб створення форми (рис. 2.1).


Рис. 2.1
Створення форм за допомогою засобу Форма.
З використанням засобу «Форма» можна швидко створити так звану форму окремого елемента. Такі форми відображають відомості одного запису (рис. 2.1). В області переходів БД виділяємо потрібну таблицю із даними і на стрічці вибираємо вкладку Створити і у групі Форми натискуємо на кнопку Форма  . Програма Access створить форму й відобразить її в режимі розмічування (рис. 2.2). У ній ми бачимо лише один запис. У лівому стовпці знаходяться назви полів, а в правому – значення. У цьому режимі можна змінювати структуру форми та водночас переглядати дані. Наприклад, можна змінити розмір текстових полів відповідно до обсягу даних.
. Програма Access створить форму й відобразить її в режимі розмічування (рис. 2.2). У ній ми бачимо лише один запис. У лівому стовпці знаходяться назви полів, а в правому – значення. У цьому режимі можна змінювати структуру форми та водночас переглядати дані. Наприклад, можна змінити розмір текстових полів відповідно до обсягу даних.
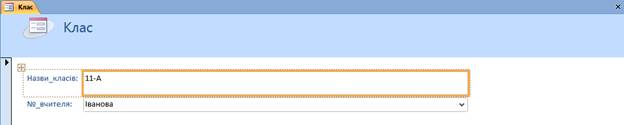
Рис. 2.2
Режим розмічування й режим конструктора — два подання, в яких можна вносити зміни до структури форми. Багато операцій редагування структури й макета форми можна виконувати в обох режимах, але певні завдання зручніше виконувати в одному поданні, ніж в іншому.
Режим розмічування (макету). Режим розмічування більш наочний, ніж режим конструктора. У режимі розмічування кожен елемент керування на формі відображає дійсні дані. Тому це дуже корисний режим для зазначення розмірів елементів керування та виконання багатьох інших операцій, які впливають на зовнішній вигляд і користувацькі можливості форми.
Певні операції не можна виконати в режимі розмічування; для цього потрібно перейти до режиму конструктора. Коли для виконання певної зміни потрібно перейти до режиму конструктора, у програмі Access відображається повідомлення з відповідною підказкою.
Режим конструктора У режимі конструктора структура форми відображається більш деталізовано. Відображаються розділи колонтитулів і відомостей форми. Під час змінення структури дані форми недоступні для перегляду. Проте є певні завдання, які легше виконати в поданні конструктора, ніж у поданні розмічування, а саме:
У поданні (режимі) конструктора наша форма виглядає так, як на рис 2.3. Форма, створена таким чином має обмежені можливостями для оформлення. Тому ми створюватимемо форму іншими способами.
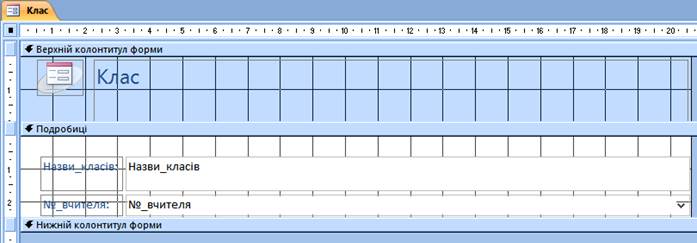
Рис. 2.3
Щоб вибрати режим форми, потрібно на вкладці Основне у групі Подання клацнути елемент Вигляд і вибрати потрібний пункт (рис. 2.4).

Рис. 2.4















Рис. 2.5
Для переміщення між записами служить спеціальна навігаційна панель, яка знаходиться в лівому нижньому кутку форми (рис. 2.5).
Призначення елементів навігаційної панелі:
1. Перейти до першого запису.
2. Перейти до попереднього запису.
3. Номер поточного запису.
4. Загальна кількість записів.
5. Перейти до наступного запису.
6. Перейти до останнього запису.
7. Створити новий запис.
1.2. Створення форм за допомогою засобу Розділити форму.
За допомогою меню Створити a Розділити форму ми отримаємо форму як на рис. 2.2 за однією відмінністю: внизу буде розташована відповідна таблиця даних (рис. 2.6)

Рис. 2.6
Ця форма буде також створена у режимі розмічування. Щоб перейти у режим форми, потрібно на вкладці Основне у групі Подання клацнути елемент Вигляд і вибрати пункт Режим форми  .
.
1.3. Створення форми кількох елементів
Форма кількох елементів, також звана неперервною формою, дає змогу відображати відомості з кількох записів одночасно. Така форма, коли її створюють вперше, може нагадувати таблицю даних, як показано на цій ілюстрації.
Дані в такій формі розташовуються в рядках і стовпцях, причому одночасно відображується кілька записів. Проте, як це властиво формі, користувач отримує з таблицею даних більше можливостей настроювання. Зокрема, можна додавати графічні елементи, кнопки та інші елементи керування.
Щоб створити форму кількох елементів для таблиці, наприклад, Клас, потрібно:
1. В області переходів вибрати цю таблицю.
2. На вкладці Створити у групі Форми клацнути елемент Кілька елементів.  Програма Access створить форму й відобразить її в режимі макета (рис. 2.7).
Програма Access створить форму й відобразить її в режимі макета (рис. 2.7).
3. Щоб почати роботу з формою, потрібно перейти до режиму форми:
o На вкладці Основне у групі Подання клацніть елемент Вигляд і виберіть пункт Режим форми  .
.
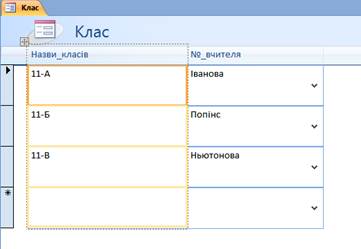
 Рис. 2.7
Рис. 2.7
Дата добавления: 2015-08-17; просмотров: 48 | Нарушение авторских прав
| <== предыдущая страница | | | следующая страница ==> |
| СЛОВО О ПОЛКУ ИГОРЕВЕ, ИГОРЯ СЫНА СВЯТОСЛАВЛЯ, ВНУКА ОЛЬГОВА | | | Створення форми за допомогою елемента Порожня форма |