
Читайте также:
|
Предположим, вы хотите добавить на Панель задач папку с видео, которая находится на диске D: и называется Video. Щелкните правой кнопкой мыши на свободном от значков местеРабочего стола, в появившемся меню выберите пункт
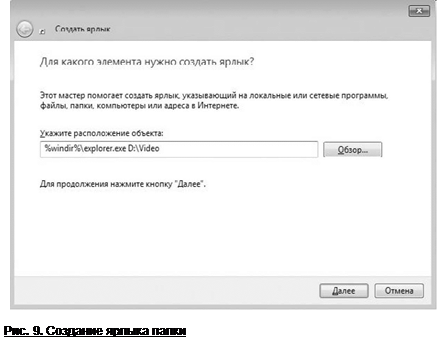 |
После этого появится окно, в котором нужно указать название ярлыка. Windowsпредлагает название explorer, что явно не соответствует содержимому папки, поэтому меняем это название на Videoи нажимаем кнопку Готово.
В результате на Рабочем столе появится ярлык Video, у которого в контекстном меню будет нужная нам команда закрепления. К сожалению, операционная система не совсем воспринимает описанный способ создания ярлыка для папки, поэтому значок созданного нами ярлыка выглядит аналогично значку Проводника Windows. Можно, конечно, все оставить как есть, но тогда на Панели задач у вас будет два одинаковых значка -Проводника Windowsи папки Video.
Если вас подобное положение вещей не устраивает, то необходимо сменить значок для нашего ярлыка. Делается это очень просто (так же, как и в более ранних версиях операционной системы Windows): щелкните правой кнопкой мыши на ярлыке Videoи выберите в появившемся меню пункт Свойства (рис. 10). В результате откроется окно свойств ярлыка, в котором нужно перейти на вкладку Ярлык и нажать кнопкуСменить значок.
Появится окно со списком разных значков, которые находятся в исполняемом файлеПроводника Windows(рис. 11).
Среди них можно выбрать любой подходящий значок, например значок с изображением папки. Кроме того, можно указать любой другой исполняемый файл, содержащий другие значки, и выбрать среди них тот, который вам больше всего нравится. Для этого используется кнопка Обзор.
Дата добавления: 2015-08-17; просмотров: 61 | Нарушение авторских прав
| <== предыдущая страница | | | следующая страница ==> |
| Этих действий достаточно, чтобы значок программы или файла появился на панели быстрого запуска Панели задач. | | | Выбрав значок, нажмите кнопку ОК, чтобы закрыть текущее окно, и еще раз кнопку ОК для закрытия окна свойств ярлыка. |