
|
Читайте также: |
Работа с таблицами. Создайте документ – Таблица.docx. В этом документе создайте таблицу успеваемости 5 студентов группы следующего вида (Рис. 4.2):
| № | ФИО | Оценки | Итого | ||
| Математика | Информатика | Физика | |||
| ? | |||||
| … | ? | ||||
| ? | |||||
| Средний балл | ? | ? | ? | ? |
Рисунок 4.2 – Таблица успеваемости
Ячейки с вопросами заполните результатами вычислений с помощью формул.
1.1. Для создания таблицы на линейке выбрать Вкладка – Таблица – Вставить таблицу. В появившемся окне указать количество строк – 7, столбцов – 6 и нажмите ОК.
1.2. В шапке таблицы 3-ю, 4-ю, 5-ю ячейки выделите и объедините.Для этого щелкните по вкладке Макет (в области Работа с таблицами) и в области Объединить – Объединить ячейки. Объединенную ячейку разбейте горизонтально щелкнув по Разбить ячейки (в контекстном меню выберите Разбить ячейки): Число строк – 2; Число Столбцов – 1. Полученную нижнюю строку разбейте вертикально на 3 части: Число строк – 1; Число Столбцов – 3.
1.3. Заполните шапку таблицы согласно образцу (рисунок 3) и введите исходные данные в пустые ячейки таблицы.
1.4. Измените параметры таблицы: высоту и ширину строк по своему усмотрению, убрав лишние пустоты. Нанесите цвет и узор на ячейки таблицы, как указано в образце (рисунок 4.2). Для этого выделите нужные ячейки и выберите команду Вставка – Работа с таблицами – Конструктор – Заливка.
1.5. Оформите линии сетки с помощью команды Вставка – Работа с таблицами – Конструктор – Границы.
1.6. Произведите выравнивание информации внутри ячеек таблицы. Для этого выделите таблицу и на вкладке Вставка – Работа с таблицами – Макет – Выравнивание и соответствующее выравнивание по центру горизонтали и вертикали (щелкните по правой кнопкой мыши и в появившемся контекстном меню выберите Выравнивание ячейки).
1.7. Выполните вычисления по формулам. Для вычисления суммы баллов первого студента щелкните в том месте, где должен быть результат и выберите Вставка – Работа с таблицами – Макет – Данные – Формула появится диалоговое окно.
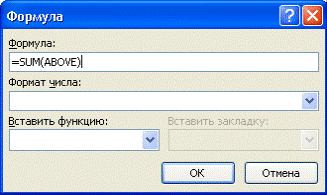
Рисунок 4.3 – Вкладка «Формула»
А затем Вставить функцию – SUM(LEFT) – Ok. Аналогично выполните вычисления для остальных строк.
Для вычисления среднего балла по первому предмету щелкните в том месте, где должен быть результат и выберите Вставка – Работа с таблицами – Макет – Данные – Формула – Вставить функцию – =SUM(ABOVE)/5 – Ok. или = AVEVEREG(ABOVE). Аналогично выполните вычисления для остальных столбцов.
Содержание отчета и его форма
Ознакомьтесь с теоретическим обоснованием. Выполните все описанные пункты задания, письменно оформите отчет, который должен содержать:
- тему, цель лабораторной работы;
- перечень изученных возможностей Word.
Контрольные вопросы и защита работы
1. Продемонстрировать электронный результат выполнения заданий.
2. Знать ответы на вопросы:
· Как добавить строку в таблицу? Как удалить строку из таблицы?
· Какие параметры устанавливаются в меню Таблица?
· Как ввести в ячейку таблицы формулу?
· Как определить внешние границы таблицы при рисовании?
· Как произвести преобразование – таблицы в текст?
Дата добавления: 2015-08-17; просмотров: 51 | Нарушение авторских прав
| <== предыдущая страница | | | следующая страница ==> |
| Преобразование текста в таблицу | | | Координатная сеть |