
Читайте также:
|
Для вызова окна Preference Settings (Параметры установок) выполните команду Customize ► Preferences (Настройка ► Параметры). Окно имеет 11 вкладок: General (Общие), Files (Файлы), Viewports (Окна проекций), Gamma and LUT (Гамма и таблица соответствия), Rendering (Визуализация), Animation (Анимация), Inverse Kinematics (Обратная кинематика), Gizmos (Габаритные контейнеры), MAXScript, Radiosity (Диффузное отражение) и mental ray (рис. 1.32).
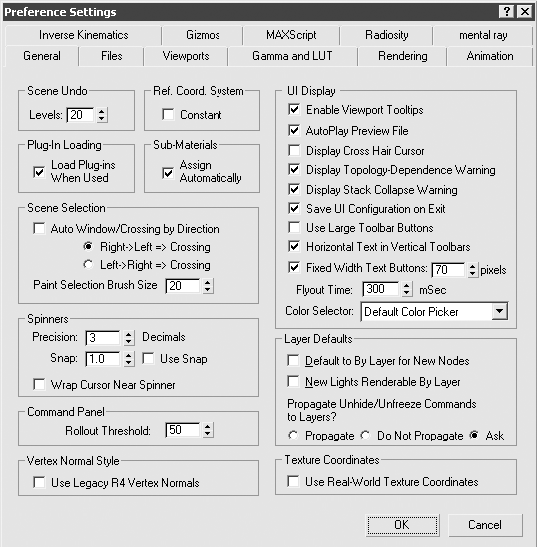
Рис. 1.32. Окно диалога Preference Settings (Параметры установок)
Вкладка General (Общие)
Вкладка General (Общие) служит для изменения параметров общего назначения и разделена на следующие области:
■ Scene Undo (Отмены в сцене) – задается максимальное количество отменяемых действий;
■ Ref. Coord. System (Система координат) – указывается использование одной системы координат для всех преобразований;
■ Plug-In Loading (Загрузка внешних модулей) – определяется, будут ли модули загружаться вместе со сценой, в которой они установлены;
■ Sub-Materials (Подматериалы) – позволяет установить либо снять флажок, определяющий автоматическое назначение подматериалов;
■ Scene Selection (Выделение в сцене) – указывается, каким образом будет производиться выделение, а также размер кисти для выделения;
■ Spinners (Счетчики) – настраиваются общие параметры всех счетчиков программы;
■ Command Panel (Командная панель) – устанавливается значение приращения при прокрутке;
■ Vertex Normal Style (Стиль нормалей вершин) – задается стиль нормалей вершин, базирующийся на четвертой версии программы;
■ UI Display (Интерфейс пользователя) – настраиваются некоторые элементы отображения. Например, для увеличения количества кнопок, одновременно видимых на панели инструментов, можно снять флажки Use Large Toolbar Buttons (Использовать крупные кнопки) и Fixed Width Text Buttons (Фиксированный размер текстовых кнопок);
■ Layer Defaults (Слои по умолчанию) – указываются параметры для слоев;
■ Texture Coordinates (Текстурные координаты) – позволяет включить или выключить использование Real-World Map Size (Реальные размеры текстурной карты) для вновь создаваемых параметрических объектов и модификаторов, использующих этот параметр.
Вкладка Files (Файлы)
На вкладке Files (Файлы) окна Preference Settings (Параметры установок) содержатся настройки, позволяющие выбрать параметры автосохранения, архивирования и создания отчета. Здесь также можно задать сохранение файлов с приращением или со сжатием.
Вкладка Viewports (Окна проекций)
Вкладка Viewports (Окна проекций) содержит параметры настройки окон проекций (рис. 1.33).
В области Viewport Parameters (Параметры окна проекции) можно настроить параметры отображения сцены в окнах проекций, например задать размер точек для показа вершин сетчатых оболочек.
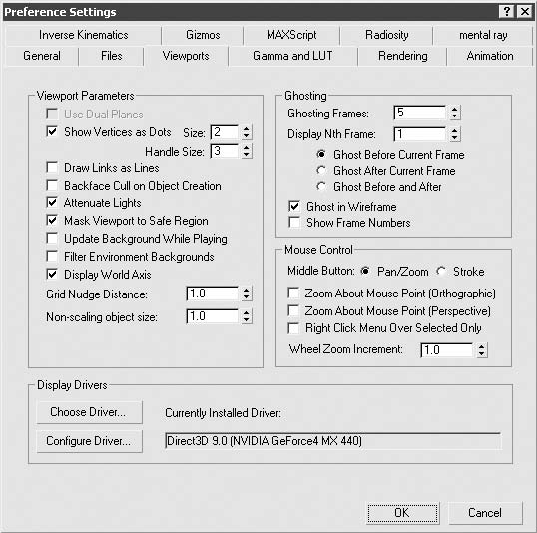
Рис. 1.33. Вкладка Viewports (Окна проекций) окна Preference Settings (Параметры установок)
Настройки области Ghosting (Двойники) позволяют настроить параметры отображения двойников при отладке анимации. Здесь можно задать общее количество двойников до и после текущего кадра, способ отображения и номера кадров.
В области Mouse Control (Управление мышью) можно настроить использование средней кнопки мыши, а также режимы масштабирования и способ вызова контекстного меню.
При необходимости вы можете изменить драйвер дисплея в области Display Drivers (Драйверы дисплея), щелкнув на кнопке Choose Driver (Выбор драйвера). Если на компьютере установлен драйвер OpenGL или Direct3D, то предпочтительно использовать их для ускорения отображения геометрии сцены и ее раскраски.
Вкладка Gamma and LUT (Гамма и таблица соответствия)
Вкладка Gamma and LUT (Гамма и таблица соответствия) предназначена для выполнения гамма-коррекции монитора и настройки параметров гамма-коррекции в файлах растровой графики.
Вкладка Rendering (Визуализация)
Вкладка Rendering (Визуализация) окна диалога Preference Settings (Параметры установок) позволяет настроить параметры, использующиеся при визуализации по умолчанию (рис. 1.34).
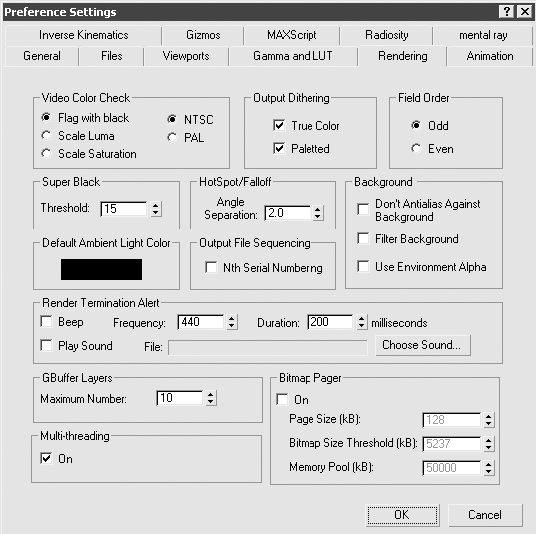
Рис. 1.34. Вкладка Rendering (Визуализация) окна Preference Settings (Параметры установок)
Вкладка Rendering (Визуализация) содержит следующие области:
■ Video Color Check (Контроль цветности) – указывается, в каком стандарте будет формироваться видеосигнал и как 3ds Max должен выполнять контроль цветности этого сигнала;
■ Output Dithering (Смешивание цветов растра) – определяется режим формирования цветов на экране монитора;
■ Field Order (Порядок полей) – задается порядок следования четных и нечетных полей для анимаций, которые будут показаны на экране телевизора;
■ Super Black (Сверхчерный) – устанавливается минимальный уровень черного цвета;
■ HotSpot/Falloff (Яркое пятно/край пятна) – устанавливается минимальная разница угловых размеров конусов HotSpot (Яркое пятно) и Falloff (Край пятна) источников света;
■ Background (Фон) – задается наличие либо отсутствие сглаживания, фильтрация и использование масок для фонового изображения;
■ Default Ambient Light Color (Исходный цвет подсветки) – указывается цвет подсветки, используемый при визуализации наиболее темных участков теней сцены;
■ Output File Sequencing (Нумерация выходных файлов) – определяется порядок нумерации файлов, в которых будут сохраняться результаты визуализации; установка флажка Nth Serial Numbering (Каждый порядковый номер) обеспечивает последовательную нумерацию кадров;
■ Render Termination Alert (Сигнал прерывания визуализации) – устанавливается звуковой сигнал окончания визуализации;
■ GBuffer Layers (Слои G-буфера) – указывается наибольшее допустимое количество каналов G-буфера, которые можно назначить в сцене (может быть от 1 до 1000);
■ Bitmap Pager (Пейджер растрового изображения) – позволяет выполнять визуализацию с текстурными картами очень большого размера или с большим количеством текстур;
■ Multi-threading (Многопоточный) – распределяет расчеты на многопроцессорных системах, ускоряя процесс визуализации.
Вкладка Animation (Анимация)
Вкладка Animation (Анимация) окна Preference Settings (Параметры установок) (рис. 1.35) содержит настройки анимации сцены.
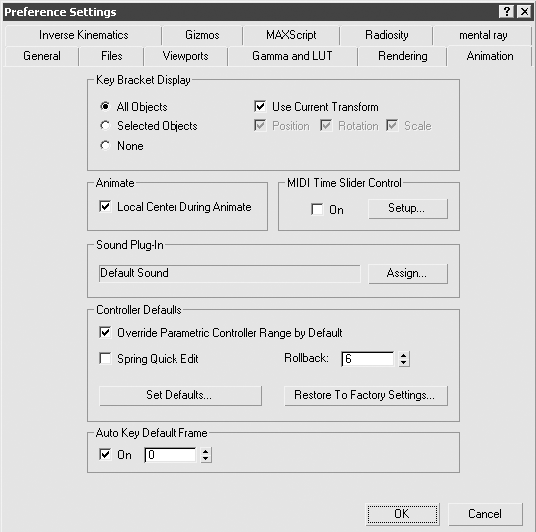
Рис. 1.35. Вкладка Animation (Анимация) окна Preference Settings (Параметры установок)
Вкладка Animation (Анимация) содержит такие области:
■ Key Bracket Display (Обозначить угловыми скобками) – указывается, какие объекты, имеющие ключи анимации, будут обозначаться маркерами;
■ Animate (Анимация) – устанавливается, будет выполняться анимация с использованием локальной системы координат или нет;
■ MIDI Time Slider Control (Контроль таймера MIDI-устройством) – настраивается управление ползунком таймера с помощью внешнего MIDI-устройства;
■ Sound Plug-In (Звуковые модули) – заменяется модуль звука, установленный по умолчанию;
■ Controller Defaults (Исходные параметры контроллеров) – позволяет изменять или восстанавливать принятые по умолчанию значения параметров контроллеров анимации;
■ Auto Key Default Frame (Исходный кадр автоключа) – включает либо выключает создание ключа анимации в начале анимации (0 или 1 кадр) при использовании режима автоматического создания ключей.
Вкладка Modify (Изменение)
Параметры объекта, появляющиеся при его построении на вкладке Create (Создание) командной панели, становятся недоступными после выбора другого объекта или деактивизации кнопки построения объекта. Для продолжения редактирования созданного примитива следует воспользоваться вкладкой Modify (Изменение) командной панели (рис. 1.23).
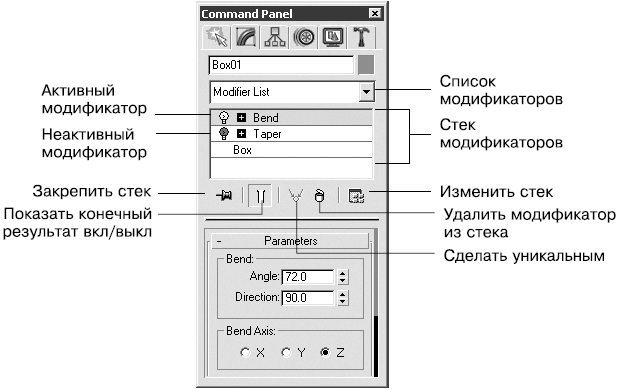
Рис. 1.23. Вкладка Modify (Изменение) командной панели
Выделив объект и перейдя на эту вкладку, вы вновь увидите свиток с параметрами для редактирования.
Кроме изменения параметров примитива, вкладка Modify (Изменение) командной панели позволяет назначать модификаторы выделенному объекту или группе объектов. В последнем случае к каждому объекту применяется образец модификатора.
В верхней части вкладки Modify (Изменение) командной панели постоянно отображается строка с именем выделенного объекта и поле с образцом цвета, а немного ниже – раскрывающийся список Modifier List (Список модификаторов), содержащий модификаторы, доступные для применения к выделенному объекту.
Дата добавления: 2015-08-17; просмотров: 61 | Нарушение авторских прав
| <== предыдущая страница | | | следующая страница ==> |
| Подключаемые модули | | | Объекты сеток Безье |