
Xara3D - Программа для создания трехмерных и анимированных текстов, включая самые разнообразные заголовки, логотипы и баннеры, в том числе и во флэш, быстрой разработки трехмерных кнопок и других небольших графических объектов, а также для создания скринсейверов.
2.1. Как создавать анимацию в Xara?
Кратко рассмотрим список инструментов в Xara:
1. Введение текста
2. Выбор цвета
3. Параметры вытеснения
4. Параметры проекта
5. Параметры фаски
6. Создание тени
7. Тиснение
8. Расположение текста, направление
9. Стиль анимации
10. Виды анимации (кнопка, текст, текст в фигуре и др.)
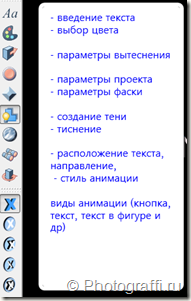
Рис.2.1 Инструменты
Для того чтобы ввести текст нужно нажать на инструмент, который называется Аа. Вводите свой текст. Однако при введении текста кириллицей часто получается набор непонятных символов. Это можно исправить, поменяв шрифт.

Рис.2.2 Шрифты
Вы можете выбрать анимацию текста в рамке пустой и в фигуре, без рамок и другой стиль. Для этого нужно нажимать в панели инструментов на крестики снизу (на скриншоте панели инструментов обозначено как виды анимации). Примеры:

Рис.2.3 Пример 1

Рис.2.4 Пример 2
Выбор цвета в программе можно начать, выбрав на панели инструментов значок палитры цвета. Справа активируется панель, на которой вы выбираете ту часть анимации, которую будете раскрашивать (фон, бока планки, текст, фасад текста и прочее) и выбираете нужный цвет.
Параметры вытеснения. С помощью этого инструмента вы устанавливаете “выпуклость” текста или кнопки.
Параметры проекта. Следует выбрать вид – текст, кнопка, рамка и др, а также определить форму (круглая, прямоугольная, ромб, треугольник и др. Далее устанавливаем соотношение размеров текста по отношению к рамке/кнопке и некоторые другие настройки.
Параметры фаски. Устанавливаем вид боковой части нашей анимации.
Тень. Вы можете создать 3d-анимацию с тенью, установить параметры ее прозрачности, выбрать стиль тени.
Тиснение. Позволяет наложить текстуру на анимацию.
Посмотреть варианты. Обозначается инструментом Бинокль. С его помощью вы можете регулировать расположение анимации. Вы также можете управлять анимацией при помощи мышки в окне просмотра.
Параметры анимации. Выбираем стиль анимации.
В программе Xara 3D Maker 7 также есть готовые стили анимации, проектов, позволяющие быстро создавать очень интересные 3d-анимации. Для этого нужно выбрать анимацию, стиль или проект через команды Файл -> Импорт анимации, Файл -> Импорт стиля, Файл -> Импорт проекта.
Создание анимации на фоне. Для этого активируйте вкладку Параметры текстуры, выберите фон и нажмите кнопку “load texture” и вы можете выбрать одну из стандартных текстур программы или наложить анимацию на любую картинку из памяти компьютера.
Просмотр анимации осуществляется в окне просмотра. Вы можете остановить воспроизведение анимации, перемотать ее вперед или назад, пользуясь кнопками:

Рис.2.5 Панель навигации
Сохраняем результаты через команду Файл -> Экспорт анимации. Выбираем нужный формат анимации, например gif. В открывшемся окне выбираем параметры:

Рис.1.6 Настройки файла
Устанавливаем размеры (Width и Height), карту глубины, активированная галочка напротив transporant означает прозрачность фона.
Дата добавления: 2015-08-20; просмотров: 64 | Нарушение авторских прав
| <== предыдущая страница | | | следующая страница ==> |
| Примитивы | | | Примеры работ в Xara 3D |