
|
Читайте также: |
When you cut and paste formulas from a range of cells, the cell references within the formulas will be automatically adjusted. Here, we show how to work aroud this ‘feature’.
For the purposes of illustration - we consider the simple example below - with the four formulae in B7:E7

WIth B7:E7 selected, we select Edit - Find & Replace We will be replacing the “=” characters with “#” in each formula. Now, we have a range of text values that will be unchanged in a cut/paste or copy/pastee operation.
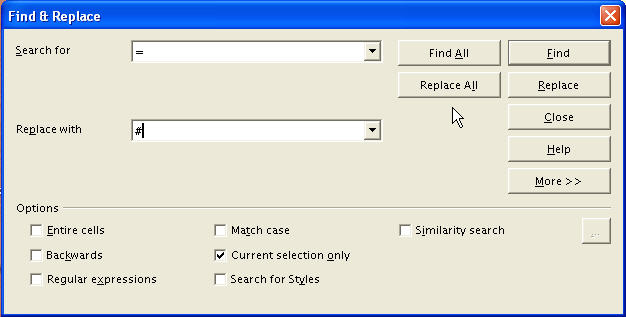
We can now copy/paste on the range of text values.
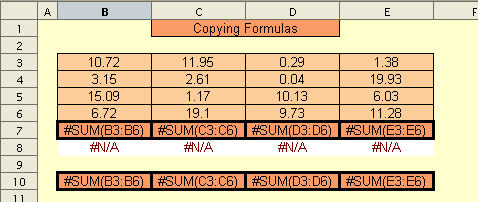
The last step is to use Find & Replace to restore the original formulae by replacing “#” with “=”, reversing the previous Find & Replace operation.

This entry was posted on Friday, January 28th, 2005 at 9:47 pm and is filed under Using OpenOffice Calc. You can follow any responses to this entry thro
Дата добавления: 2015-08-03; просмотров: 45 | Нарушение авторских прав
| <== предыдущая страница | | | следующая страница ==> |
| Basic Functions : CELL | | | Data Validation 101 |