
Читайте также:
|
Якщо модель була побудована за висхідним структуруванням, то альтернативи вводяться на початку створення моделі. В інших випадках після побудови моделі необхідно ввести альтернативи.
Для введення альтернатив, необхідно виконати командну послідовність Edit®Insert Alternative або натиснути кнопку Add Alternative ( ) та послідовно ввести усі альтернативи.
) та послідовно ввести усі альтернативи.
4. Інші операції над моделлю
4.1 Редагування вмісту вузла.
Для редагування вмісту вузла служить команда Edit®Edit Node, для вилучення вузла — команда Edit®Delete Node.
У разі вилучення з моделі вузла (Edit®Delete Node) або копіювання (Edit®Copy Plex to Trash Can) вони з’являються в буфері Trash, доступ до якого здійснюється за допомогою команди View®Trash Can або екранної кнопки Trashcan ( ). Елементи, що знаходяться у Trash, можуть бути повернені назад у модель на потрібний рівень ієрархії позиціонуванням покажчика на вузлі, який їх отримує.
). Елементи, що знаходяться у Trash, можуть бути повернені назад у модель на потрібний рівень ієрархії позиціонуванням покажчика на вузлі, який їх отримує.
4.2. Переміщення вузлів у дереві ієрархії.
Для переміщення вузлів у дереві ієрархії моделі можливі такі дії: позиціонувати курсор миші на вузлі, натиснути ліву кнопку миші. В результаті з’явиться зображення аркуша, ке необхідно перемістити до іншого вузла, для якого переміщений вузол стане дочірнім;
Для впорядкування вузлів за алфавітом вибрати команду Edit®Sort Cluster;
Для перевпорядкування вузлів у межах кластера (вузла вищого рівня) слід вибирати їх у порядку, зворотному до бажаного, і перемістити до «батьківського» вузла.
4.3. Копіювання вузла в дереві ієрархії моделі.
Для копіювання вузла в дереві ієрархії моделі слід перемістити його на зображення майбутнього вузла-батька, одночасно тримаючи натиснутою клавішу Shift.
Для копіювання групи вузлів слід перемістити вузол, що є «батьком» зазначеної групи, одночасно тримаючи натиснутою клавішу Ctrl. У результаті цього буде скопійовано лише групу вузлів-нащадків того вузла, що переміщається.
4.4. Повернення до одного з попередніх станів дерева моделі.
Для повернення до одного з попередніх станів дерева моделі слід скористатися командою Edit®Revert або відповідною кнопкою на панелі інструментів і у вікні Revert to  (рис. 15.) двічі клацнути на рядку опису бажаного стану. Така можливість повернення до попередніх станів дійсна лише протягом поточного сеансу роботи з системою або у разі ненормального завершення її роботи.
(рис. 15.) двічі клацнути на рядку опису бажаного стану. Така можливість повернення до попередніх станів дійсна лише протягом поточного сеансу роботи з системою або у разі ненормального завершення її роботи.

Рис. 15. Вибір попереднього стану моделі для відновлення
4.5. Перерисовування моделі.
Команди перерисовування Redraw ( ) та Auto Redraw (
) та Auto Redraw ( ) використовуються для поліпшення огляду великих моделей і забезпечують перерисовування ієрархії навколо поточного вузла. Для здійснення перерисовування слід встановити курсор на потрібному вузлі та вибрати команду View®Redraw або натиснути екранну кнопку Redraw на панелі інструментів. У результаті цих дій буде розгорнуто ієрархію вузлів навколо поточного вузла, а решту ієрархії моделі — згорнуто.
) використовуються для поліпшення огляду великих моделей і забезпечують перерисовування ієрархії навколо поточного вузла. Для здійснення перерисовування слід встановити курсор на потрібному вузлі та вибрати команду View®Redraw або натиснути екранну кнопку Redraw на панелі інструментів. У результаті цих дій буде розгорнуто ієрархію вузлів навколо поточного вузла, а решту ієрархії моделі — згорнуто.
У разі активізації опції автоперерисовування вищеописані дії будуть виконуватись автоматично у процесі переходу до нового вузла моделі. Функція автоперерисовування активізується за допомогою кнопки Auto Redraw на панелі інструментів.
Перехід до нового вузла моделі може здійснюватися натискуванням на клавіатурі клавіші, що відповідає першій літері його назви.
4.6 Інформаційні документи та примітки.
Інформаційні документи відображаються в нижній правій панелі вкладки ModelView. Вони можуть містити додаткову інформацію щодо цілей, підцілей, попарних порівнянь тощо. Інформаційні документи являють собою об’єкти RTF-формату й можуть містити файли Microsoft Office (Word, Powerpoint, Excel, Access), а також графічні, аудіо- та відеофайли. Інформаційні документи можуть бути створені для кожної цілі та альтернативи в ієрархії моделі. Для створення інформаційного документа слід встановити курсор на альтернативі або цілі у вкладці ModelView, або знаходитись у вкладці попарних порівнянь і вибрати команду Edit®Information (інакше — натиснути кнопку Information ( ) на панелі інструментів) (рис. 16). У вікні, що відкриється, можна виконати такі дії:
) на панелі інструментів) (рис. 16). У вікні, що відкриється, можна виконати такі дії:
ввести текст інформаційного документа;
відкрити готовий файл;
перетягнути інший документ з іншого вікна;
створити ярлик для іншого файла чи програми.
Для закриття вікна інформаційного документа можна повторно натиснути кнопку Information на панелі інструментів. Якщо для активізованого вузла існує інформаційний документ, то кнопка Information буде мати вигляд відкритої книги червоного кольору ( ).
).

Рис. 16. Вікно для створення інформаційного документу
Крім інформаційних документів, для елементів ієрархії можуть бути створені примітки. У процесі групового використання кожний учасник може вводити власні примітки з метою вираження своїх міркувань або пояснень стосовно різних етапів процесу прийняття рішень. Якщо інформаційний документ елемента моделі є одним для всієї групи, то примітки щодо цього елемента можуть відрізнятися для кожного учасника групи.
Для створення примітки слід вибрати елемент моделі та виконати команду Edit®Note (інакше — натиснути кнопку на панелі інструментів  ), потім ввести у вікно коментарів свої зауваження та закрити вікно. Для закриття вікна може бути повторно використана кнопка Note на панелі інструментів. Якщо примітка існує для поточного вузла, то частина значка на кнопці Note буде жовтого кольору замість чорного. Якщо вікно примітки відкрите, то в нього можна переміщувати інші документи або створювати в ньому ярлики до інших файлів та програм.
), потім ввести у вікно коментарів свої зауваження та закрити вікно. Для закриття вікна може бути повторно використана кнопка Note на панелі інструментів. Якщо примітка існує для поточного вузла, то частина значка на кнопці Note буде жовтого кольору замість чорного. Якщо вікно примітки відкрите, то в нього можна переміщувати інші документи або створювати в ньому ярлики до інших файлів та програм.
5. Оцінювання елементів моделі методом попарних порівнянь.
5.1. Загальні рекомендації.
Наступним кроком після побудови моделі є оцінювання її елементів за методом попарних порівнянь. Попарне порівняння — це процес порівняння відносної важливості, переважності (або ймовірностей) двох елементів (цілей або альтернатив) стосовно їх безпосереднього іншого елемента вищого рівня. Попарні порівняння здійснюють із метою одержання точних пріоритетів у відносному кількісному вираженні.
Використовують три способи оцінювання за допомогою методу попарних порівнянь: числовий, вербальний та графічний режими. В таблиці 1 подане співвідношення числових і вербальних оцінок в Expert Choice
Вербальні (словесні) судження використовуються для порівнянь елементів за допомогою слів:
Equal — «еквівалентний»;
Moderate — «помірний»;
Strong — «сильний»;
Very Strong — «дуже сильний»;
Extreme — «надзвичайний».
«Надзвичайний» із погляду важливості означає приблизно 10 до 1, «еквівалентний» — однаковий за важливістю, решта оцінок займають проміжні значення.
Графічні судження ґрунтуються на оцінюванні відносних довжин двох смуг.
Числові судження здійснюють із використанням шкали з дев’ятьма пунктами, що дає змогу визначити, у скільки разів один елемент важливіший за інший.
Таблиця 1
Числове подання вербальних оцінок
| Вербальна оцінка | Числовий еквівалент |
| Extreme (надзвичайний) | |
| Very Strong to Extreme (від дуже сильного до надзвичайного) | |
| Very Strong (дуже сильний) | |
| Strong to Very Strong (від сильного до дуже сильного) | |
| Strong (сильний) | |
| Moderate to Strong (від помірного до сильного) | |
| Moderate (помірний) | |
| Equal to Moderate (від еквівалентного до помірного) | |
| Equal (еквівалентний) |
Оскільки судження щодо відносної важливості цілей може залежати від альтернатив, що розглядаються, то рекомендується здійснювати міркування у висхідному порядку: спочатку — для альтернатив, потім — для підцілей, і в останню чергу — для цілей.
Для оцінювання альтернатив щодо підцілі її слід виділити й вибрати команду Assessment®Pairwise або безпосередньо вибрати одну з вкладок: Pairwise Numerical Comparisons ( ), Pairwise Verbal Comparisons (
), Pairwise Verbal Comparisons ( ), Pairwise Graphical Comparisons (
), Pairwise Graphical Comparisons ( ).
).
В результаті буде відкрито відповідне вікно, в якому користувач повинен ввести оцінки відносної важливості (переважності, імовірності) двох елементів. Верхня частина екрану відрізняється в залежності від вибраного способу введення оцінок.
На нижній панелі вкладки виводиться матриця порівнянь із числовим поданням словесних суджень, де поточне судження виділяється підсвічуванням. Числове подання словесних суджень — це числа від 1 до 9, які відповідають вербальним оцінкам так, як це показано в табл. 1.
Введення числових оцінок в матрицю попарних порівнянь.
Числові оцінки виводяться на перетинах рядків і стовпців матриці, що відповідають елементам порівняння. Якщо елемент у рядку матриці (ліворуч) є переважнішим за відповідний елемент у стовпці, то оцінка судження показується чорним кольором. Якщо елемент у стовпці переважає рядковий елемент, то оцінка «інвертується» й показується червоним кольором. Якщо введених суджень досить для розрахунку пріоритетів, то вони розраховуються та показуються у вигляді смугового графу, що накладається на назви рядкових елементів матриці.
Для безпосереднього введення судження в матрицю порівнянь слід клацнути на комірці, що відбиває потрібне судження, і ввести в неї з клавіатури цифру від 1 до 9 відповідно до числового подання вербальних суджень (див. табл. 1). Якщо елемент стовпця в матриці є важливішим за елемент рядка, то судження слід інвертувати, одночасно натискаючи клавіші Alt+I або за допомогою екранної кнопки Invert ( ).
).
Безпосереднє призначення пріоритетів
Для безпосереднього введення ваги елементів можна скористатись функцією Direct, але цей метод використовувати не рекомендується, тому що він може бути неточним.
Цю функцію забезпечує команда Assessment®Direct, яка дає змогу замість проведення попарних порівнянь вводити числові значення безпосередньо в клітинку або за допомогою пересування межі синьої смужки праворуч від колонки оцінок у відповідному рядку (рис. 17).
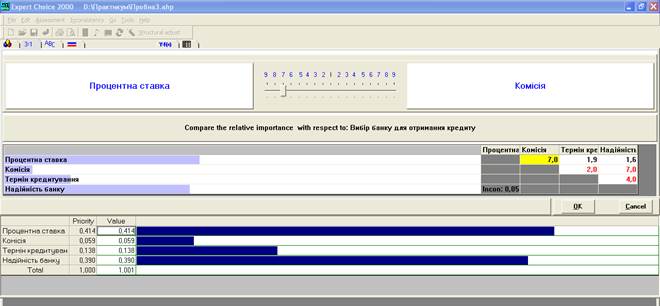
Рис. 17. Безпосереднє введення числових значень оцінок
Завершення попарного порівняння елементів в активному вікні
Після введення останнього судження виводиться запит на запис суджень та розрахунок пріоритетів «Record Judgеments and Calculate?». У разі відмови користувач залишається у вікні введення суджень і отримує можливість їх змінювати.
Перехід до наступного судження
Для переходу до наступної неоціненої низки елементів моделі слід скористатися командою Go®Next Unassesed або у вкладці ModelView клацнути на відповідному вузлі та вибрати одну з вкладок: Pairwise Numerical Comparisons чи Pairwise Verbal Comparisons, Pairwise Graphical Comparisons для порівняння його «нащадків».
Для здійснення автоматичного переходу до наступного судження слід установити опцію Autoadvance After Judgеment (рис.18) у вкладці Calculation вікна Options, яке відкривається за допомогою команди Tools®Options. Якщо автоперехід вимкнено, то для переходу до наступного судження слід клацнути на потрібній комірці у матриці порівнянь.
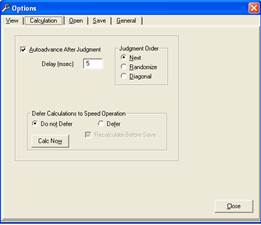
Рис. 18. Налаштування автоматичного переходу до наступного судження
Завершення процесу порівнянь
Завершення процесу порівнянь для всіх вузлів моделі позначиться на вигляді елементів моделі у ModelView: вони автоматично перетворяться на прямокутники, що означають завершення кількісного оцінювання важливості кожної цілі та підцілі (рис. 19). Поряд з елементами виводяться коефіцієнти їх відносної важливості. За допомогою команди View можна переключати вигляд моделі між показом індикаторів оцінювання у вигляді кружечків та маркерів пріоритетів у вигляді прямокутників.

Рис. 19. Вигляд моделі після завершення попарних порівнянь
5.2. Налаштування типу попарних порівнянь.
Використовуються три різні типи попарних порівнянь (рис.20):
Importance — важливість, є найдоречнішим, якщо порівнюються цілі або критерії;
Preference — переважність — краще підходить у випадку порівнянь альтернатив відносно спільної цілі;
Likelihood — імовірність — прийнятний у разі порівнянь імовірностей невизначених подій або сценаріїв, зокрема, для аналізу ризиків.
Для вибору типу порівняння слід скористатися командою Assessment®Type, а потім вибрати відповідний тип порівняння: Importance, Preference або Likelihood.

Рис.20. Налаштування типу попарних порівнянь
5.3. Числовий режим попарних порівнянь
Числовий режим порівняння активізується у разі вибору вкладки Pairwise Numerical Comparisons (рис. 21). Двобічна числова шкала на верхній панелі вікна служить для визначення відносної важливості (переважності, імовірності) двох елементів, розташованих із двох її боків. Переміщення бігунка від одиничної позначки вбік якогось елемента відповідає збільшенню його відносної важливості. Тобто, якщо елемент, розташований зліва важливіший за елемент, розташований справа, то бігунок переміщується в ліву частину в залежності від ступеня переваги.
Клацання на числі у шкалі оцінок викликають автоперехід до наступного парного порівняння. Інакше для переходу до наступного порівняння слід клацнути на порожній комірці матриці суджень у нижній панелі вікна.

Рис. 21. Вкладка порівнянь елементів моделі за числовим режимом
5.4. Вербальний режим попарних порівнянь
У разі використання вербального режиму попарних порівнянь (рис. 22) оцінюють відносну важливість, переважність або ймовірність двох елементів (наприклад, альтернатив) використовуючи словесні оцінки від Equal до Extreme. Існує також можливість визначення проміжних оцінок.

Рис. 18. Вкладка порівняння елементів моделі за вербальним способом
Верхня панель вкладки містить два елементи моделі, розташовані один під другим, порівнюваних відносно їх елемента-батька. Праворуч знаходиться шкала оцінок з індикатором вербальних суджень. Переміщуючи покажчик, визначають судження щодо результату порівняння. Якщо елемент, розташований угорі, є важливішим (переважнішим, імовірнішим) порівняно з нижчим елементом, то вербальну оцінку вказують на верхній частині шкали; в іншому разі — на нижній.
Судження можуть бути введені за допомогою:
- пересування бігунка (індикатора) на шкалі оцінок;
- клацання на оцінці (наприклад, Moderate, Strong) або між оцінками на шкалі оцінок;
- клацання правою кнопкою миші на оцінці на шкалі оцінок для автоматичного переходу до наступного порівняння.
Для інвертування судження слід клацнути на піктограмі Invert на панелі інструментів.
5.5. Графічний режим попарних порівнянь
Можливість графічного режиму порівнянь елементів моделі надається у разі вибору вкладки Pairwise Graphical Comparisons (рис. 23).

Рис. 23. Вкладка порівнянь елементів моделі за графічним режимом
Інструментом порівнянь служать спеціальні смужки синього й червоного кольорів, що відповідають двом порівнюваним елементам моделі. Клацанням та змінюванням довжини смужки встановлюють відносну міру важливості (переважності, імовірності) одного елемента порівняно з другим. Відносне збільшення довжини смужки відповідає відносному збільшенню важливості елемента й навпаки, відносне зменшення довжини смужки означає меншу важливість елемента. Відповідні кількісні оцінки суджень з’являються в матриці суджень у нижній панелі вікна. Червоним кольором позначаються оцінки у разі більшої важливості елемента у відповідному стовпці порівняно з елементом відповідного рядка. Розрахунок пріоритетів на основі матриці суджень виконується подібно до числового чи вербального режиму.
6. Розрахунок пріоритетів на базі попарних суджень
Після завершення введення або зміни суджень слід натиснути кнопку Calculate ( ) або скористатися командою Assessmen®Calculate для розрахунку пріоритетів на базі попарних суджень і виведення графіка результатів у вікні пріоритетів (рис. 24).
) або скористатися командою Assessmen®Calculate для розрахунку пріоритетів на базі попарних суджень і виведення графіка результатів у вікні пріоритетів (рис. 24).
Кнопку Calculate не дозволено використовувати, якщо вона червоного кольору, що відповідає недостатній кількості суджень для розрахунку пріоритетів. Якщо кнопка Calculate зафарбована жовтим (бракує деяких суджень) або зеленим кольором (введені всі судження), то її можна використовувати для обчислень.

Рис. 24. Графік пріоритетів альтернатив відносно відповідної підцілі
Для отримання результату необхідно встановити курсор миші на відповідному елементі и скористатись кнопкою Calculate. В результаті відкриється вікно, в якому у графічному вигляді буде відображено пріоритет елементів, що стоять нижче за вибраний. Наприклад, для отримання графіку, що на рис. 24, було виділено елемент "Термін кредитування \ 5 років" і на екрані відобразились альтернативи відносно цього елементу. Як видно з графіку, найкращим для "терміну кредитування \ 5 років" є Приватбанк.
У вікні пріоритетів (рис. 24) надаються можливості сортування:
Sort by Name — упорядковує цілі (альтернативи) за алфавітом;
Sort by Priority — сортує цілі (альтернативи) за зростанням пріоритетів;
Unsort — показує цілі (альтернативи) в такій послідовності, у якій вони зображені у дереві цілей.
Якщо у вікні пріоритетів активізовано позначку Normalize, то найвищий пріоритет дорівнюватиме одиниці, а решта — пропорційним значенням відносно нього.
Команда Assessment®Erase Node’s Judgments видаляє судження для «дітей» вибраного вузла, а команда Assessment®Erase Judgеments for Entire Plex — для поточного вузла та всіх його «нащадків».
7. Аналіз неузгодженості суджень
У вікні пріоритетів (рис.24) виводиться розрахований коефіцієнт неузгодженості суджень. Міра неузгодженості використовується для ідентифікації як можливих помилок, допущених під час введення суджень, так і неузгодженості самих суджень. Для того, щоб судження були несуперечними, коефіцієнт неузгодженості не має перевищувати 0,1. Вікно пріоритетів показує також кількість суджень, яких немає. На рис. 24 коефіцієнт неузгодженості має значення 0,01, а також кількість відсутніх суджень – 0.
Для зниження неузгодженості у режимі попарних порівнянь слід використовувати можливості меню Inconsistency ( рис. 25 ).

Рис. 25. Команда Inconsistency для зниження неузгодженості
Команда Inconsistency®1 st дає змогу виявити найнеузгодженіше судження. При виконанні даної командної послідовності у матриці порівнянь буде виділена клітинка з найбільш неузгодженими судженнями.
Команда Inconsistenc®Best Fit використовується для найкращого наближення до узгодженості суджень. Якщо рядок Best Fit відображено червоним кольором, то це означає, що елемент стовпця матриці є переважнішим, ніж елемент рядка. Для введення інвертованого елемента в матрицю слід ввести судження і, якщо воно не виділене червоним кольором, клацнути на кнопці Invert.
Можна також розглянути друге, третє та інші суперечливі судження, вибираючи команди меню Inconsistency, і в разі потреби змінювати судження. Неузгодженість також може виникати через брак деяких суджень.
8. Синтез результатів.
Синтез можна здійснювати для моделі в цілому або для певної її частини.
У разі виконання команди Synthesize®With Respect to Goal в окремому вікні виводяться результати синтезу (рис. 26). У верхній частині вікна розташовано перемикач, який має опції: Ideal mode (за замовчування) та Distributive mode.
Ідеальний режим (рис. 26,а)призначає повний пріоритет кожної цілі одній альтернативі, що має найвищий пріоритет стосовно даної цілі. Коефіцієнти відносної важливості решти альтернатив визначаються в процентах від пріоритету зазначеної альтернативи пропорційно до своїх пріоритетів. Ідеальний синтез використовується в тому разі, якщо користувач зацікавлений у виборі однієї найкращої альтернативи, а решта альтернатив йому не потрібні.
Дистрибутивний режим синтезу використовується тоді, коли для прийняття рішень користувач бажає мати низку альтернатив, проранжованих за пріоритетами. Дистрибутивний синтез розподіляє пріоритет цілі серед підпорядкованих альтернатив пропорційно до їх пріоритетів (рис. 26,б).
Через те, що кожний із режимів синтезу визначає пріоритети по-різному, вони можуть давати неоднакові, хоча здебільшого дуже подібні результати.
а) 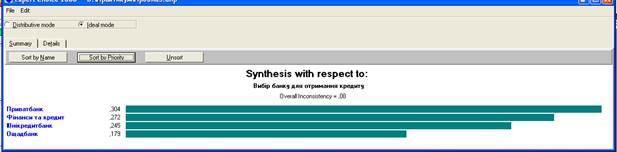
б) 
Рис. 26. Результати синтезу для моделі. а) - ідеальний режим, б)- дистрибутивний
У вікні результатів синтезу знаходяться дві вкладки: Summary та Details. Вкладка результатів Summary (рис. 26) дає змогу вивести смужкові графіки пріоритетів альтернатив відносно вузла, для якого виконувався синтез.
Вкладка деталізації уможливлює виведення таблиці (рис. 27), у якій містяться всі альтернативи та пріоритети стосовно вибраної цілі.

Рис. 27. Деталізація результатів синтезу
9. Аналіз чутливості.
Аналіз чутливості для вузла головної цілі показує чутливість альтернатив відносно всіх цілей нижче головної. Він також може бути здійснений для вузла, нижчого за головну ціль, якщо модель має понад три рівні для показу чутливості альтернатив відносно цілей та підцілей. Під час виконання аналізу чутливості можна змінювати пріоритети цілей і спостерігати, як варіюватимуть пріоритети альтернатив. Система дає змогу проводити п’ять типів аналізу чутливості:
динамічний;
виконання;
градієнтний;
заголовок до заголовка (Head to Head);
двовимірний.
9.1. Динамічний аналіз чутливості
Динамічний аналіз чутливості (Dynamic) використовується для змінювання пріоритетів цілей із метою одночасного визначення та графічного відображення того, як ці зміни впливають на пріоритети альтернатив.
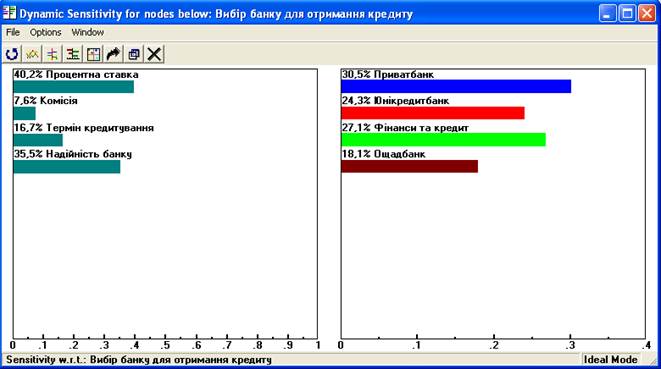
Рис. 28. Динамічний аналіз чутливості
Для виконання динамічного аналізу слід, знаходячись у панелі TreeViev, клацнути на головній цілі та вибрати команду Sensitivity-Graphs®Dynamic або натиснути кнопку Dynamic на інструментальних панелях вікон інших типів аналізу чутливості.
Відкриється вікно динамічного аналізу чутливості (рис. 28) зі смужковими графіками пріоритетів цілей та альтернатив. Змінюючи пріоритети цілей збільшенням чи зменшенням смужок у лівій частині вікна, можна спостерігати за змінами пріоритетів альтернатив у правій частині вікна.
Якщо особа, що приймає рішення, вважає, що певна ціль має бути більш або менш важливою, ніж початково виявлено, то вона може перетягнути межу смужки цілі праворуч або ліворуч для збільшення або зменшення пріоритету цілі. Для повернення до початкового стану слід натиснути кнопку Home ( ) на панелі інструментів вікна.
) на панелі інструментів вікна.
Для показу смужкових графіків альтернатив у вигляді секцій, що відповідають цілям (рис. 29), слід вибрати команду Options®Components. Для упорядкування альтернатив за спаданням їх пріоритетів служить команда Options®Sort.

Рис. 29. Секційне подання графіків альтернатив за динамічного аналізу чутливості
9.2. Аналіз чутливості виконання
Аналіз чутливості виконання (Performance) (рис. 30) показує, як альтернативи були впорядковані за пріоритетами відносно інших альтернатив як стосовно кожної цілі, так і в цілому.
Вікно аналізу чутливості виконання відкривається за командою Sensitivity-Graphs®Performance або за допомогою кнопки Performance на інструментальних панелях вікон інших типів аналізу чутливості.
Ліва вісь Y служить для вимірювання пріоритетів цілей, визначених на основі попарних порівнянь ОПР. Права вісь Y використовується для вимірювання пріоритетів альтернатив відносно кожної цілі.
Аналіз чутливості виконання також забезпечує можливість динамічного змінювання даних та результатів аналізу. Для зміни пріоритету цілі достатньо перетягнути межу його смужкового графіка. Відповідні зміни відбудуться у графіках альтернатив. Для повернення до початкового стану служить кнопка Home.

Рис. 30. Аналіз чутливості виконання
9.3. Аналіз графіку градієнтної чутливості
Графік градієнтної чутливості (Gradient) (рис. 31) формується за командою Sensitivity-Graphs®Gradient або після натискання відповідної кнопки з решти вікон чутливості.
Цей графік показує пріоритети альтернатив відносно однієї цілі, яку можна вибрати за командою XАxis. Вертикальна червона лінія показує пріоритет цілі, який базується на попарному порівнянні ОПР. Для аналізу зміни пріоритету цілі слід клацнути ліворуч або праворуч від червоної лінії. Нове значення буде відображено блакитною пунктирною лінією. Значення пріоритетів альтернатив відповідають точкам перетину вертикальної лінії з графіками альтернатив.

Рис. 31. Градієнтний аналіз чутливості
9.4. Аналіз чутливості "Заголовок до заголовка"
Вікно аналізу чутливості Head-to-Head (рис. 32) викликається за командою Sensitivity-Graphs®Head-to-Head або за допомогою кнопки з решти вікон аналізу чутливості.
Графік демонструє відмінність між двома альтернативами стосовно кожної з цілей. Назву одної альтернативи показано ліворуч на графіку, а назву іншої — праворуч. Альтернатива ліворуч може замінюватися іншою за допомогою меню Head_to_head_from ( рис. 32 ), тоді як альтернатива праворуч можна замінювати за допомогою вкладок вікна. Назви цілей на графіку відображено в центрі згори униз. Якщо ліва альтернатива переважає праву відносно цілі, то горизонтальна смужка відображається ліворуч, і навпаки, якщо права альтернатива переважає ліву відносно цілі, то горизонтальну смужка відображається праворуч. Якщо обидві альтернативи рівноцінні, то горизонтальна смуга зовсім не відображається. Загальний результат виводиться внизу графіка та показує, наскільки (у процентах) одна альтернатива переважає іншу. Переваги можна показати з урахуванням відносної важливості цілей, не беручи це до уваги.

Рис. 32. Графік чутливості Head-to-Head
9.5. Двовимірний граф чутливості
Двовимірний граф чутливості (2D) (рис. 33) може бути одержано за командою Sensitivity-Graphs®2D або з вікон аналізу чутливості інших типів.
Графік демонструє пріоритети альтернатив одночасно відносно двох цілей. Змінити цілі на графіку можна за допомогою команд XАxis та YАxi s. Площу двовимірного графіка поділено на квадранти. Найважливіші відносно цілей альтернативи відображаються у правому верхньому квадранті (чим ближче до правого верхнього кута, тим краща альтернатива). Найнепривабливіші альтернативи будуть показані в нижньому лівому квадранті (чим ближче до лівого нижнього кута, тим гірша альтернатива).
Альтернативи, розташовані в лівому верхньому або нижньому правому квадранті, характеризуються суперечними оцінками за двома вибраними цілями.
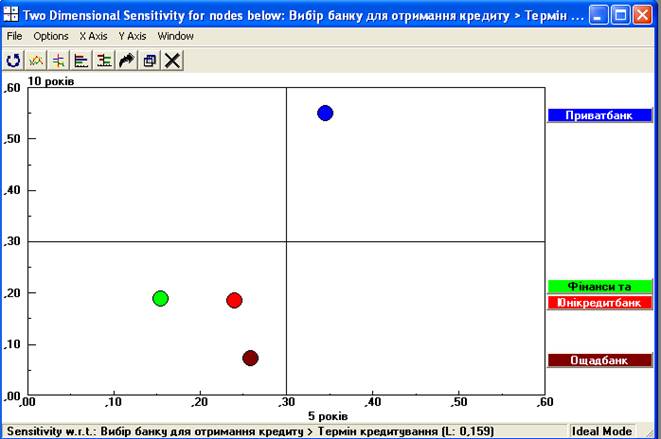
Рис. 33. Двовимірний графік чутливості
9.6. Додаткові відомості
Якщо є потреба здійснити аналіз чутливості для вузла нижчого рівня, необхідно установити курсор на цьому вузлі і скористатися командою Sensitivity-Graphs®[тип вибраного аналізу]. Система запропонує запит, чи здійснювати аналіз чутливості для поточного вузла чи для головної цілі (рис. 34). Якщо аналіз необхідно виконувати для поточного вузла, кнопка "Current Node", для цілі — "Goal".

Рис. 34. Запит системи щодо рівня аналізу чутливості
У вікні аналізу чутливості надаються можливості виконання аналізу інших типів. Для цього призначено відповідні кнопки на панелі інструментів вікна, а також кнопку Open Four, яка відкриває одночасно чотири вікна для решти типів аналізу чутливості.
Дата добавления: 2015-08-02; просмотров: 74 | Нарушение авторских прав
| <== предыдущая страница | | | следующая страница ==> |
| Система управління інвестиційними проектами | | | Основные теоретические сведения |