
Читайте также:
|
2.1 Краткие теоретические сведения

| 1. Пиксел и разрешение Цифровая фотография - это изображение, состоящее из множества маленьких точек - "пикселей". Этих точек не видно на фотографии потому, что они очень малы и сливаются в линии. Но если вы откроете цифровую фотографию на компьютере с помощью Adobe Photoshop или ACDSee (или другой программы просмотра изображений), и максимально увеличите картинку инструментом "Лупа" то перед вами окажется мозаика из разноцветных квадратиков. Эти квадратики и называют "пикселами". Из них как из кирпичиков складывается оцифрованное изображение. |
Чем "пиксели" мельче, а их количество больше, тем лучше качество изображения. Это свойство картинки называется "разрешением" и измеряется в количестве "пикселей" на дюйм (dpi или ppi) или в "мегапикселах" - количестве точек (пикселей) во всей фотографии. Стандартным разрешением считается 300 dpi (пикселей на дюйм).
Если у Вас двух-трехмегапиксельный фотоаппарат, то Вы сможете получить только небольшие (10x15) фотографии в хорошем качестве.
Чтобы открыть в Adobe Photoshop файл с фотографией нужно выбрать меню "Файл" - "Открыть", выбрать файл и нажать "Открыть". Для удобства можно растянуть окно с фотографией шире.
Размер изображения
Когда говорят о размере фотографии, имеют в виду либо размер файла фотографии, либо размер самого изображения.
А размер изображения может измеряться в сантиметрах, если речь идет о печати фотографий, либо в "пикселах", если обсуждается отображение фотографии на мониторе компьютера (при пересылке по электронной почте или публикации на сайт в интернете и т.п.).
Чтобы поменять масштаб отображения фотографии в Adobe Photoshop нужно выбрать меню "Просмотр", а затем "Реальный размер" - это фактический размер в пикселах, или "Показать во весь экран" - это масштаб, удобный для просмотра картинки полностью (если картинка очень большая - то ее масштаб уменьшается по размеру экрана), или "Размер при печати" - это размер, приближенный к тому, каким будет изображение после распечатки на принтере или в фотолаборатории.
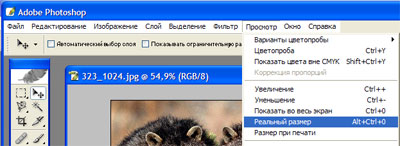
| Но меняя масштаб отображения фотографии Вы не меняете ее фактический размер. Регулировка масштаба служит только для удобства редактирования. |
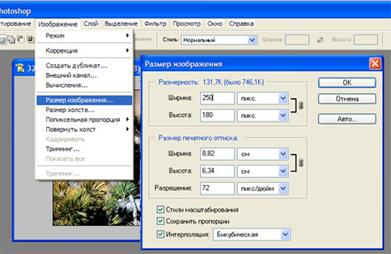
| Изменение размера изображения осуществляется в окошке "Размер изображения": "Изображение" --- "Размер изображения". В этом окошке важны две строки: "ширина" и "высота". В них вводятся числа в пикселах, сантиметрах и т.д. Обратите внимание на пункт "Сохранять пропорции" - при редактировании фотографии он должен быть активирован ("галочка"). |
Вращение изображения
К сожалению, большинство фотографий неидеальны: одни слишком темные, в другие попали нежелательные объекты и т.д. Такие снимки можно подправить, отредактировать. Для этого используется программа Adobe Photoshop.
Очень часто фотограф не обращает внимание на линию горизонта и фотографии получаются с наклоном. Этот недостаток легко исправить - нужно немного повернуть изображение в обратную сторону.
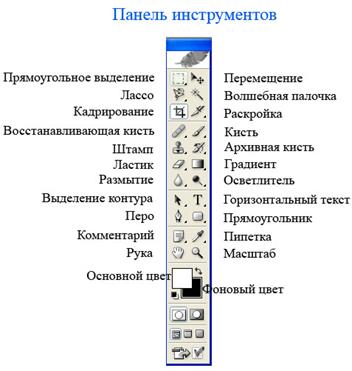
| С помощью инструмента "Прямоугольное выделение"(пунктирный квадратик на панели инструментов) выделяется вся картинка. Затем щелчком правой кнопкой мыши внутри выделеннного фрагмента в появившемся меню выбирается "Свободное трансформирование". Тогда пунктирное выделение превратится в прямоугольник с "квадратиками". За эти квадратики можно "потянуть" и фотография исказится. |
Поводите курсором рядом с угловыми "квадратиками" пока курсор не превратится в загнутую двустороннюю стрелочку. Затем нажмите левую кнопку мыши и потихоньку покрутите рисунок, пока он не выравняется так как нужно, и нажмите на клавиатуре кнопку "Enter". Чтобы убрать выделение щелкните курсором на невыделенной области рисунка или по свободному полю внутри окна с фотографией.
Кадрирование
Иногда требуется кадрировать изображение, т.е. выделить фрагмент (Кадр), который нужен, а остальное - отрезать (например, после вращения остаются белые поля по углам).
Для этого используется инструмент "Кадрирование" (на панели инструментов). При выборе данного инструмента можно выбрать область кадрирования на глаз, нажав левую кнопку мыши в одном из углов изображения и ведя курсор (не отпуская кнопки) по диагонали в противоположный угол. После этого можно подправить кадрируемую область. Потяните за один из квадратных маркеров, а после того как необходимая область выбрана, нажмите "Enter" или сделайте двойной щелчок мыши.
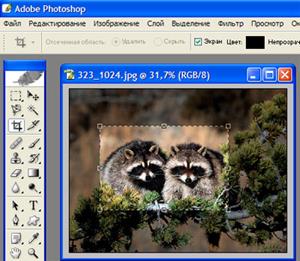
| 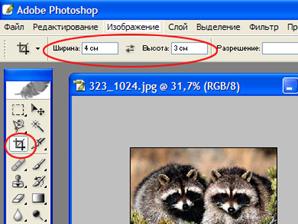 Кадрирование можно провести по рамке конкретных размеров, для этого в свойствах данного инструмента нужно установить значение ширины и высоты рамки кадра.
Кадрирование можно провести по рамке конкретных размеров, для этого в свойствах данного инструмента нужно установить значение ширины и высоты рамки кадра.
|
Для того, чтобы инструменты вращения, кадрирования и изменения размеров фотографии были лучше освоены, экспериментируйте с ними в разных сочетаниях.
Чтобы сохранить отредактированный файл - выберите пункт "Файл", затем "Сохранить как". При сохранении документа кроме имени можно выбрать и формат графического файла, нажав на выпадающее меню.
JPEG - Это формат, позволяющий создать минимальный по размерам файл с наименьшей потерей качества изображения. Поэтому он получил большую популярность - это стандарт для изображений в Интернете, в нем сохраняют многие фотоаппараты и фотографии в JPEG принимаются на печать в лабораториях. Минус у этого формата в том, что он при каждом сохранении документа немного искажает изображение.
Поэтому сохраняйте в нем фотографии только после всех этапов редактирования, перед тем как нести цифровой носитель в фотолабораторию.
При сохранении в JPEG появляется окошко, где нужно задать качество передачи изображения.

| "Просмотр" должен быть активирован "галочкой". Регулируя "ползунком" качество изображения, изменяется размер изображения в поле "Размер". После достижения оптимального баланса нажмите "Ok". |
TIFF - Этот формат позволяет максимально точно передать изображение, он не "компрессует" файл, но вес такого файла очень велик и занимает много места на жестком диске, флэш-носителе и в памяти фотоаппарата. Это стандарт в полиграфии, где требуется четкая картинка с максимальным разрешением.
PSD - Это "родной" формат программы Adobe Photoshop. В нем сохраняется не только изображение, но и служебная информация программы (слои из которых состоит документ, скрытые фрагменты и т.д.). Используйте его для "промежуточного" сохранения работ.
Слой в программе Adobe Photoshop - это часть плоскости, на которой находится полное изображение или его отдельные составляющие. Эти плоскости могут быть прозрачными, непрозрачными или с переменными значениями прозрачности, их можно удалять, добавлять, перемещать сверху вниз и снизу вверх, объединять в единое целое все или некоторые.
Преимущество слоевой структуры изображения состоит в том, что можно редактировать изображение на каждом отдельном слое, не затрагивая его части на других слоях.
Для того, чтобы создать слой, необходимо выбрать меню Слой - Новый - Слой.
Палитра слоев (Рис. 2.1) является центром управления слоями. Для того, чтобы вывести палитру Слои на экран, следует нажать клавишу < F7> или меню Окно – Слои.
В палитре Layers (Слои) все слои размещаются по порядку, верхний слой в палитре является верхним слоем изображения. В каждый момент времени редактируется только один слой – активный.
Активный слой выделен в палитре слоев подсветкой и пиктограммой, изображающей кисть. Чтобы сделать слой активным, необходимо щелкнуть кнопкой мыши на его имени.
Слева на слое нарисован глаз, который показывает, что слой включен, т.е. то, что изображено на слое, входит в состав общего изображения. Если щелкнуть по глазу – изображение слоя не будет отображаться на общем изображении.
 Рис. 2.1 Палитра Слои
Рис. 2.1 Палитра Слои
|  Рис. 2.2 Режимы наложения
Рис. 2.2 Режимы наложения
|
Слои можно перемещать относительно друг друга, для этого необходимо перетащить на одну или несколько позиций вниз или вверх. Чтобы удалить слой – перетащить его в корзину, изображенную в нижнем правом углу палитры.
Нажав 2 раза на слове Слой..., можно переименовать его.
Параметр "Непрозрачность" на палитре Слои позволяет установит прозрачность слоя от 0 до 100.
Режим наложения (Рис. 2.2)(по умолчанию установлен Нормальный) позволяет устанавливать режим наложения одного слоя на другой, для этого нужно выбрать подходящий режим.
После того как редактирование изображения со слоями завершено, можно объединить слои. Меню Слой - Объединить с предыдущим (или Объединить видимые или Выполнить сведение)
Палитра История (меню Окно - История) пользуется для возврата действия на один шаг назад. Передвиньте ползунок на одну или более позиций вверх.
Дата добавления: 2015-07-20; просмотров: 64 | Нарушение авторских прав
| <== предыдущая страница | | | следующая страница ==> |
| Задание | | | Инструменты выделения |