
Читайте также:
|
На первом этапе создадим чашку. Трехмерная модель чашки будет состоять из одного объекта Tube (Трубка), одного примитива Cylinder (Цилиндр) и трех примитивов Torus (Top).
Для создания объекта Tube (Трубка) сделайте следующее.
1. Перейдите на вкладку Create (Создание) командной панели. Выберите категорию Geometry (Геометрия).
2. Из раскрывающегося списка выберите группу Standard Primitives (Простые примитивы).
3. Нажмите кнопку с названием примитива Tube (Трубка) (рис. 2.35).
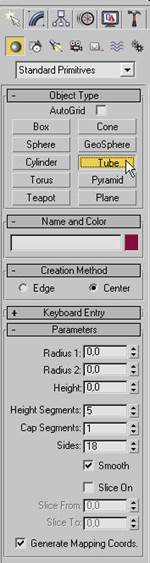
Рис. 2.35. Кнопка Tube (Трубка) на командной панели
4. Щелкните в любом месте окна проекции и, не отпуская кнопку, изменяйте положение указателя мыши до тех пор, пока объект в окне не «вырастет» до нужного размера.
После того как объект достигнет необходимого размера, отпустите кнопку мыши (рис. 2.36).
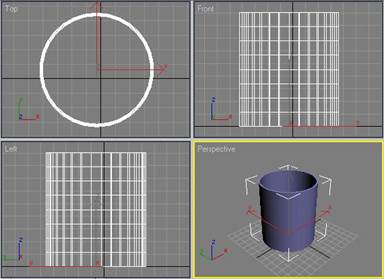
Рис. 2.36. Объект Tube (Трубка) в окнах проекций
Теперь необходимо задать параметры объекта. Для этого перейдите на вкладку Modify (Изменение) командной панели. Установите следующие параметры: Radius 1 (Радиус 1) - 100, Radius 2 (Радиус 2) - 95. Height (Высота) - 230, Height Segments (Количество сегментов по высоте) — 8, Cap Segments (Количество сегментов в основании) — 5, Sides (Количество сторон) — 30. Чтобы объект принял сглаженную форму, установите флажок Smooth (Сглаживание) (рис. 2.37). Теперь аналогичным образом создайте в окне проекции объект Torus (Top). Затем перейдите на вкладку Modify (Изменение) командной панели и установите для объекта следующие параметры: Radius 1 (Радиус 1) — 95, Radius 2 (Радиус 2) - 6, Rotation (Вращение) - 0, Twist (Скручивание) — 0, Segments (Количество сегментов) — 65, Sides (Количество сторон) — 21. Чтобы объект принял сглаженную форму, установите переключатель Smooth (Сглаживание) в положение All (Все). Результат показан на рис. 2.38.
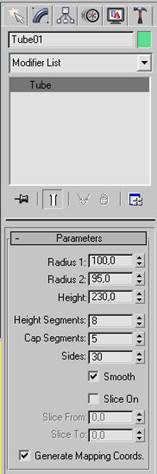
Рис. 2.37. Параметры объекта Tube (Трубка)
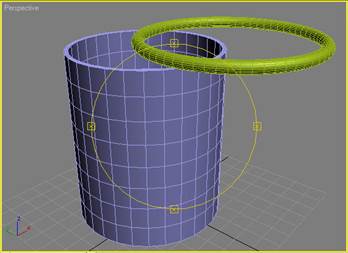
Рис. 2.38. Объекты Tube (Трубка) и Torus (Top) в окне проекции
1. Выровняйте созданные объекты относительно друг друга таким образом, чтобы Torus (Top) был расположен на торце объекта Tube (Трубка). Для выравнивания сделайте следующее.
2. Выделите объект Torus (Top), щелкнув на нем мышью.
3. Выполните команду Tools > Align (Инструменты > Выравнивание) или воспользуйтесь сочетанием клавиш Alt+A. При этом курсор изменит форму.
4. Щелкните на объекте Tube (Трубка).
5. На экране появится окно Align Selection (Выравнивание выделенных объектов), в котором необходимо указать, по какому принципу будет происходить выравнивание.
6. Установите флажок Z Position (Z-позиция).
7. Установите переключатель Current Object (Объект, который выравнивается) в положение Center (По центру).
8. Установите переключатель Target Object (Объект, относительно которого выравнивается) в положение Maximum (По максимальным координатам выбранных осей) (рис. 2.39).
9. Нажмите кнопку Apply (Применить). Объект Torus (Top) изменит свое положение относительно объекта Tube (Трубка) по оси Z таким образом, что центр объекта Torus (Top) совпадет с верхним краем объекта Tube (Трубка) (рис. 2.40).
10. Теперь необходимо выровнять объекты по осям X и Y.
11. Установите флажки Y Position (Y-позиция) и X Position (Х-позиция).
12. Установите переключатель Current Object (Объект, который выравнивается) в положение Center (По центру).
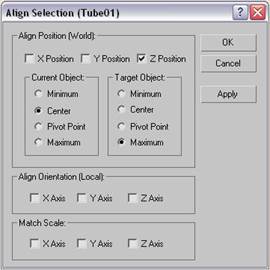
Рис. 2.39. Настройки выравнивания объектов по оси Z
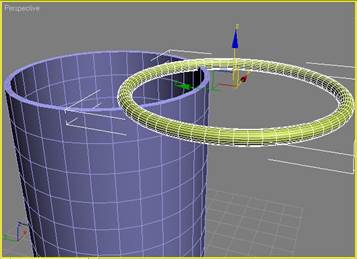
Рис. 2.40. Объекты выровнены по оси Z
Установите переключатель Target Object (Объект, относительно которого выравнивается) в положение Center (По центру) (рис. 2.41).
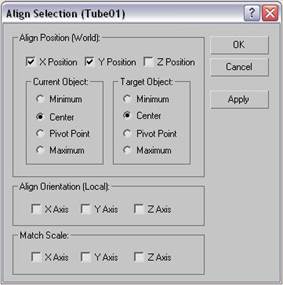
Рис. 2.41. Настройки выравнивания объектов по осям X и Y
Нажмите кнопку Apply (Применить) или ОК (рис. 2.42).
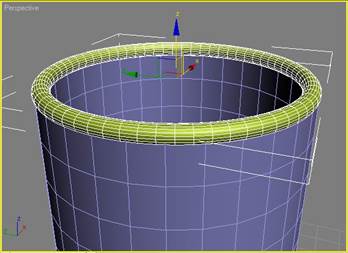
Рис. 2.42. Объекты выровнены по трем осям
ВНИМАНИЕ. Объекты изменят свое положение в сцене сразу же после того, как вы зададите необходимые настройки в окне Align Selection (Выравнивание выделенных объектов). Однако помните, что если выйти из этого окна, не нажав кнопку ОК или Apply (Применить), объекты вернутся в исходное положение.
В результате выравнивания объектов мы получили чашку с закругленным верхним краем. Сделаем для нее основание. Для этого можно использовать созданный объект Torus (Top). Выделите объект, щелкнув на нем мышью, и выполните команду Edit > Clone (Правка > Клонировать).
В появившемся окне Clone Options (Параметры клонирования) (рис. 2.43) выберите вариант клонирования Сору (Независимая копия объекта). При этом будет создан еще один объект Torus (Top), который вы не увидите, так как он будет иметь аналогичные исходному объекту размеры и будет занимать такое же положение.
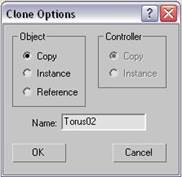
Рис. 2.43. Диалоговое окно Clone Options (Параметры клонирования)
Выровняем полученную копию (объект Torus02) относительно объекта Tube (Трубка). Для этого вызовите уже известное вам окно Align Selection (Выравнивание выделенных объектов). Поскольку положение созданного объекта совпадает с первым тором, выравнивать его нужно только вдоль оси Z.
Установите в окне Align (Выравнивание) следующие параметры:
§ флажокZ Position (Z-позицпя);
§ переключатель Current Object (Объект, который выравнивается) в положение Center (По центру):
§ переключатель Target Object (Объект, относительно которого выравнивается) в положение Minimum (По минимальным координатам выбранных осей) (рис. 2.44).
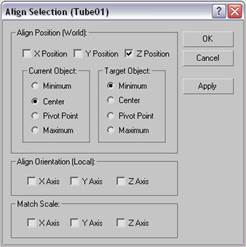
Рис. 2.44. Настройки выравнивания объектов по оси Z
Нажмите кнопку Apply (Применить) или ОК.
Чтобы придать чашке устойчивость, необходимо сделать ее основу более толстой. Убедитесь, что выделен объект Torus02, перейдите на вкладку Modify (Изменение) и измените значение параметра Radius 2 (Радиус 2) на 16. Вы получите изображение, показанное на рис. 2.45.

Рис. 2.45. Чашка почти готова
Теперь чашке необходимо сделать ручку. Ее также можно создать при помощи примитива Torus (Top). Выделите первый тор, щелкнув на нем мышью, и выполните команду Edit > Clone (Правка > Клонировать).
В появившемся окне Clone Options (Параметры клонирования) выберите вариант клонирования Сору (Независимая копия объекта). При этом будет создан третий объект Torus (Top), который вы не увидите, так как он будет иметь аналогичные исходному объекту размеры и будет занимать такое же положение.
Выровняем полученную копию (объект Torus03) относительно объекта Tube (Трубка). Для этого вызовите окно Align Selection (Выравнивание выделенных объектов). Сначала выровняем его по оси Z. Установите в окне Align Selection (Выравнивание выделенных объектов) следующие параметры:
§ флажок Z Position (Z-позиция);
§ переключатель Current Object (Объект, который выравнивается) в положение Center (По центру);
§ переключатель Target Object (Объект, относительно которого выравнивается) в положение Center (По центру).
Нажмите кнопку Apply (Применить). При этом третий тор будет размещен в середине чашки.
Щелкните на объекте Torus03 правой кнопкой мыши и выберите в контекстном меню команду Rotate (Вращение) (рис. 2.46). При этом на месте координатных осей локальной системы координат появится схематическое отображение возможных направлений поворота объекта.
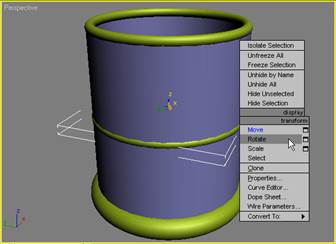
Рис. 2.46. Выбор в контекстном меню команды Rotate (Вращение)
Если подвести указатель к каждому из направлений, то схематическая линия под-светится желтым цветом. Это означает, что поворот будет произведен в данном направлении. Поверните объект по оси Y на 90° (рис. 2.47).

Рис. 2.47. Вращение объекта
Теперь выровняем объект Torus03 по оси Y относительно объекта Tube (Труба). Для этого в окне Align Selection (Выравнивание выделенных объектов) установите следующие параметры:
§ флажок Y Position (Y-позиция);
§ переключатель Current Object (Объект, который выравнивается) в положение Maximum (По максимальным координатам выбранных осей);
§ переключатель Target Object (Объект, относительно которого выравнивается) в положение Center (По центру) (рис. 2.48);
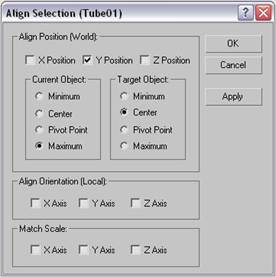
Рис. 2.48. Настройки выравнивания объектов по оси Y
Нажмите кнопку Apply (Применить) (рис. 2.49).
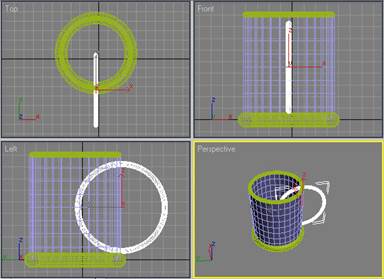
Рис. 2.49. Вид объектов после выравнивания
Теперь нужно удалить часть тора, которая оказалась внутри чашки. Для этого убедитесь, что объект выделен, перейдите на вкладку Modify (Изменение) командной панели и в настройках объекта установите флажок Slice On (Удалить). В результате этого тор станет разомкнутым и появится возможность ограничить его размеры. Установите значение параметра Slice From (Удалить от) равным -89, а параметра Slice То (Удалить до) — 89. Уменьшите значение параметра Radius 1 (Радиус 1) до 65, а значение Radius 2 (Радиус 2) увеличьте до 8 (рис. 2.50).

Рис. 2.50. Чашка теперь имеет ручку
Наконец, перейдем к последнему этапу — созданию дна чашки. Для этого создайте в окне проекции стандартный примитив Cylinder (Цилиндр) так, как это описано выше. Перейдите на вкладку Modify (Изменение) и установите для него следующие параметры: Radius (Радиус) — 100, Height (Высота) — 10, Height Segments (Количество сегментов по высоте) — 5, Cap Segments (Количество сегментов в основании) — 1, Sides (Количество сторон) — 30. Чтобы объект принял сглаженную форму, установите флажок Smooth (Сглаживание) (рис. 2.51).
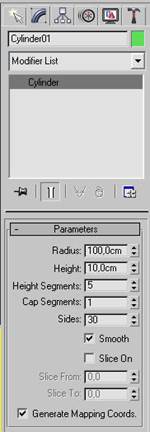
Рис. 2.51. Настройки объекта Cylinder (Цилиндр)
Выровняйте созданный объект относительно основания чашки, которым служит объект Tube (Трубка). Для этого выделите объект Cylinder (Цилиндр) и вызовите окно Align Selection (Выравнивание выделенных объектов), выполнив команду Tools > Align (Инструменты > Выравнивание). Щелкните на объекте Tube (Трубка), чтобы указать, относительно какого объекта будет происходить выравнивание. В диалоговом окне Align Selection (Выравнивание выделенных объектов) выполните следующее.
1. Установите флажки X Position (Х-позиция) и Y Position (Y-позиция).
2. Установите переключатель Current Object (Объект, который выравнивается) в положение Center (По центру).
3. Установите переключатель Target Object (Объект, относительно которого выравнивается) в положение Center (По центру) (см. рис. 2.41).
4. Нажмите кнопку Apply (Применить). Объект Cylinder (Цилиндр) изменит свое положение относительно объекта Tube (Трубка) по осям Y и X таким образом, что центр объекта Torus (Top) совпадет с центром объекта Tube (Трубка).
5. Установите флажок Z Position (Z-позиция).
6. Установите переключатель Current Object (Объект, который выравнивается) в положение Minimum (По минимальным координатам выбранных осей).
7. Установите переключатель Target Object (Объект, относительно которого выравнивается) в положение Minimum (По минимальным координатам выбранных осей).
8. Нажмите кнопку Apply (Применить) или ОК. Чашка готова (рис. 2.52).
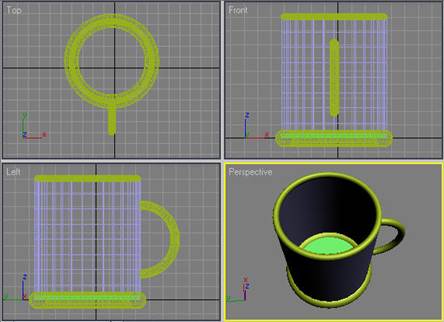
Рис. 2.52. Готовая модель чашки
Чашка состоит из пяти объектов, поэтому, чтобы в дальнейшем легче было работать с чашкой как целым объектом, необходимо сгруппировать составные объекты. Для этого сделайте следующее.
Воспользуйтесь сочетанием клавиш Ctrl+A, чтобы выделить все объекты в сцене.
Выполните команду Group > Group (Группировать > Группировка) (рис. 2.53).
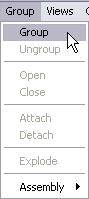
Рис. 2.53. Выполнение команды Group > Group (Группировать > Группировка)
В диалоговом окне Group (Группировка) укажите название группы в поле Group name (Название группы), например Чашка (рис. 2.54).
Нажмите ОК.

Рис. 2.54. Диалоговое окно Group (Группировка)
Дата добавления: 2015-07-25; просмотров: 61 | Нарушение авторских прав
| <== предыдущая страница | | | следующая страница ==> |
| Урок 1. Создание полки для посуды | | | Создание полки |