
Читайте также:
|
| Вид ошибки | Причины возникновения | Пути устранения ошибки |
| ##### | Данная ошибка возникает, если столбец недостаточно широк для отображения содержимого или если были использованы дата и время с отрицательными значениями. | Увеличьте ширину столбца, чтобы текст помещался в нем. Для этого выполните указанные ниже действия.
1. Выберите столбец, щелкнув заголовок столбца.
2. На вкладке Начальная страница в группе Ячейки выберите команду Формат.  3. В меню Размер ячейки выберите команду Автоподбор ширины столбца.
Сожмите текст так, чтобы он соответствовал ширине столбца. Для этого выполните указанные ниже действия.
1. Выделите столбец, щелкнув его заголовок.
2. На вкладке Главная в группе Выравнивание нажмите кнопку вызова диалогового окна
3. В меню Размер ячейки выберите команду Автоподбор ширины столбца.
Сожмите текст так, чтобы он соответствовал ширине столбца. Для этого выполните указанные ниже действия.
1. Выделите столбец, щелкнув его заголовок.
2. На вкладке Главная в группе Выравнивание нажмите кнопку вызова диалогового окна  , расположенную рядом с надписью Выравнивание. , расположенную рядом с надписью Выравнивание.
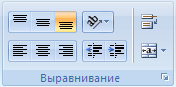 3. В группе Отображение установите флажок автоподбор ширины.
3. В группе Отображение установите флажок автоподбор ширины.
 рядом с названием группы Число. рядом с названием группы Число.
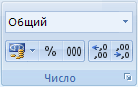 2. В поле Числовые форматы выберите формат числа, отличный от формата даты или времени.
2. В поле Числовые форматы выберите формат числа, отличный от формата даты или времени.
|
| #ДЕЛ/0! | Формула выполняет явное деление на ноль (например, =5/0). В качестве делителя в формуле или функции используется ссылка на пустую ячейку или ячейку, содержащую 0. Используется макрос, содержащий функцию или формулу, которая возвращает ошибку #ДЕЛ/0!. | |
| #ПУСТО | Используется ошибочный оператор диапазона. Диапазоны не имеют общих ячеек. | Если в Microsoft Excel включена проверка ошибок, щелкните ячейку с ошибкой, нажмите появившуюся кнопку  , выберите пункт Показать этапы вычисления, если он отобразится, и выберите подходящее решение. , выберите пункт Показать этапы вычисления, если он отобразится, и выберите подходящее решение.
|
| #ЗНАЧ! | Данная ошибка возникает при использовании неверного типа или операнда. (Операнды. Элементы, над которыми выполняются действия операторов. В Microsoft Excel операндами могут быть значения, ссылки на ячейки, имена, метки и функции.). | 1. Щелкните ячейку с ошибкой, нажмите появившуюся кнопку  , а затем выберите пункт Показать этапы вычисления, если он отобразится.
2. Рассмотрите возможные причины и решения. , а затем выберите пункт Показать этапы вычисления, если он отобразится.
2. Рассмотрите возможные причины и решения.
 В формулу вместо числа или логического значения (ИСТИНА или ЛОЖЬ) введен текст.
Microsoft Office Excel не может преобразовать данный текст в правильный тип данных. Убедитесь, что формула или функция корректна для требуемого операнда или аргумента, и что ячейки, на которые ссылается формула, содержат действительные значения. Например, если ячейка A5 содержит число, а ячейка A6 содержит текст "Недоступно", формула =A5+A6 вернет ошибку #ЗНАЧ!. В формулу вместо числа или логического значения (ИСТИНА или ЛОЖЬ) введен текст.
Microsoft Office Excel не может преобразовать данный текст в правильный тип данных. Убедитесь, что формула или функция корректна для требуемого операнда или аргумента, и что ячейки, на которые ссылается формула, содержат действительные значения. Например, если ячейка A5 содержит число, а ячейка A6 содержит текст "Недоступно", формула =A5+A6 вернет ошибку #ЗНАЧ!.
 Для оператора или функции, требующей одного значения, возвращается диапазон.
§ Введите вместо диапазона одно значение.
§ Измените диапазон таким образом, чтобы в него попадала строка или столбец с формулой. Для оператора или функции, требующей одного значения, возвращается диапазон.
§ Введите вместо диапазона одно значение.
§ Измените диапазон таким образом, чтобы в него попадала строка или столбец с формулой.
|
| #ИМЯ? | Данная ошибка возникает, если Microsoft Office Excel не может распознать текст, используемый в формуле. | 1. Щелкните ячейку с ошибкой, нажмите появившуюся кнопку  , а затем выберите пункт Показать этапы вычисления, если он отобразится.
2. Рассмотрите следующие возможные причины и решения. , а затем выберите пункт Показать этапы вычисления, если он отобразится.
2. Рассмотрите следующие возможные причины и решения.
 Используется имя, которое не было определено
Убедитесь, что данное имя существует.
На вкладке Формулы в группе Именованные ячейки выберите Диспетчер имен и выясните, присутствует ли данное имя в списке. Если данное имя отсутствует, добавьте его путем выбора команды Создание имени. Используется имя, которое не было определено
Убедитесь, что данное имя существует.
На вкладке Формулы в группе Именованные ячейки выберите Диспетчер имен и выясните, присутствует ли данное имя в списке. Если данное имя отсутствует, добавьте его путем выбора команды Создание имени.
 Ошибка в написании имени
Проверьте орфографию. Выберите имя в строке формул (Строка формул. Панель в верхней части окна Microsoft Excel, которая используется для ввода или изменения значений или формул в ячейках или на диаграммах. На ней отображается константа или формула, содержащаяся в активной ячейке.) Ошибка в написании имени
Проверьте орфографию. Выберите имя в строке формул (Строка формул. Панель в верхней части окна Microsoft Excel, которая используется для ввода или изменения значений или формул в ячейках или на диаграммах. На ней отображается константа или формула, содержащаяся в активной ячейке.)  , нажмите клавишу F3, щелкните требуемое имя, а затем нажмите ОК. , нажмите клавишу F3, щелкните требуемое имя, а затем нажмите ОК.
 Ошибка в написании имени функции
Исправьте написание имени. Вставьте в формулу правильное имя функции путем выбора команды Мастер функций в группе Библиотека функций вкладки Формулы. Ошибка в написании имени функции
Исправьте написание имени. Вставьте в формулу правильное имя функции путем выбора команды Мастер функций в группе Библиотека функций вкладки Формулы.
 В формулу введен текст, не заключенный в двойные кавычки.
Excel интерпретирует такие данные как имя, даже если в намерения пользователя не входило использование этих данных в качестве текста.
Заключите в двойные кавычки содержащийся в формуле текст. Пример правильной записи формулы, объединяющей текстовый фрагмент «Всего:» со значением ячейки B50:
="Всего: "&B50 В формулу введен текст, не заключенный в двойные кавычки.
Excel интерпретирует такие данные как имя, даже если в намерения пользователя не входило использование этих данных в качестве текста.
Заключите в двойные кавычки содержащийся в формуле текст. Пример правильной записи формулы, объединяющей текстовый фрагмент «Всего:» со значением ячейки B50:
="Всего: "&B50
 В ссылке на диапазон ячеек пропущено двоеточие (:)
Убедитесь, что во всех ссылках на диапазон ячеек используется знак двоеточия (:), например: СУММ(A1:C10). В ссылке на диапазон ячеек пропущено двоеточие (:)
Убедитесь, что во всех ссылках на диапазон ячеек используется знак двоеточия (:), например: СУММ(A1:C10).
|
Дата добавления: 2015-07-11; просмотров: 45 | Нарушение авторских прав