
|
Читайте также: |
Работа с текстом
Текст не просто заполняет все пространство между полями и перетекает с одной страницы на другую, как это происходит в текстовых редакторах. Вместо этого текст размещается в контейнере, называемом Текстовое поле, и вы выстраиваете публикации, размещая текстовые поля на страницах.
Можно разместить текстовое поле в нужном месте страницы, придать ему нужный размер, разбить его на колонки и объединить одно текстовое поле с другим, так что текст будет перетекать между полями, даже если текстовые поля находятся на разных страницах.
Даже если публикация создается на основе одной из заготовок в Publisher, может возникнуть необходимость в добавлении полностью нового блока текста.
Добавление нового текста выполняется за два шага:
1. Создайте новое текстовое поле, служащее контейнером для текста.
2. Введите требуемый текст.
Создавая текстовое поле, не беспокойтесь о его точном расположении и размерах. В любой момент текстовое поле можно переместить в произвольное место на странице (или за ее пределами), кроме того, можно изменить размер текстового поля.
В приводимой ниже таблице показано три простых способа изменения текстового поля после того как оно создано на странице.

При изменении размеров текстового поля часть текста может не вмещаться в измененном поле. Чтобы при изменении размеров текстовых полей в публикации текст оставался видимым, включите в Publisher автоматическое изменение размеров текста, последовательно выбрав в меню Формат пункты Автоподбор текста и По ширине.
 Чтобы добавить новое текстовое поле, выполните следующие действия:
Чтобы добавить новое текстовое поле, выполните следующие действия:
Нажмите кнопку  Текстовое поле на панели инструментов Объекты. (При открывании Publisher панель инструментов Объекты располагается по умолчанию вертикально вдоль левой стороны окна Publisher.)
Текстовое поле на панели инструментов Объекты. (При открывании Publisher панель инструментов Объекты располагается по умолчанию вертикально вдоль левой стороны окна Publisher.)
1. Создайте на странице прямоугольник, выполнив процедуру протягивания мыши.
2. Введите с клавиатуры текст в созданное текстовое поле (окруженное круглыми маркерами).
Если требуется модифицировать внешний вид публикации, в распоряжении имеется множество способов изменения оформления текста и полей, в которых он содержится.
Например, для изменения внешнего вида выделенного текста можно выбрать в меню Формат один из следующих пунктов.
Шрифт, чтобы изменить шрифт, его размер, цвет или стиль начертания.
Абзац, чтобы изменить тип выравнивания, отступы, междустрочный интервал, а также разрывы строк и страниц.
Список, чтобы добавить маркеры и нумерацию или изменить их стиль.
А с помощью команды Текстовое поле (в меню Формат) можно изменять внешний вид текстового поля:
- делать видимой границу вокруг текстового поля;
- изменять цвет фона и границы;
- поворачивать текстовое поле;
- изменять зазор между текстом и границами текстового поля.
Графические объекты в публикации
Термин рисунок используется для обозначения различных графических форматов и источников графики, включая следующие графические элементы:
- прямоугольник, круг, стрелка, линия или автофигура;
- отдельные графические файлы в форматах, таких как GIF (Graphics Interchange Format), JPEG (Joint Photographic Experts Group), BMP (Bitmap), WMF (Windows Metafile Format), TIF (Tagged Image File Format) и PNG (Portable Network Graphics);
- коллекция картинок;
- сканированные фотографии или изображения, снятые цифровым фотоаппаратом.
Замените рисунок-заполнитель, щелкнув его правой кнопкой мыши и выбрав в контекстном меню команду Изменить рисунок. Если в контекстном меню отсутствует команда Изменить рисунок, значит рисунок входит в группу (как тот, что показан выше). Щелкните рисунок второй раз — по периметру рисунка должны появиться серые кружочки, затем повторно щелкните рисунок правой кнопкой мыши.
Добавление нового рисунка в публикацию:
- Замена рисунка-заполнителя в существующей рамке с помощью команды Изменить рисунок.
- Создание новой рамки с помощью кнопки Рамка рисунка  и вставка в нее рисунка.
и вставка в нее рисунка.
В обоих случаях на первом шаге выбирается источник нового рисунка.
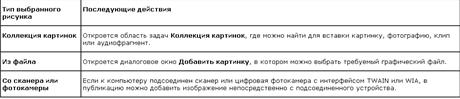
Если требуемый рисунок временно отсутствует или неизвестен, можно вставить в публикацию пустую рамку. В меню Вставка выберите пункт Картинка, а затем — пункт Пустая рамка рисунка.
После того как рисунок помещен в рамку на странице публикации, можно изменять его внешний вид, выполняя действия, описанные в следующей таблице.
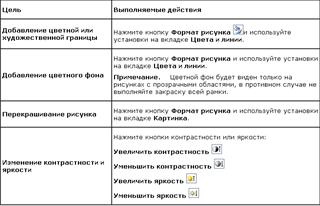
Стандартные варианты обтекания текстом:
1. По верхнему и нижнему краю. Текст прерывается на верхнем крае рамки рисунка и продолжается после нижнего края рамки
2. По контуру. Текст обтекает вокруг контура рисунка, а не вокруг рамки.
3. Вокруг рамки. Текст обтекает вокруг рамки, а не вокруг рисунка.
4. Отсутствует. Текст размещается так, как если бы рисунок отсутствовал.
 Добавление на веб-страницу панели ссылок (или панели навигации по сайту)
Добавление на веб-страницу панели ссылок (или панели навигации по сайту)
Выберите в меню Вставка команду Панель переходов и выберите команду Существующие. Откроется окно Библиотеки макетов. На закладке Разделы выбрать Панели навигации и нажать кнопку Добавить объект.
Обратите внимание, что таким образом можно добавить и другие веб-элементы на страницу.
Для изменения свойств панели ссылок выделите ее щелчком мыши и нажмите, появившуюся ниже кнопку (см. рис 1)

Рис.1
На экране появится область задач Панель навигации, где можно настроить ссылки на страницы веб-узла, изменить их местоположение, дать название страница веб-узла.
Дата добавления: 2015-07-11; просмотров: 109 | Нарушение авторских прав