
|
Читайте также: |
Для оперативной проверки правильности введенных данных используются команды графического изображения модели и представления ее в текстовом виде.
Команды рисования объектов расположены в пункте меню Plot выпадающего (верхнего) меню, а команды просмотра списков объектов в текстовых окнах - в пункте меню List того же меню. Для узлов используются пункты подменю Nodes, а для конечных элементов – Elements.
Текстовый вывод возможен только по отдельности: либо узлы, либо конечные элементы. Графическое же представление возможно как по отдельности, так и одновременно для всех имеющихся объектов. Последняя возможность реализуется командой Plot® Multi-Plots.
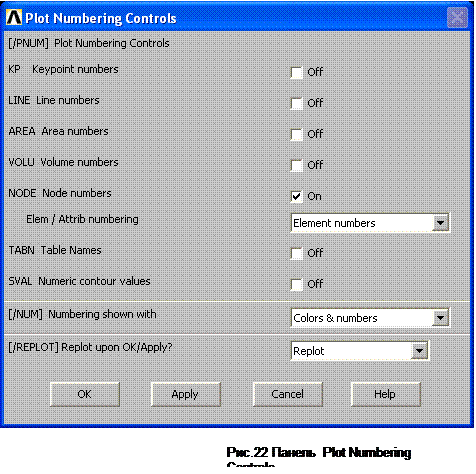 |
2.6 Приложение закреплений
Закрепления и нагрузки можно задавать либо в препроцессоре (Preprocessor), либо в решателе (Solution). И те, и другие относятся не к самой модели конструкции, а к ее граничным условиям. К одной модели могут быть приложено несколько вариантов граничных условий. Поэтому закрепления и нагрузки будем задавать в решателе. Перед входом в решатель следует выйти из препроцессора, т.е. закрыть меню препроцессора.
 Приложение закреплений производится из экранного меню командами Solution® Define Loads® Apply® Structural® Displacement® On Nodes. После этого на экране появляется стандартная панель выбора объектов Apply U,ROT on Nodes. При этом на экране требуется указать точку или несколько точек с одинаковыми закреплениями и нажать кнопку Apply. В данной задаче следует указать два нижних узла, в которые имеются одинаковые (жесткие) закрепления.
Приложение закреплений производится из экранного меню командами Solution® Define Loads® Apply® Structural® Displacement® On Nodes. После этого на экране появляется стандартная панель выбора объектов Apply U,ROT on Nodes. При этом на экране требуется указать точку или несколько точек с одинаковыми закреплениями и нажать кнопку Apply. В данной задаче следует указать два нижних узла, в которые имеются одинаковые (жесткие) закрепления.
Далее на экране возникает другая панель с тем же названием для задания направления закреплений (рис.23). В данной панели в списке DOFs to be constrained ( DOF - сокращение от Degree of freedom, т.е. степени свободы) приведен список возможных степенй свободы для точек в данной модели - ALL DOF (т.е. все), UX, UY (линейные перемещения), ROTZ (угол поворота). Поскольку в рассматриваемой задаче узлы закреплены жестко, то следует выбрать вариант ALL DOF.
В разделе Displacement value можно указать величину предписанного перемещения в заданном направлении. Для неподвижных точек в этом поле нужно указать нулевое значение. Ненулевые значения могут быть введены, если в некоторых точках конструкции возникают заранее известные по величине перемещения.
После нажатия в данной панели кнопки OK эта панель закроется, но на экране еще останется панель выбора объектов. Если в других узлах имеются закрепления другого типа (например, шарнирные), то следует продолжить их задание. Если же других закреплений нет, то панель выбора нужно закрыть нажатием в ней кнопки Close.
2.7 Приложение нагрузок
Нагрузки в виде сосредоточенной силы прикладывается командами экранного меню Solution® Define Loads® Apply® Structural® Force/Moment® On Nodes. После этого на экране появляется стандартная панель выбора с заголовком Apply F/M on Nodes. При этом на экране требуется указать узел и нажать кнопку OK.
 |
После этого приложенная нагрузка будет изображена в графическом окне в виде стрелки. Остающуюся на экране панель выбора нужно закрыть нажатием кнопки Close.
Дата добавления: 2015-07-11; просмотров: 85 | Нарушение авторских прав