
Читайте также:
|
Шаг 1. Создайте новый документ необходимого размера (например размером А4 в режиме RGB).Залейте черным цветом фон.. Затем добавьте новый слой, щелкнув на значке Create a new layer (Создать новый слой) в нижней части палитры Layers (Слои),как показано на рисунке.
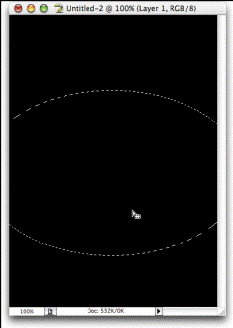
Шаг 2. Нажимайте комбинацию клавиш <Shift+M> до тех пор, пока не выберете инструмент Elliptical Marquee (Овальная область), с помощью которого нарисуйте горизонтально расположенную овальную область, как показано на рисунке. При этом ее левый и правый края должны выходить за границы окна изображения. Перетащите ее таким образом, чтобы она располагалась
строго по центру.
Шаг 3. Теперь вам необходимо повернуть выделенную область. Для этого сначала выберитекоманду Выделение/трансформировать выделенную область. Указатель примет вид двунапра-вленной стрелки. Щелкните и перетащите указатель влево, чтобы повернуть овал в том же направлении, как показано на рисунке. Получив необходимый результат, нажмите клавишу <Enter>, чтобы заблокировать преобразование. Снимать выделение пока не нужно.

Шаг 4. Щелкните на образце основного цвета в палитре инструментов, чтобы отобразить диалоговое окно ColorPicker (Выбор цвета), в котором в качестве основного цвета выберите красный. Залейте выделенную область красным цветом. Теперь можно снять выделение с помощью комбинации клавиш <Ctrl+D>.
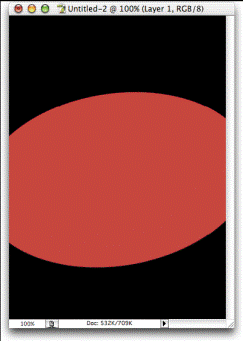

Шаг 5. Для смягчения краев красного овала (чтобы придать ему такой вид, как будто это
мягкое отражение на стене красного цвета) выберите
команду Gaussian Blur (Гауссово размытие)
из меню Filter - Blur (Фильтр - Размытие).
В появившемся диалоговом окне Gaussian Blur (Гауссово
размытие) задайте значение
от 100 до 250).

Шаг 6. После щелчка на кнопке
OK края овала будут смягчены,
благодаря чему будет достигнут
необходимый эффект (он будет
выглядеть еще более реалистично
после добавления объема). Выберите
команду Drop Shadow (Падающая тень)
из раскрывающегося меню
Add a layer style (Добавить
стиль слоя) в нижней части
палитры Layers.
Шаг 7. Откройте фотографию объекта, который решили разместить на красном фоне – nabor.jpg. В данном случае это набор косметики. Переместите его на фон, затем удалите Лишние белое поле с помощью инструмента Magic Wand
(Волшебная палочка).

Шаг 8. Нажмите комбинацию
клавиш <Ctrl+T>, чтобы выбрать
команду Free Transform.
Измените размер набора, как показано
на рисунке. Нажмите клавишу
<Enter>, чтобы завершить преобразование.
Шаг 9. Для добавления
объема выберите команду
Drop Shadow (Падающая тень)
 из раскрывающегося меню
из раскрывающегося меню
Add a layer style (Добавить
стиль слоя) в нижней части
палитры Layers. В появившемся
диалоговом окне задайте для
параметра Distance (Расстоя-
ние) значение 8, для параметра
Size (Размер) — 13. Получив
необходимую тень, щелкните
на кнопке OK.
Шаг 10. Создание эффекта
можно считать завершенным.
Вам осталось только добавить
Надпись с помощью инструмента
Т (Текст).
Дата добавления: 2015-09-04; просмотров: 71 | Нарушение авторских прав
| <== предыдущая страница | | | следующая страница ==> |
| Алкоголь: статистика и демография | | | Введение. |