
Читайте также:
|
Инструмент Artistic Media (Художественное оформление) позволяет имитировать эффекты рисования различными перьями, кистями и пульверизаторами (рис. 10.1).

Рис. 10.1. Примеры рисования инструментом Artistic Media (Художественное оформление)
Инструмент Artistic Media (Художественное оформление) ( ) входит в состав группы инструментов Curve (Кривая) (рис. 10.2).
) входит в состав группы инструментов Curve (Кривая) (рис. 10.2).
Инструмент Artistic Media (Художественное оформление) включает в себя пять отличных друг от друга режимов работы. Необходимый режим можно выбрать на панели свойств при активном данном инструменте (рис. 10.3).
Инструмент Artistic Media (Художественное оформление) может работать в следующих режимах:
· Preset (Заготовка) — заготовка для живописи;
· Brush (Кисть) — художественная кисть;
· Sprayer (Распылитель) — распылитель;
· Calligraphic (Каллиграфический) — каллиграфическое перо;
· Pressure (С нажимом) — перо с нажимом.

Рис. 10.2. Инструмент Artistic Media (Художественное оформление)

Рис. 10.3. Панель свойств при активном инструменте Artistic Media (Художественное оформление)
Режим Preset (Заготовка)
Инструмент Artistic Media (Художественное оформление) в режиме Preset (Заготовка) позволяет использовать кисти из списка имеющихся заготовок.
Чтобы применить инструмент Artistic Media (Художественное оформление) в режиме Preset (Заготовка), выполните следующие действия.
1. Выберите инструмент Artistic Media (Художественное оформление) ( ).
).
2. На панели свойств щелкните на кнопке Preset (Заготовка) ( ).
).
3. Переведите указатель мыши в виде кисточки на рабочую область к месту начала рисования.
4. Нажмите кнопку мыши и, не отпуская ее, перетащите мышь, создавая объект.
5. Закончите создание объекта освобождением кнопки мыши (рис. 10.4).
Объекты, созданные инструментом Artistic Media (Художественное оформление) в режиме Preset (Заготовка), представляют собой фигуры, обладающие параметрами, доступными для изменения на панели свойств (рис. 10.5).

Рис. 10.4. Примеры заготовок штрихов

Рис. 10.5. Панель свойств при активном инструменте Artistic Media (Художественное оформление) в режиме Preset (Заготовка)
Вы можете установить следующие параметры.
· Freehand Smoothing (Сглаживание свободной формы) — степень сглаживания острых углов выбранного штриха.
· Artistic Media Tool Width (Толщина мазка) — задает максимальную ширину выбранного штриха.
· Preset Stroke List (Макет заготовки) — список возможных вариантов создаваемых штрихов.
В общем случае созданный штрих представляет собой комбинированный объект, который можно превратить в кривые Безье командой Break Artistic Media Group Apart (Разбить группу Художественное оформление на части) меню Arrange (Расположение). После выполнения данной команды можно редактировать внешний вид объекта на уровне узлов и сегментов с помощью инструмента Shape (Форма) ( ) (рис. 10.6).
) (рис. 10.6).
ПРИМЕЧАНИЕ. После разделения на части штриха, созданного с помощью инструмента Artistic Media (Художественное оформление), опорная кривая удаляется как ненужный элемент.

Рис. 10.6. Результат разбиения штриха на части
Практическое задание 113. Пальма
1. Выберите инструмент Artistic Media (Художественное оформление) в режиме Preset (Заготовка).
2. Выберите из списка заготовок образец  и постройте ствол будущей пальмы, как на рис. 10.7.
и постройте ствол будущей пальмы, как на рис. 10.7.
3. Нарисуйте крону пальмы (рис. 10.8).
4. Выберите из списка заготовок образец  и детализируйте ствол и подножие пальмы (рис. 10.9).
и детализируйте ствол и подножие пальмы (рис. 10.9).
5. Выделите построенные объекты и установите для них черный цвет заливки, чтобы получилось итоговое изображение (рис. 10.10).

Рис. 10.7. Ствол пальмы
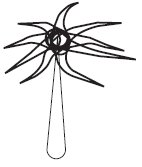
Рис. 10.8. Крона

Рис. 10.9. Детализированное изображение

Рис. 10.10. Пальма
1. Практическое задание 114. "Мельник"
2. Выберите инструмент Artistic Media (Художественное оформление) в режиме Preset (Заготовка).
3. Выберите из списка заготовок штрихов образец  и постройте основание мельницы (рис. 10.11).
и постройте основание мельницы (рис. 10.11).
4. Выберите из списка заготовок штрихов образец  и постройте лопасти (рис. 10.12).
и постройте лопасти (рис. 10.12).
5. С помощью строчного текста создайте надпись "Мельник". Расположите надпись и задайте для нее размер и начертание так, чтобы получилось итоговое изображение, показанное на рис. 10.13.
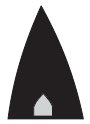
Рис. 10.11. Основание мельницы

Рис. 10.12. Мельница с лопастями

Рис. 10.13. Логотип компании «Мельник»
Режим Brush (Кисть)
Инструмент Artistic Media (Художественное оформление) в режиме Brush (Кисть) позволяет использовать различные кисти в виде сложных фигур с разнообразными видами заливок (рис. 10.14).

Рис. 10.14. Заготовки художественной кисти
Чтобы применить инструмент Artistic Media (Художественное оформление) в режиме Brush (Кисть), необходимо выполнить следующие действия.
1. Выбрать инструмент Artistic Media (Художественное оформление) ( ).
).
2. На панели свойств щелкнуть на кнопке Brush (Кисть).
3. Перевести указатель мыши в виде кисти на рабочую область к месту начала рисования.
4. Нажать кнопку мыши и, не отпуская ее, перетащить мышь, создавая объект.
5. Закончить создание объекта, освободив кнопку мыши.
Объекты, созданные инструментом Artistic Media (Художественное оформление) в режиме Brush (Кисть), представляют собой параметрические фигуры, внешний вид которых можно изменить с помощью параметров, расположенных на панели свойств (рис. 10.15).

Рис. 10.15. Панель свойств при выбранном инструменте Artistic Media (Художественное оформление) в режиме Brush (Кисть)
· Freehand Smoothing (Сглаживание кривой) — степень сглаживания острых углов выбранного штриха.
· Artistic Media Tool Width (Толщина кисти) — максимальная ширина выбранного штриха.
· Browse (Обзор) — позволяет указать каталог, в котором хранятся файлы заготовки штрихов художественной кисти. По умолчанию местом хранения заготовок штрихов художественной кисти является папка \Application Data\Corel\Graphics13\User Draw\ CustomMediaStrokes. Каждая заготовка штриха представляет собой отдельный файл с векторным изображением в формате CorelDRAW Exchange Graphic (тип файла — Corel Presentation Exchange, расширение — CMX).
· Таким образом, можно создать пользовательскую заготовку, сохранить ее в формате CorelDRAW Exchange Graphic (тип файла — Corel Presentation Exchange, расширение — CMX) в папке, где хранятся заготовки штрихов по умолчанию, либо воспользоваться кнопкой Browse (Обзор) для выбора папки с заготовками штрихов художественной кисти.
· Brush Stroke List (Список штрихов для кисти) — список возможных вариантов штрихов, создаваемых кистью.
· Save Artistic Media stroke (Сохранить штрихи для кисти) — позволяет сохранить выделенный объект в качестве заготовки штриха художественной кисти. По умолчанию местом хранения заготовок штрихов является папка \Application Data\Corel\Graphics13\User Draw\ CustomMediaStrokes, расположенная в папке настоек пользователя. Каждая заготовка штриха представляет собой отдельный файл векторного изображения сохраненного в формате CorelDRAW Exchange Graphic (тип файла — Artistic Media Brush, расширение CMX).
· Delete (Удалить) — позволяет удалять из списка штрихи, созданные командой Save Artistic Media stroke (Сохранить штрихи для кисти) ( ).
).
В общем случае созданный штрих представляет собой комбинированный объект, который можно превратить в кривые Безье командой меню Arrange  Break Artistic Media Group Apart (Расположение
Break Artistic Media Group Apart (Расположение  Разбить группу Художественное оформление на части) (рис. 10.16). Отредактировать внешний вид такого объекта можно на уровне узлов и сегментов с помощью инструмента Shape (Форма) (
Разбить группу Художественное оформление на части) (рис. 10.16). Отредактировать внешний вид такого объекта можно на уровне узлов и сегментов с помощью инструмента Shape (Форма) ( ).
).

Рис. 10.16. Результат разделения и разгруппировки штриха
ПРИМЕЧАНИЕ. После разбития на части штриха, созданного инструментом Artistic Media (Художественное оформление), элемент Curve (Опорная кривая) удаляется как ненужный.
Практическое задание 115. "АкваДив"
1. Выберите инструмент Artistic Media (Художественное оформление) в режиме Brush (Кисть).
2. Выберите заготовку  из списка штрихов и постройте объект, представленный на рис. 10.17.
из списка штрихов и постройте объект, представленный на рис. 10.17.
3. С помощью строчного текста создайте надпись "АкваДив". Расположите надпись и задайте для нее подходящие размер и начертание, чтобы получилось итоговое изображение (рис. 10.18).

Рис. 10.17. Заготовка для логотипа

Рис. 10.18. Готовый логотип
Практическое задание 116. "Криничка"
1. Выберите инструмент Artistic Media (Художественное оформление) в режиме Brush (Кисть).
2. Выберите из списка штрихов заготовку  и постройте объект, представленный на рис. 10.19.
и постройте объект, представленный на рис. 10.19.
3. Создайте еще шесть копий данного объекта, измените их размеры и расположите, как на рис. 10.20
4. С помощью строчного текста создайте надпись "Криничка". Расположите надпись, задайте для нее подходящие размер и начертание, чтобы получилось итоговое изображение (рис. 10.21).

Рис. 10.19. Построенный объект

Рис. 10.20. Расположение копий объекта

Рис. 10.21. Итоговое изображение
Практическое задание 117. Веселые нотки
1. Создайте шесть копий прямоугольника размером 20x1 мм. Установите для них 20%-ный черный цвет заливки и расположите, как на рис. 10.22.
2. Выделите все прямоугольники.
3. Выберите инструмент Artistic Media (Художественное оформление) в режиме Brush (Кисть).
4. Сохраните выделенные объекты как кисть, нажав на панели свойств кнопку Save Artistic Media stroke (Сохранить штрихи для кисти) ( ).
).
5. С помощью строчного текста создайте надпись "Веселые нотки" и преобразуйте ее в кривую, выполнив команду меню Arrange  Convert To Curves (Расположение
Convert To Curves (Расположение  Преобразовать в кривые).
Преобразовать в кривые).
6. Выберите инструмент Artistic Media (Художественное оформление) в режиме Brush (Кисть).
7. Сохраните выделенные объекты как кисть, нажав на панели свойств кнопку Save Artistic Media stroke (Сохранить штрихи для кисти)  .
.
8. Выберите инструмент Artistic Media (Художественное оформление) в режиме Brush (Кисть).
9. Выберите из списка штрихов только что созданную заготовку ( ) и постройте нотные линейки, как показано на рис. 10.23.
) и постройте нотные линейки, как показано на рис. 10.23.
10. Выберите из списка штрихов созданную заготовку "Веселые нотки" и расположите надпись "Веселые нотки" на имеющихся нотных линейках, чтобы получилось итоговое изображение (рис. 10.24).

Рис. 10.22. Расположение прямоугольника и его копий

Рис. 10.23. Нотные линейки

Рис. 10.24. Итоговое изображение
Режим Calligraphic (Каллиграфический)
Инструмент Artistic Media (Художественное оформление) в режиме Calligraphic (Каллиграфический) позволяет использовать кисти, рисование которыми напоминает рисование тушью плакатными перьями (рис. 10.25).

Рис. 10.25. Пример рисования каллиграфическим пером
Чтобы применить инструмент Artistic Media (Художественное оформление) в режиме Calligraphic (Каллиграфический), выполните следующие действия.
1. Выберите инструмент Artistic Media (Художественное оформление) ( ).
).
2. На панели свойств щелкните на кнопке Calligraphic (Каллиграфический) ( ).
).
3. Переведите указатель мыши в виде кисти на рабочую область к месту начала рисования.
4. Нажмите кнопку мыши и, не отпуская ее, перетащите мышь, создавая объект.
5. Закончите создание объекта освобождением кнопки мыши.
Объекты, созданные инструментом Artistic Media (Художественное оформление) в режиме Calligraphic (Каллиграфический), представляют собой фигуры, внешний вид которых можно изменить настройкой параметров на панели свойств (рис. 10.26).

Рис. 10.26. Панель свойств при выбранном инструменте Artistic Media (Художественное оформление) в режиме Calligraphic (Каллиграфический)
· Freehand Smoothing (Сглаживание кривой) — степень сглаживания острых углов опорной кривой.
· Artistic Media Tool Width (Толщина художественной кисти) —максимальная ширина выбранного штриха.
· Calligraphic Angle (Угол наклона каллиграфического пера) — наклон виртуального каллиграфического пера.
В общем случае созданный штрих представляет собой комбинированный объект, который можно превратить в кривые Безье командой меню Arrange  Break Artistic Media Group Apart (Расположение
Break Artistic Media Group Apart (Расположение  Разбить группу Художественное оформление на части) (рис. 10.27). Редакторские изменения внешнего вида такого объекта можно выполнить на уровне узлов и сегментов с помощью инструмента Shape (Форма) (
Разбить группу Художественное оформление на части) (рис. 10.27). Редакторские изменения внешнего вида такого объекта можно выполнить на уровне узлов и сегментов с помощью инструмента Shape (Форма) ( ).
).

Рис. 10.27. Результат разделения объекта на части
ПРИМЕЧАНИЕ. После разделения на части штриха, созданного инструментом Artistic Media (Художественное оформление), элемент Curve (Опорная кривая) удаляется как ненужный.
Практическое задание 118. Пакеты
1. Выберите инструмент Artistic Media (Художественное оформление) в режиме Calligraphic (Каллиграфический).
2. Установите на панели свойств следующие параметры:
o сглаживание кривой — 100;
o толщина кисти — 5,0 мм;
o угол наклона каллиграфического пера — 0°.
3. Создайте надпись, представленную на рис. 10.28.
4. Измените значения параметров на панели свойств:
o сглаживание кривой — 100;
o толщина кисти — 1,0 мм;
o угол наклона каллиграфического пера — 25°.
5. Создайте изображение пакета (рис. 10.29).
6. Вернитесь к начальным значениям параметров на панели свойств и дорисуйте недостающие детали. С помощью строчного текста создайте надпись "С ВАШЕЙ РЕКЛАМОЙ ЛЮБЫХ РАЗМЕРОВ". Расположите надпись и задайте для нее подходящий размер и начертание, чтобы получилось итоговое изображение (рис. 10.30).

Рис. 10.28. Созданная надпись

Рис. 10.29. Символическое изображение пакета

Рис. 10.30. Реклама на пакетах
Практическое задание 119. Funai
1. Выберите инструмент Artistic Media (Художественное оформление) в режиме Calligraphic (Каллиграфичесикий).
2. Установите на панели свойств следующие значения параметров:
o сглаживание кривой — 100;
o толщина кисти — 5 мм;
o угол наклона каллиграфического пера — 45°.
3. Создайте надпись, представленную на рис. 10.31.
4. С помощью строчного текста создайте надпись "НАСТОЯЩЕЕ ЯПОНСКОЕ КАЧЕСТВО". Расположите ее нужным образом и задайте подходящие размер и начертание, чтобы получилось итоговое изображение (рис. 10.32).

Рис. 10.31. Надпись для логотипа

Рис. 10.32. Логотип компании Funai
Практическое задание 120. "Электрокрафт"
1. Выберите инструмент Artistic Media (Художественное оформление) в режиме Calligraphic (Каллиграфический).
2. Установите на панели инструментов следующие значения параметров:
o сглаживание кривой — 100;
o толщина кисти — 5 мм;
o угол наклона каллиграфического пера — 135°.
3. Создайте объект, представленный на рис. 10.33.
4. Измените значения параметров на панели свойств:
o сглаживание кривой — 100;
o толщина кисти — 5 мм;
o угол наклона каллиграфического пера — 90°.
5. Создайте еще один объект (рис. 10.34).
6. Измените значения параметров на панели свойств:
o сглаживание кривой — 100;
o толщина кисти — 5 мм;
o угол наклона каллиграфического пера — 0°.
7. Создайте третий объект (рис. 10.35).
8. С помощью строчного текста создайте надпись "ЭЛЕКТРОКРАФТ". Расположите надпись и задайте для нее подходящие размер и начертание, чтобы получилось итоговое изображение (рис. 10.36).

Рис. 10.33. Заготовка для логотипа

Рис. 10.34. Логотип после создания второго объекта

Рис. 10.35. Логотип после создания третьего объекта

Рис. 10.36. Итоговое изображение
Выводы
В данной лекции вы еще ближе познакомились с приемами работы, которые очень часто используются в редакторах растровой графики. Отличительной чертой работы с растровой графикой как раз и является преобладание действий, основанных на использовании кистей и свободном рисовании с помощью мыши или специального электронного пера (stylus pen).
Дата добавления: 2015-09-04; просмотров: 63 | Нарушение авторских прав
| <== предыдущая страница | | | следующая страница ==> |
| Виды размещения рекламы. | | | Topic 7. Index method |