
Читайте также:
|
Выберите инструмент “Звезда” (Star Tool). Щелкните на рабочей области, появится окно опций инструмента. Введите значения как на рисунке ниже и нажмите Ок. На экране появится фигура звезды. Используя этот метод можно создавать фигуры с нужными вам параметрами.
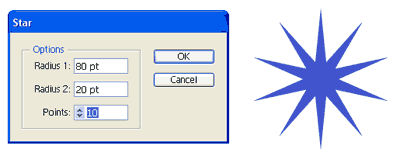
День 4: Рисуем инструментом “Карандаш”(Pencil Tool)
Вы можете быстро рисовать фигуры используя инструмент “Карандаш”.
В этом уроке раскрываются некоторые секреты рисования с помощью линий.
Горячая клавиша для вызова - N
Рисуем линию
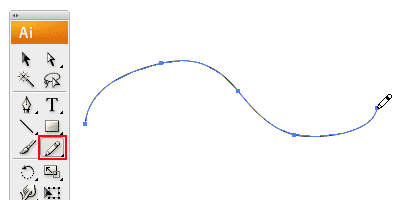
Выберите инструмент Карандаш, кликните и перемещайте курсор, чтобы нарисовать линию от руки.
Закрываем контур с помощью инструмента “Карандаш”

Чтобы закрыть контур, нажмите клавишу Alt в то время когда инструмент Карандаш почти достиг начальной точки контура. Появится иконка с кругом возле инструмента Карандаш сигнализирующая о том, что контур будет закрыт. Отпустите клавишу мыши и контур закроется автоматически.
Сглаживаем неровные линии
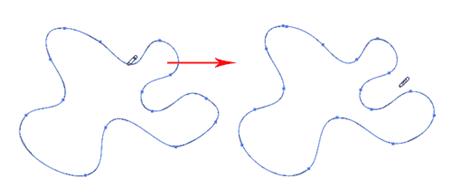
Обычно, когда Вы рисуете с помощью инструмента Карандаш, контур выглядит неровно.
Чтобы сгладить те фрагменты, которые неровные, просто нажмите и удерживайте Alt, это включит опцию “сглаживания” инструмента Карандаш. После этого рисуйте по тем фрагментам, которые вы хотите сгладить.
Перерисовка формы контура

Чтобы перерисовать форму контура, выделите его и, используя Карандаш, перерисуйте части, которые вы хотите изменить. Учтите, чтобы данный метод работал нужно, чтобы начало и конец нового контура находились как можно ближе к оригинальному контуру.
Настройки инструмента “Карандаш”

Вы можете включить настройки инструмента Карандаш дважды кликнув на его иконке.
Вы можете изменить Отклонение (fidelity) и Плавность (smoothness) чтобы подобрать наиболее подходящую вам комбинацию.
Отклонение: определяет, как точно Вы рисуете с помощью курсора мыши. Ставьте значение отклонения больше, если вы не очень хорошо рисуете с помощью мыши.
Плавность: чем больше Вы ставите плавность – тем меньше узловых точек будет содержать путь. Таким образом, линии будут получаться более плавными.
Примечание: Есть простой метод дублирования.Выбираем объект зажимаем Alt и перетаскиваем. Получаем копию объекта. Если нажимать Ctrl+D то получим множество копий этого объекта.
Рисуем с помощью инструмента “Перо” (Pen Tool)
Инструмент Контур(Path Tool) один из самых сложных для изучения инструментов в Adobe Illustrator. Обычно уходят недели на его изучение и новички всегда сталкиваются с трудностями, когда пытаются понять, как он работает.
Рисуем прямые линии
Выберите инструмента “Перо” и кликните один раз, чтобы добавить первую узловую точку. Переместите курсор к следующей позиции и кликните опять для того чтобы создать вторую точку. Две точки соединятся между собой. Продолжайте, чтобы у Вас получилась фигура в виде буквы W как на рисунке. Чтобы нарисовать новую линию переключитесь на инструмент “Выделение” и опять на инструмент “Перо”.

Закрываем контур
Для того чтобы закрыть контур кликаем снова на начальной точке чтобы получилась фигура.

Рисуем изогнутую линию
Кликаем и передвигаем направляющие, чтобы создать плавную опорную точку.

Меняем направление контура
Кликните и переместите направляющие, чтобы создать плавную опорную точку. Не отпуская клавишу мыши, нажмите Alt и переместите направляющие, чтобы изменить направление контура.

Рисуем круговой контур
Кликните и переместите направляющие, чтобы создать плавную опорную точку.
Продолжайте добавлять точки и в конце кликните на начальную точку, чтобы закрыть контур.

Добавляем опорные точки
С активным инструментом Перо, подводим курсор к контуру, куда планируем добавить точки. Появится значок плюс возле иконки инструмента, кликните на контур, чтобы добавить новую опорную точку.

Удаляем опорные точки
Чтобы убрать точку, подведите инструмент “Перо” к узлу. Появится значок минуса рядом с пером. Кликните на узловую точку, чтобы удалить ее.

Преобразовываем опорные точки
Чтобы преобразовать плавную опорную точку в остроконечную, подведите курсор инструмента “Перо” и нажмите Alt, курсор изменит вид на стрелку. Кликните на плавной опорной точке, чтобы преобразовать ее в обычную точку. Кликните и перетащите опорную точку, чтобы снова сделать ее плавной.

Перемещаем опорные точки
Выберите инструмент “Прямое выделение” и выберите точку, которую вы хотите переместить. Кликните и перетаскивайте ее, чтобы изменить ее положение.

Изменяем направление опорных точек
С помощью инструмента “Перо”, Вы можете быстро изменить направления узловых точек. Удерживайте Ctrl чтобы быстро изменить инструмент “Перо” на инструмент “Прямого выделения”. Выберите узловую точку, которую Вы хотите отредактировать.
Появится направляющая узловой точки. Отпустите Ctrl и нажмите и удерживайте Alt чтобы изменить инструмент на “Преобразование опорных точек” (Convert Anchor Tool)
Кликните и перемещайте направляющие, чтобы изменить их положение.

Рисуем старинный ключ
После изучения основных моментов использования инструмента Перо, мы используем Ваши знания для того чтобы создать силуэт старого ключа. Для правильных углов, удерживайте Shift, перед тем как добавлять опорную точку, чтобы ограничить область его действия 90 градусами.


Результат.

Советы по использованию инструмента “Перо”
Используйте такое количество опорных точек, которое вам нужно для создания фигуры.
Добавляйте опорные точки в местах изменения направления линии или кривой.
Используйте клавиши Alt или Ctrl, чтобы быстро переключаться на другие инструменты редактирования контура.
Удерживайте Shift, чтобы блокировать ваш контур шагом в 45 градусов, когда добавляете новые опорные точки.
Задание №1

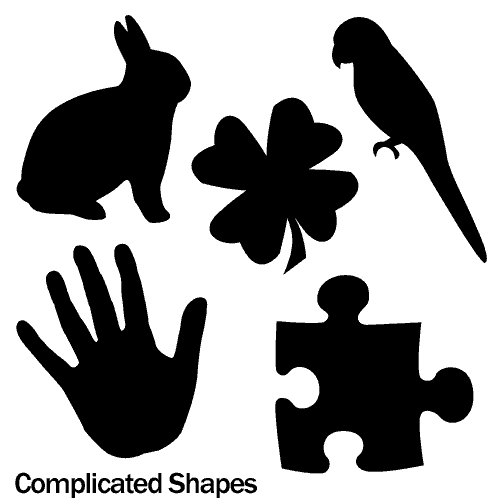
Дата добавления: 2015-09-04; просмотров: 69 | Нарушение авторских прав
| <== предыдущая страница | | | следующая страница ==> |
| Изменяем цвет заливки | | | Задание №2 Реалистичное покрывало c помощью Mesh Tool в Illustrator. |