
Читайте также:
|
Начинаем работать с иллюстратором
Заходим в меню Файл>Новый (File>New Document) для того чтобы создать новый документ. Введите название для документа и кликните на Advanced чтобы выбрать режим RGB для отображения цвета так как мы будем делать файлы для просмотра на экране. Кликните Ok после этого.
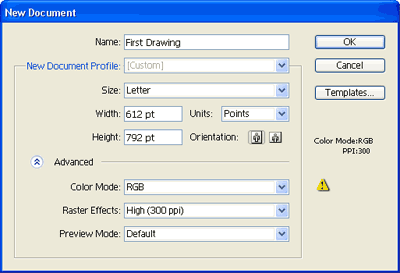
Рабочая область Illustrator.
Ниже на картинке изображена рабочая поверхность и основные элементы Если Вы используете Adobe Illustrator CS3, Вы заметите, что изменился дизайн палитры свойств объекта (Floating Palette). Остальное выглядит также.
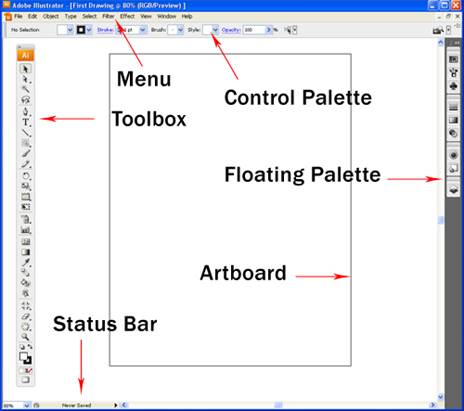
Menu - Меню
Toolbox - Панель инструментов
Status Bar - Панель состояния
Artboard - Рабочая область
Floating Palette - Палитра свойств объекта
Control Palette - Управляющая палитра
Панель инструментов(Toolbox)
Эту панель нам придется использовать наиболее часто. По умолчанию она выглядит как вертикальная колонка инструментов. Вы можете увидеть это на предыдущей картинке. Чтобы переключиться в стандартный вид в виде двух колонок нужно нажать на значок в виде двух стрелочек, который расположен вверху панели инструментов. Некоторые инструменты, например инструмет “Прямоугольник” (Rectangle), имеют несколько вложенных инструментов. Для того чтобы увидеть их нужно нажать на иконку и удерживать ее нажатой пока не появятся скрытые инструменты этой группы.
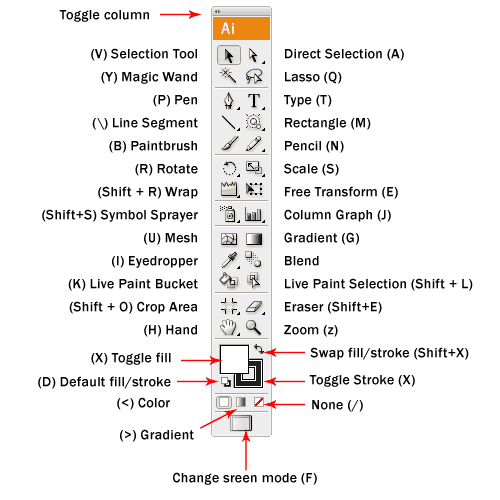
Палитра свойств объекта (Floating Palette)
Эта палитра содержит свойства для объектов. Она используется для изменения параметров заливки и обводки.
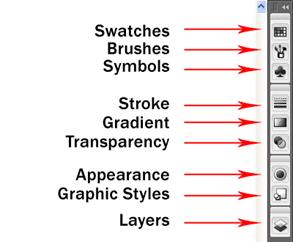
Swatches - Образцы
Brushes - Кисти
Symbols - Символы
Stroke - Обводка
Gradient - Градиент
Transparency - Прозрачность
Appearance - Оформление
Graphic Styles - Стили Графики
Layers - Слои
Дата добавления: 2015-09-04; просмотров: 44 | Нарушение авторских прав
| <== предыдущая страница | | | следующая страница ==> |
| Способ первый. | | | Изменяем цвет заливки |