
Читайте также:
|
Для объектов Tables выберите пункт Create table in Design view (Создание таблицы в режиме конструктора) — дважды щелкните на нем или выделите его и щелкните кнопку Design (Конструктор) на панели инструментов, и на экране появится окно, показанное на рис. 14.17. Здесь уже можно создать таблицу в открытой базе данных.

Рис. 14.17
Здесь уже можно создать таблицу в открытой базе данных
Этот режим создания таблицы называется режимом конструктора. К нему можно подойти и щелкнув на кнопке New (при выделенной опции Create table in Design view) и выбрав в окне New Table пункт Design View (рис. 14.18).
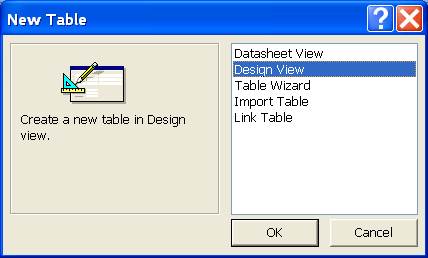
Рис. 14.18
В режим конструктора можно войти щелкнув на кнопке New и выбрав в окне New Table пункт Design View
Для начала создадим таблицу Подразделения из схемы, представленной на рис. 14.2 и 14.3. В столбце Field Name (Имя поля) укажите имя поля, в столбце Data Type (Тип данных) — тип (рис. 14.19).

Рис. 14.19
В столбце Field Name (Имя поля) укажите имя поля, в столбце Data Type (Тип данных) — Text
В нижней части диалогового окна создания таблицы (рис. 14.19) имеются настройки для дополнительного описания свойств атрибутов. Здесь для таблицы Подразделения длину тестового поля КодПодразделения следует указать равной 4. В свойство Caption можно записать Код подразделения, как показано на рис. 14.20.

Рис. 14. 20
Для таблицы Подразделения длину тестового поля КодПодразделения следует указать равной, а в свойство Caption можно записать Код подразделения
Аналогично можно описать и другие поля таблицы Подразделения (рис. 14.21). Обратите внимание на изображение ключа слева от имени поля КодПодразделения. Это означает, что поле КодПодразделения является первичным ключом. В Microsoft Access очень просто указать ключевое поле: достаточно сделать в режиме конструктора нужное поле текущим и щелкнуть кнопку Primary Key (Ключевое поле) на панели инструментов. Если вы не указываете ключевое поле, Access предложит создать специальное ключевое поле. Чаще всего следует отказываться от такого «предложения».

Рис. 14. 21
Таблица Подразделения, практически, готова
После описания полей таблицы Подразделения щелкните на кнопке закрытия окна («крестик» вверху справа); в появившемся окне (рис. 14.22) щелкните на кнопке Yes (Да), а в окне Save as (Сохранение) введите наименование таблицы — Подразделения (рис. 14.23). Только после выхода из этого окна таблица получит свое «законное» имя.
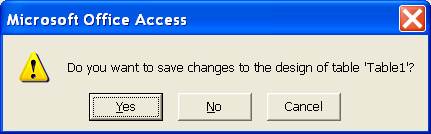
Рис. 14. 22
Access задает такие вопросы при любых изменениях в базе данных

Рис. 14. 23
Только после выхода из этого окна таблица получит свое «законное» имя
Из рис. 14.24 видно, что теперь в базе данных файла фирма.mdb имеется одна таблица — Подразделения.
Аналогичным способом следует создать таблицы Товары и Запасы. Как только это будет сделано, состав таблиц базы данных изменится, как показано на рис. 14.25.

Рис. 14. 24
В базе данных файла фирма.mdb имеется одна таблица — Подразделения
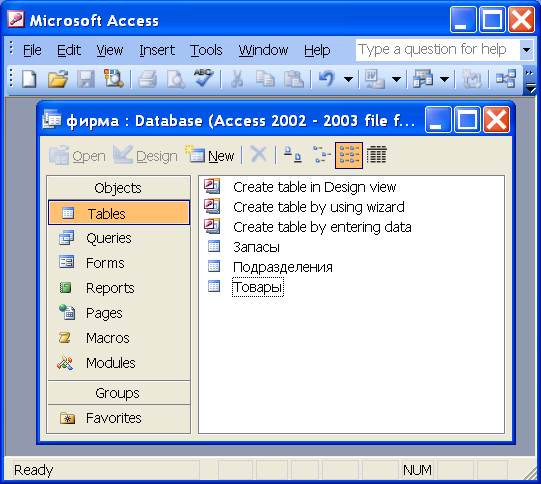
Рис. 14. 25
В базе данных файла фирма.mdb имеются три таблицы
Установление связей между таблицами
Для завершения описания базы данных нам осталось установить связи между таблицами (согласно рис. 14.3), используя ключевые поля. Для этого щелкните кнопку Relationships (Схема данных) на панели инструментов (рис. 14.26) или выполните команду Tools | Relationships (Сервис | Схема данных).

Рис. 14. 26
Кнопка Relationships (Схема данных) на панели инструментов
В диалоговом окне Show Table (Добавление таблицы) (рис. 14.27) для каждой таблицы списка щелкните на кнопке Add (Добавить), а затем закройте окно щелчком на кнопке Close (Закрыть).

Рис. 14. 27
В диалоговом окне Show Table (Добавление таблицы) для каждой таблицы списка щелкните на кнопке Add (Добавить)
Изображения всех таблиц базы данных будут показаны в окне Relationships (Схема данных) (рис. 14.28). Как вы можете заметить, они расположены в том порядке, в котором добавлялись к схеме. Нам необходимо расположить таблицы, как это показано на рис. 14.3, т.е. по краям схемы находятся объектные отношения (таблицы), между ними — связное. Переместить таблицу на схеме очень просто — щелкните на ее заголовке и, не отпуская кнопку мыши, перемещайте таблицу, куда хотите.
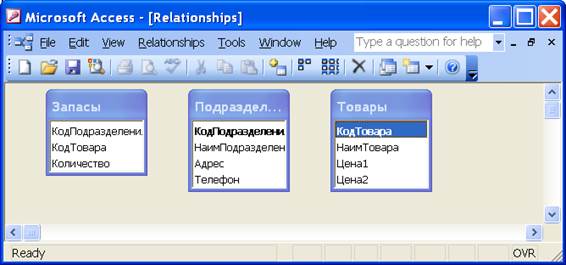
Рис. 14. 28
Изображения всех таблиц базы данных в окне Relationships (Схема данных)
На рис. 14.29 таблицы базы данных расположены в том же порядке, что и на рис. 14.3. Нам остается установить между ними необходимые связи. Как обычно, в Access это делается очень просто: поместите курсор мыши на ключевое поле — КодТовара — объектной таблицы Товары, нажмите левую кнопку мыши и немного переместите курсор, не отпуская кнопку (курсор мыши примет вид небольшого прямоугольника, если не выйдет за пределы изображения таблицы, иначе он будет похож на перечеркнутый круг); переместите курсор на поле КодТовара таблицы Запасы, а затем отпустите кнопку мыши.

Рис. 14. 29
Таблицы базы данных расположены в том же порядке, что и на рис. 14.3
Если вы все сделаете правильно, на экране появится диалоговое окно Edit Relationships (Изменение связей) (рис. 14.30). Установите в этом окне флажок Enforce Referential Integrity (Обеспечение целостности данных) и щелкните кнопку Create (Создать). Схема данных примет вид, представленный на рис. 14.31.
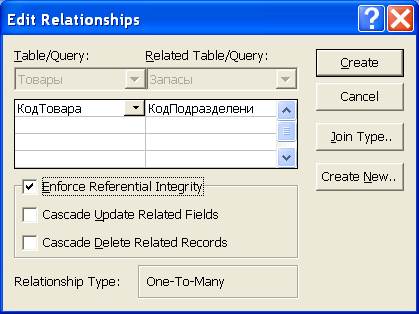
Рис. 14. 30
Установите в этом окне флажок Обеспечение целостности данных и щелкните кнопку Создать
Как вы можете заметить, в окне Edit Relationships (Изменение связей) имеются еще два флажка: Cascade Update Related Fields (каскадное обновление связанных полей) и Cascade Delete Related Records (каскадное удаление связанных записей). Установка первого из них приводит к тому, что при изменении первичного ключа (объектной таблицы) связанные данные во внешних ключах, относящиеся к этой таблице, также изменяются. Например, при изменении кода в таблице Товары, все записи, имевшие в поле КодТовара (внешний ключ) подобный код, будут обновлены: в это поле запишутся значения нового кода. Установка флажка Cascade Delete Related Records вызывает удаление всех связанных записей при удалении первичного ключа. Например, при удалении из таблицы Товары товара с некоторым кодом, из таблицы Запасы удалятся все записи, имеющие в поле КодТовара (внешний ключ) такой же код.
Каскадным удалением записей не следует увлекаться, поскольку при случайном удалении нужной записи из объектной таблицы из связанной таблицы могут быть удалены сотни и более записей. Например, если вы случайно удаляете запись из таблицы Подразделения, то из таблицы Запасы, будет удалена вся инвентаризационная ведомость для данного склада или магазина. На предупреждение об этом удалении пользователь может не обратить внимания, особенно если предупреждение будет не на русском языке.
Аналогичным образом установите связь между объектной таблицей Подразделения и связной таблицей Запасы. На рис. 14.31 представлена схема базы данных, очень похожая на ту, которая приведена на рис. 14.3.

Рис. 14. 31
Окончательная схема базы данных фирма.mdb
Дата добавления: 2015-08-26; просмотров: 69 | Нарушение авторских прав
| <== предыдущая страница | | | следующая страница ==> |
| Создание базы данных в Access | | | Занесение информации в таблицы базы данных |