
Читайте также:
|
Цель:
На учебном примере освоить интерфейс программы.
ПРИМЕР
Исходные данные:
Частное предприятие "Пекарь" печет пироги под заказ. Существует основной процесс "выпечка пирога", который приносит ЧП доход. Производство построено так: сначала пекарь - владелец предприятия, получает и обрабатывает заявки от магазинов, затем выпекает необходимое количество пирогов и передает их заказчикам.
Необходимо представить модель данного процесса в виде диаграммы по методологии IDEF0 в программе BPWin.
| Название процесса | Выпечка пирога |
| Цель процесса | Выпечка вкусного аппетитного пирога |
| Хозяин процесса (точка зрения) | Пекарь |
| Границы процесса | Обработка заявки - готовый пирог |
| Входы | Компоненты (мука, яйца, сахар….), заявки от магазинов |
| Управление | Рецепт, положение о подразделении, нормативные документы |
| Механизмы | Пекарь - ответственный и исполнитель, оборудование (печь, мешалка…) |
| Выход | пирог |
Начало работы:
 , нажмите левой клавишей мыши в левом нижнем углу рабочего пространства. В появившемся окне поставьте маркер на
, нажмите левой клавишей мыши в левом нижнем углу рабочего пространства. В появившемся окне поставьте маркер на  и напишите в верхнем поле цель: Цель: см. исходные данные. Затем нажмите ОК. Таким же образом оформляется точка зрения, только в этот раз маркер следует поставить на
и напишите в верхнем поле цель: Цель: см. исходные данные. Затем нажмите ОК. Таким же образом оформляется точка зрения, только в этот раз маркер следует поставить на  : точка зрения: см. исходные данные.
: точка зрения: см. исходные данные. 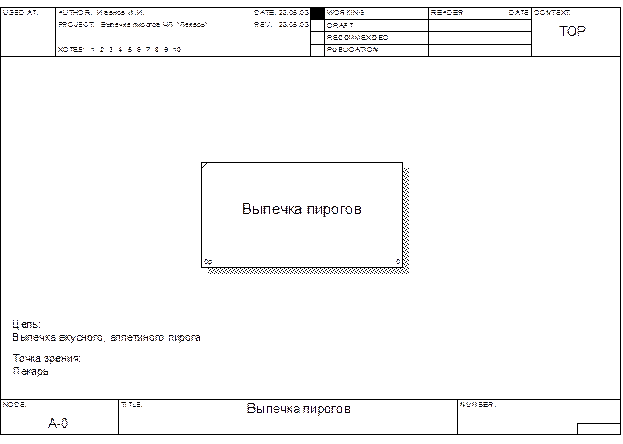
 |
 , подведите курсор мыши к левому краю рабочего поля (рисование стрелок входа), пока не появится закрашенный столбик. Нажмите один раз левой клавишей мыши на столбике и отпустите, столбик исчезнет, а за курсором будет тянуться стрелка. Подведите ее к левой стороне прямоугольника, чтобы появился закрашенный треугольник внутри прямоугольника.
, подведите курсор мыши к левому краю рабочего поля (рисование стрелок входа), пока не появится закрашенный столбик. Нажмите один раз левой клавишей мыши на столбике и отпустите, столбик исчезнет, а за курсором будет тянуться стрелка. Подведите ее к левой стороне прямоугольника, чтобы появился закрашенный треугольник внутри прямоугольника.
Нажмите на левую клавишу мыши, треугольник исчезнет и появится стрелка "входа".

 "основной курсор" (им осуществляются основные действия по перемещению объектов, уменьшение/увеличение размеров, работа с меню и т.д.). Нажмите основным курсором дважды по стрелке и введите название в верхнем поле появившегося окна. Повторите процедуру для всех стрелок. Обратите внимание на соответствие диаграммы исходным данным
"основной курсор" (им осуществляются основные действия по перемещению объектов, уменьшение/увеличение размеров, работа с меню и т.д.). Нажмите основным курсором дважды по стрелке и введите название в верхнем поле появившегося окна. Повторите процедуру для всех стрелок. Обратите внимание на соответствие диаграммы исходным данным 
 и нажмите на любой из стрелок. От стрелки к названиям появились лини привязки.
и нажмите на любой из стрелок. От стрелки к названиям появились лини привязки.  |
 нажмите правую клавишу на любой из стрелок и выберите Trim
нажмите правую клавишу на любой из стрелок и выберите Trim
 |

чтобы отменить привязку (squiggle) либо обрезку (trim), нужно снять птички с соответствующих названий в меню. Меню вызывается с помощью нажатия правой клавишей мыши по стрелке

13. Сейчас у нас получилась контекстная диаграмма процесса "Выпечка пирогов" (см. рис. В п.12). Теперь необходимо декомпозировать процесс. Для этого нажимаем на инструмент  - декомпозировать/перейти на уровень вниз. В появившемся окне выбрать цифру 4 и нажать ОК. Появившееся окно представляет следующий вид:
- декомпозировать/перейти на уровень вниз. В появившемся окне выбрать цифру 4 и нажать ОК. Появившееся окно представляет следующий вид: 
14. Теперь задаем названия прямоугольникам в соответствии с рисунком. Перед началом зададим некоторые параметры для удобства: Model/Model properties… / закладка Layout/, в разделе Fit name in box выберите Wrap text to feet box - для того, чтобы текст автоматически переносился в прямоугольниках в соответствии с их размерами, в разделе Arrows выберите Break arrows at intersection - для того чтобы появлялись пробелы при пересечении стрелок. 
15. Сначала необходимо подцепить граничные стрелки к прямоугольникам. Для этого выберите инструмент  рисование стрелок и перекрестием необходимо попасть на стрелку и нажать левую клавишу мыши один раз - стрелка двигается за курсором. Подведите ее к соответствующим сторонам прямоугольников, и после появления закрашенного треугольника нажмите на левую клавишу мыши еще раз - стрелка привязалась к прямоугольнику. Обратите внимание, что стрелки выхода рисуются из прямоугольника к необходимой стрелке. Подцепить стрелки нужно так:
рисование стрелок и перекрестием необходимо попасть на стрелку и нажать левую клавишу мыши один раз - стрелка двигается за курсором. Подведите ее к соответствующим сторонам прямоугольников, и после появления закрашенного треугольника нажмите на левую клавишу мыши еще раз - стрелка привязалась к прямоугольнику. Обратите внимание, что стрелки выхода рисуются из прямоугольника к необходимой стрелке. Подцепить стрелки нужно так: 
16. Стрелка "пирог" осталась не подцепленной, потому что в диаграмме отсутствует подпроцесс контроля. Чтобы добавить прямоугольник необходимо выбрать инструмент  рисование прямоугольников и нажатием левой клавишей мыши в правом нижнем углу появляется 5ый прямоугольник. Необходимо основным курсором
рисование прямоугольников и нажатием левой клавишей мыши в правом нижнем углу появляется 5ый прямоугольник. Необходимо основным курсором  передвинуть остальные прямоугольники и дать название вновь созданному: "контроль", затем подцепить стрелку "пирог" к прямоугольнику
передвинуть остальные прямоугольники и дать название вновь созданному: "контроль", затем подцепить стрелку "пирог" к прямоугольнику 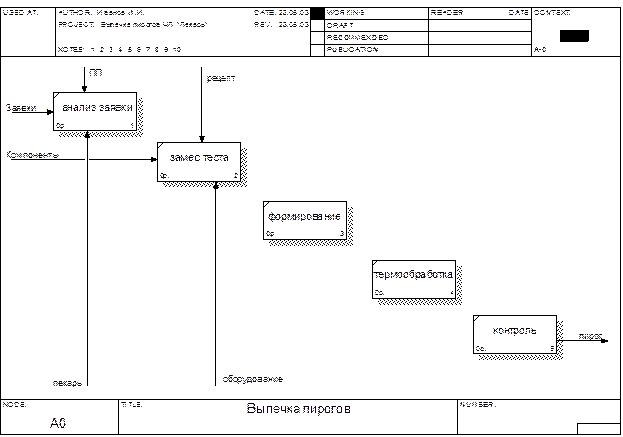
17. Некоторые стрелки идут более чем в один прямоугольник, для этого необходимо включить инструмент рисования стрелок и нажать левой клавишей мыши на стрелку - произойдет расщепление стрелки. Таким образом, диаграмму декомпозиции необходимо привести в следующую форму (синим цветом помечены расщепленные стрелки) 
18. Теперь диаграмму декомпозиции необходимо дополнить внутренними стрелками. Активизируйте инструмент рисования стрелок и последовательно соедините их, начиная из вышестоящего прямоугольника. При рисовании стрелок следует дожидаться появления закрашенных треугольников в прямоугольниках (внутренние стрелки изображены зеленым цветом) 
19. Необходимо дополнить диаграмму декомпозиции стрелкой обратной связи. Процесс рисования стрелки обратной связи аналогичен общему, т.е. начинаем рисовать стрелку с отжатым инструментом рисования стрелок из работы "контроль", расщепив при этом стрелку "пирог" - тем самым предположив, что пирог м.б. непропеченным и этот недостаток можно исправить путем его допекания 
 |
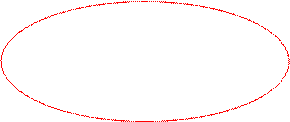 Обратная связь обозначается жирной стрелкой и дополняется дополнительными наконечниками. Для этого основным курсором нажимаем правую клавишу мыши на стрелке обратной связи и из меню выбираем Style
Обратная связь обозначается жирной стрелкой и дополняется дополнительными наконечниками. Для этого основным курсором нажимаем правую клавишу мыши на стрелке обратной связи и из меню выбираем Style
 |


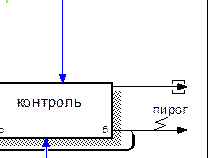 |
 |

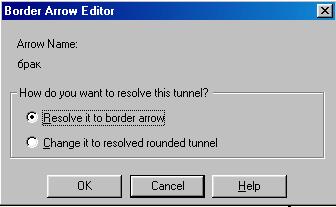
Ставим маркер напротив Change it to resolved rounded tunnel, после этого скобки округляются и стрелка называется туннелем - отсутствует на верхней диаграмме.
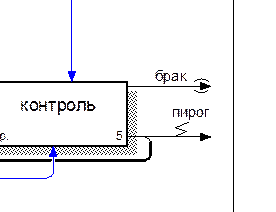

Дата добавления: 2015-08-27; просмотров: 275 | Нарушение авторских прав
| <== предыдущая страница | | | следующая страница ==> |
| Вправи на формування загального поняття про прикметники | | | Модель покупательского поведения |