
|
Читайте также: |
Цель:
На учебном примере освоить интерфейс программы.
Исходные данные:
Частное предприятие "Пекарь" печет пироги под заказ. Существует основной процесс "выпечка пирога", который приносит ЧП доход. Производство построено так: сначала пекарь - владелец предприятия, получает и обрабатывает заявки от магазинов, затем выпекает необходимое количество пирогов и передает их заказчикам.
Необходимо представить модель данного процесса в виде диаграммы по методологии IDEF0 в программе BPWin.
| Название процесса | Выпечка пирога |
| Цель процесса | Выпечка вкусного аппетитного пирога |
| Хозяин процесса (точка зрения) | Пекарь |
| Границы процесса | Обработка заявки - готовый пирог |
| Входы | Компоненты (мука, яйца, сахар….), заявки от магазинов |
| Управление | Рецепт, положение о подразделении, нормативные документы |
| Механизмы | Пекарь - ответственный и исполнитель, оборудование (печь, мешалка…) |
| Выход | пирог |
Начало работы:
 , нажмите левой клавишей мыши в левом нижнем углу рабочего пространства. В появившемся окне поставьте маркер на
, нажмите левой клавишей мыши в левом нижнем углу рабочего пространства. В появившемся окне поставьте маркер на  и напишите в верхнем поле цель: Цель: см. исходные данные. Затем нажмите ОК. Таким же образом оформляется точка зрения, только в этот раз маркер следует поставить на
и напишите в верхнем поле цель: Цель: см. исходные данные. Затем нажмите ОК. Таким же образом оформляется точка зрения, только в этот раз маркер следует поставить на  : точка зрения: см. исходные данные.
: точка зрения: см. исходные данные. 
 |
 , подведите курсор мыши к левому краю рабочего поля (рисование стрелок входа), пока не появится закрашенный столбик. Нажмите один раз левой клавишей мыши на столбике и отпустите, столбик исчезнет, а за курсором будет тянуться стрелка. Подведите ее к левой стороне прямоугольника, чтобы появился закрашенный треугольник внутри прямоугольника.
, подведите курсор мыши к левому краю рабочего поля (рисование стрелок входа), пока не появится закрашенный столбик. Нажмите один раз левой клавишей мыши на столбике и отпустите, столбик исчезнет, а за курсором будет тянуться стрелка. Подведите ее к левой стороне прямоугольника, чтобы появился закрашенный треугольник внутри прямоугольника.
Нажмите на левую клавишу мыши, треугольник исчезнет и появится стрелка "входа".
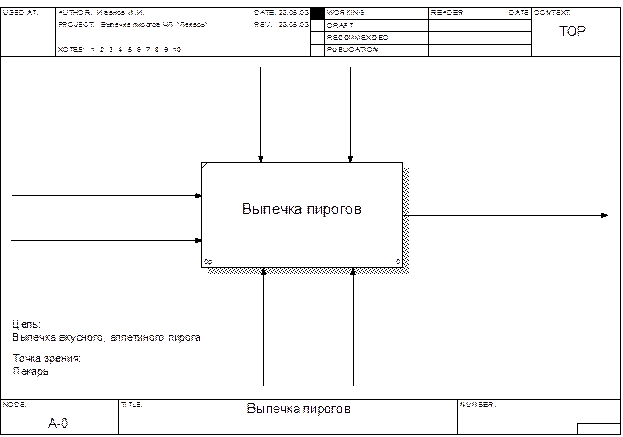
 "основной курсор" (им осуществляются основные действия по перемещению объектов, уменьшение/увеличение размеров, работа с меню и т.д.). Нажмите основным курсором дважды по стрелке и введите название в верхнем поле появившегося окна. Повторите процедуру для всех стрелок. Обратите внимание на соответствие диаграммы исходным данным
"основной курсор" (им осуществляются основные действия по перемещению объектов, уменьшение/увеличение размеров, работа с меню и т.д.). Нажмите основным курсором дважды по стрелке и введите название в верхнем поле появившегося окна. Повторите процедуру для всех стрелок. Обратите внимание на соответствие диаграммы исходным данным 
 и нажмите на любой из стрелок. От стрелки к названиям появились лини привязки.
и нажмите на любой из стрелок. От стрелки к названиям появились лини привязки. 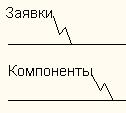 |
 нажмите правую клавишу на любой из стрелок и выберите Trim
нажмите правую клавишу на любой из стрелок и выберите Trim
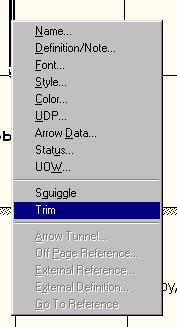 |

чтобы отменить привязку (squiggle) либо обрезку (trim), нужно снять птички с соответствующих названий в меню. Меню вызывается с помощью нажатия правой клавишей мыши по стрелке
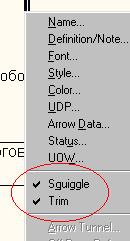
13. Сейчас у нас получилась контекстная диаграмма процесса "Выпечка пирогов" (см. рис. В п.12). Теперь необходимо декомпозировать процесс. Для этого нажимаем на инструмент  - декомпозировать/перейти на уровень вниз. В появившемся окне выбрать цифру 4 и нажать ОК. Появившееся окно представляет следующий вид:
- декомпозировать/перейти на уровень вниз. В появившемся окне выбрать цифру 4 и нажать ОК. Появившееся окно представляет следующий вид: 
14. Теперь задаем названия прямоугольникам в соответствии с рисунком. Перед началом зададим некоторые параметры для удобства: Model/Model properties… / закладка Layout/, в разделе Fit name in box выберите Wrap text to feet box - для того, чтобы текст автоматически переносился в прямоугольниках в соответствии с их размерами, в разделе Arrows выберите Break arrows at intersection - для того чтобы появлялись пробелы при пересечении стрелок. 
15. Сначала необходимо подцепить граничные стрелки к прямоугольникам. Для этого выберите инструмент  рисование стрелок и перекрестием необходимо попасть на стрелку и нажать левую клавишу мыши один раз - стрелка двигается за курсором. Подведите ее к соответствующим сторонам прямоугольников, и после появления закрашенного треугольника нажмите на левую клавишу мыши еще раз - стрелка привязалась к прямоугольнику. Обратите внимание, что стрелки выхода рисуются из прямоугольника к необходимой стрелке. Подцепить стрелки нужно так:
рисование стрелок и перекрестием необходимо попасть на стрелку и нажать левую клавишу мыши один раз - стрелка двигается за курсором. Подведите ее к соответствующим сторонам прямоугольников, и после появления закрашенного треугольника нажмите на левую клавишу мыши еще раз - стрелка привязалась к прямоугольнику. Обратите внимание, что стрелки выхода рисуются из прямоугольника к необходимой стрелке. Подцепить стрелки нужно так: 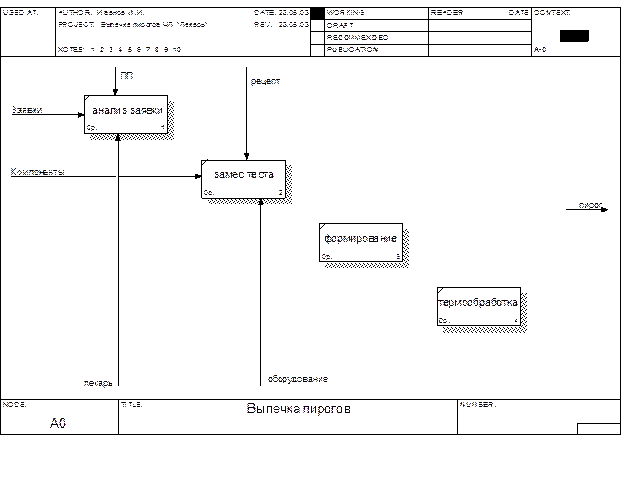
16. Стрелка "пирог" осталась не подцепленной, потому что в диаграмме отсутствует подпроцесс контроля. Чтобы добавить прямоугольник необходимо выбрать инструмент  рисование прямоугольников и нажатием левой клавишей мыши в правом нижнем углу появляется 5ый прямоугольник. Необходимо основным курсором
рисование прямоугольников и нажатием левой клавишей мыши в правом нижнем углу появляется 5ый прямоугольник. Необходимо основным курсором  передвинуть остальные прямоугольники и дать название вновь созданному: "контроль", затем подцепить стрелку "пирог" к прямоугольнику
передвинуть остальные прямоугольники и дать название вновь созданному: "контроль", затем подцепить стрелку "пирог" к прямоугольнику 
17. Некоторые стрелки идут более чем в один прямоугольник, для этого необходимо включить инструмент рисования стрелок и нажать левой клавишей мыши на стрелку - произойдет расщепление стрелки. Таким образом, диаграмму декомпозиции необходимо привести в следующую форму (синим цветом помечены расщепленные стрелки) 
18. Теперь диаграмму декомпозиции необходимо дополнить внутренними стрелками. Активизируйте инструмент рисования стрелок и последовательно соедините их, начиная из вышестоящего прямоугольника. При рисовании стрелок следует дожидаться появления закрашенных треугольников в прямоугольниках (внутренние стрелки изображены зеленым цветом) 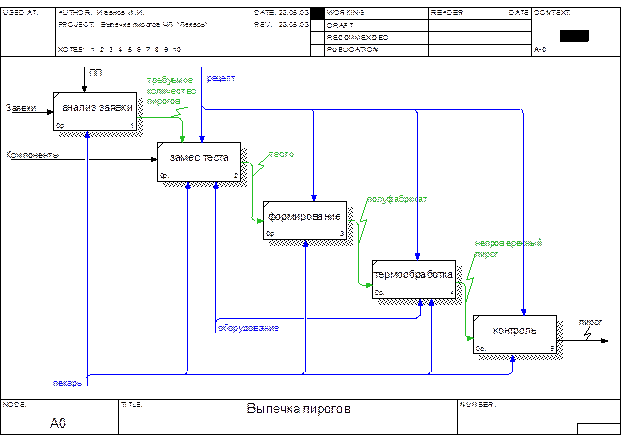
19. Необходимо дополнить диаграмму декомпозиции стрелкой обратной связи. Процесс рисования стрелки обратной связи аналогичен общему, т.е. начинаем рисовать стрелку с отжатым инструментом рисования стрелок из работы "контроль", расщепив при этом стрелку "пирог" - тем самым предположив, что пирог м.б. непропеченным и этот недостаток можно исправить путем его допекания 
 |
 Обратная связь обозначается жирной стрелкой и дополняется дополнительными наконечниками. Для этого основным курсором нажимаем правую клавишу мыши на стрелке обратной связи и из меню выбираем Style
Обратная связь обозначается жирной стрелкой и дополняется дополнительными наконечниками. Для этого основным курсором нажимаем правую клавишу мыши на стрелке обратной связи и из меню выбираем Style
 |

 Теперь следует дополнить диаграмму декомпозиции туннелем, т.е. нарисовать стрелку, которая не появится на контекстной диаграмме. Для этого начинаем рисовать стрелку брака из работы "контроль" к правому краю. При этом у наконечника стрелки появятся квадратные скобки, т.е. появится неразрешенная стрелка.
Теперь следует дополнить диаграмму декомпозиции туннелем, т.е. нарисовать стрелку, которая не появится на контекстной диаграмме. Для этого начинаем рисовать стрелку брака из работы "контроль" к правому краю. При этом у наконечника стрелки появятся квадратные скобки, т.е. появится неразрешенная стрелка.
Затем дадим название - "брак"
 |
 |


Ставим маркер напротив Change it to resolved rounded tunnel, после этого скобки округляются и стрелка называется туннелем - отсутствует на верхней диаграмме.


Дата добавления: 2015-08-27; просмотров: 95 | Нарушение авторских прав
| <== предыдущая страница | | | следующая страница ==> |
| Выполнить команду Dictionary, UDP Keywords. | | | Лабораторная работа по BPWin 4.0 |