
|
Читайте также: |
Вернемся к редактированию компонента микроконтроллера. Снова перейдите на панель SCH Library, нажав на соответствующую вкладку в левом нижнем углу рабочей области.
9.1. ИЗМЕНЕНИЕ ДЛИНЫ ВЫВОДОВ
1. Выполните команду Tools/Document Options.
2. В диалоговом окне Library Editor Workspace на вкладке Units выберите метрическую систему измерения. Кнопкой Ok закройте окно.
3. Установите шаг текущей сетки 2,5 нажатием клавиши G.
4. Щелкните правой кнопкой мыши (ПКМ) на любом выводе компонента.
5. Выполните команду Find Similar Objects из контекстного меню.
6. В открывшемся окне перечислены свойства вывода. Убедитесь, что для свойства Object Kind (Тип объекта) Pin (Вывод) установлен оператор Same (Тот же), а в нижней части окна включены все опции, кроме Create Expression, и нажмите OK.

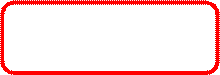

7. Откроется окно Inspector, один из инструментов группового редактирования свойств объектов. Измените значение параметра Length на 5 мм.
8. Нажмите клавишу ENTER, чтобы принять изменения, и закройте окно.

9. Сохраните изменения в библиотеке командой File / Save.
9.2. РЕДАКТИРОВАНИЕ ГРАФИКИ СИМВОЛА
1. Снимите предыдущее выделение кнопкой Clear, которая находится в правом нижнем углу рабочего окна.
2. Откройте окно свойств прямоугольника, дважды щелкнув по нему правой кнопкой мыши. Измените параметры в соответствии с рисунком и нажмите ОК.
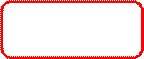





3. Щелкните левой кнопкой мыши по первому выводу и, удерживая кнопку, переместите его в точку с координатой 0,0. Начало координат расположено в центре окна в виде большого перекрестья.
. 
4. Аналогичным образом поочередно измените положение остальных выводов. Расположите их с противоположных сторон символа с шагом 2,5 мм.
Во время размещения выводов 4, 5, 6, 7 используйте клавишу Spacebar, чтобы добиться нужной ориентации. Крестик, означающий электрическую привязку Hotspot, должен быть расположен наружу от контура символа.
5. Отключите опцию PinDirection на вкладке Schematic - General диалогового окна Preferences, которое вызывается командой DXP / Preferences. Нажмите Ok, чтобы принять изменения.
6. В результате проделанных операций получено условное графическое обозначение микроконтроллера, не противоречащее требованиям ГОСТ.

7. В окне подключения моделей выберите с помощью клавиши SHIFT ссылки на модели и удалите их кнопкой Remove.



8. Подтвердите удаление, нажав Yes в появившемся окне предупреждения.
9. Сохраните изменения в библиотеке командой File / Save.
9.3. ДОБАВЛЕНИЕ STEP-МОДЕЛИ К ПОСАДОЧНОМУ МЕСТУ
1. Перейдите на панель Projects, щелкнув на соответствующей вкладке в левом нижнем углу окна.
2. Щелкните ПКМ на имени проекта RCU.PrjPcb и выполните команду Add Existing to Project в контекстном меню. В открывшемся диалоге укажите библиотеку посадочных мест Atmel 8-Bit AVR.PcbLib, которая находится в папке C:\test-drive\Altium Designer\RCU.

3. Указанная библиотека добавится к проекту в категорию Libraries / PCB Library Documents. Активируйте редактор библиотеки посадочных мест двойным щелчком на имени библиотеки Atmel 8-Bit AVR.PcbLib в панели Projects.

4. Управление компонентами библиотеки осуществляется с помощью панели PCB Library. Перейдите на эту панель, щелкнув на соответствующей вкладке в левом нижнем углу рабочего окна.
Если панель PCB Library не открылась автоматически с редактором библиотек, активируйте ее кнопкой PCB / PCB Library в правом нижнем углу.
5. Выберите в списке компонент 8S2.
6. Нажмите клавишу «3», чтобы перейти в режим 3D-просмотра. Командой View / Fit Document приблизьте объекты компонента.
Используйте сочетания CTRL+колесико мыши, SHIFT+колесико мыши, чтобы выбрать оптимальный режим отображения.
Удерживая SHIFT+ПКМ, двигайте мышкой, чтобы вращать 3D-изображение относительно пространственных координат.
7. Выполните команду Place / 3D Body.
8. В диалоговом окне 3D Body установите следующие опции:
в верхней части окна в области 3D Model Type выберите Generic STEP Model. В поле Properties в качестве стороны и слоя расположения модели укажите Top Side и Mechanical 1. В области Snap Points нажмите кнопку Add, тем самым добавив нулевую точку привязки на модели.



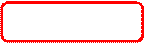
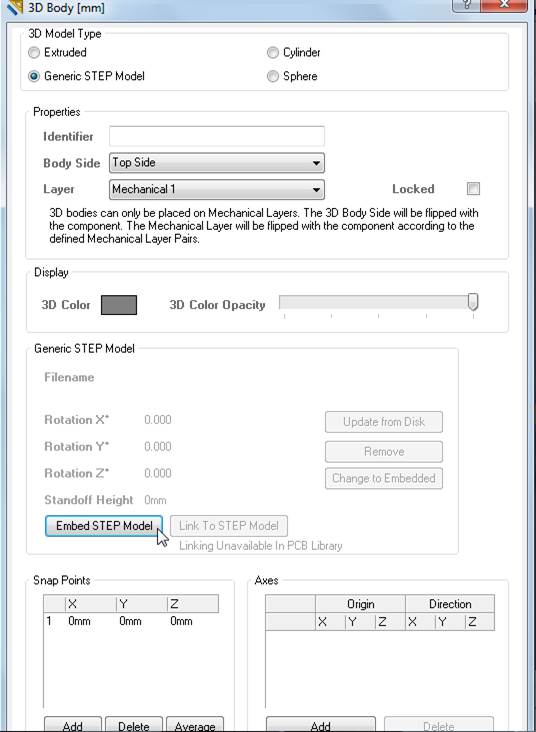
8. Нажмите кнопку Embed STEP Model в поле Generic STEP Model и выберите файл модели ATTINY12L.step, который расположен в папке C:\test-drive\Altium Designer\RCU. Закройте окно кнопкой Ok.
9. Разместите модель на поле рабочей области и кнопкой Cancel выйдите из режима размещения моделей.

10. Двойным щелчком по модели снова вызовите окно ее свойств 3D Body, укажите угол поворота 90 вокруг оси Х, нажмите OK.

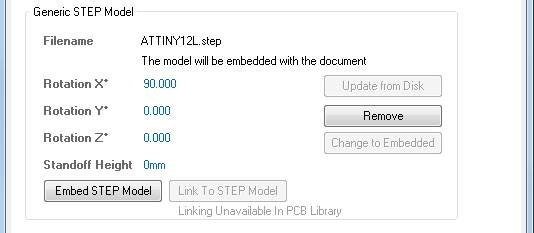
11. Выполните команду Tools / 3D Body Placement / Position 3D Body.
12. Мышкой укажите модель, после этого курсор станет трехмерным. Подведите его к точке привязки, которая расположена в центре верхней плоскости модели, и щелкните левой кнопкой мыши – курсор «прилипнет» к точке привязки.

13. Затем последовательно нажмите клавиши J, R, курсор переместится в начало координат. Нажмите на клавиатуре ENTER, чтобы зафиксировать расположение модели.

14. Снова вызовите окно свойств модели, дважды щелкнув по ней, и введите значение высоты положения модели Standoff Heigt 2,32 мм. В поле Snap Points укажите мышкой точку привязки и удалите ее из списка кнопкой Delete.



Теперь 3D-модель правильно позиционирована относительно посадочного места.

15. Командой File / Save сохраните изменения в библиотеке.
Посадочное место готово, его можно подключать к символу микроконтроллера.
9.4. ПОДКЛЮЧЕНИЕ ПОСАДОЧНОГО МЕСТА К КОМПОНЕНТУ
1. Активируйте библиотеку символов RCU.SCHLIB, щелкнув на соответствующей вкладке открытых документов в верхней части окна.
2. Перейдите на панель SCH Library, выбрав соответствующую вкладку в левом нижнем углу окна или нажав кнопку SCH / SCH Library в правом нижнем углу рабочей области.
3. На панели в списке компонентов выберите ATtiny12L-4SC.
4. В окне подключения моделей нажмите кнопку Add Footprint.
5. В диалоговом окне PCB Model нажмите кнопку Browse.
6. Выберите корпус 8S2 в списке моделей посадочных мест, находящихся в библиотеке Atmel 8-Bit AVR.PcbLib.
7. Нажмите поочередно OK в открытых окнах.

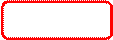
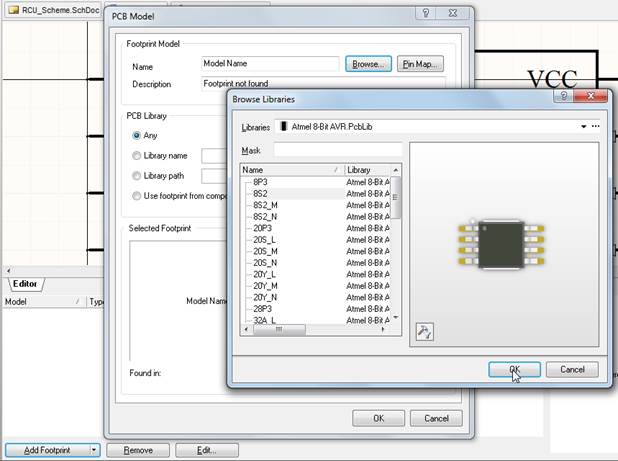
8. В списке подключенных моделей появится наименование указанного посадочного места, а в окне предварительного просмотра – изображение модели.
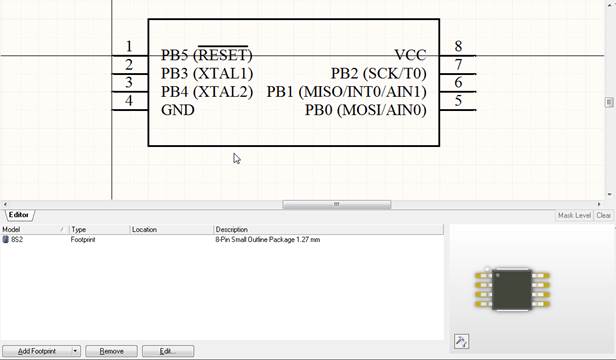
9. Сохраните библиотеку командой File / Save.
Сохраните изменения в проекте командой Save Project, которая становится доступной по нажатию кнопки Project в верхней части
10. ОБНОВЛЕНИЕ КОМПОНЕНТА НА СХЕМЕ
1. Откройте документ схемы RCU_Scheme.SCH, дважды щелкнув на нем в панели Projects.
2. Вернитесь на панель SCH Library и щелкните ПКМ на компоненте ATtiny12L-4SC.
3. В открывшемся контекстном меню выберите команду Update Schematic Sheets.

4. Нажмите OK в информационном окне, где система сообщает об обновлении 1 компонента на 1 схеме.
5. Перейдите на схему, выбрав сверху вкладку открытого документа с именем RCU_Scheme.SCH, и выполните команду File/Save.
Схема будет иметь следующий вид:

11. ПРОРИСОВКА СВЯЗЕЙ
После всех выполненных операций мы получим заготовку схемы, показанную на рисунке. Теперь мы готовы к прорисовке связей.
1. Убедитесь, что вся схема отображается в окне редактора схем, для чего выполните команду меню View/Fit All Objects (горячие клавиши V, F).
Приблизить или удалить изображение схемы можно с помощью комбинации Ctrl+колесико мыши.
2. Сначала соедините положительный вывод батареи GB с резистором R. Выполните команду меню Place/Wire. Указатель мыши примет вид крестика.
3. Подведите указатель мыши к верхнему выводу батареи. Появится красная звездочка, сигнализирующая о наличии электрического объекта.
4. Щелкните левой кнопкой мыши или нажмите клавишу ENTER, задав начало линии.

5. Теперь подведите курсор к выводу резистора. Снова появится звездочка. Щелкните ПКМ для окончания связи.

6. Курсор все еще находится в режиме рисования связей. Укажите курсором положительный вывод конденсатора и соедините его с цепью, соединяющей батарею и резистор. В месте соединения цепей автоматически добавится точка.

7. Аналогичным образом прорисуйте все остальные связи схемы.

8. По окончании рисования нажмите ESC или щелкните ПКМ, чтобы выйти из режима рисования.
12. РАЗМЕЩЕНИЕ ПОРТОВ ПИТАНИЯ И МЕТОК ЦЕПЕЙ
1. Выполните команду Place/Power Port.
2. Во время выполнения команды нажмите клавишу TAB.
3. В открывшемся окне свойств порта Power Port выберите из выпадающего списка в поле Style стиль отображения порта Bar, а в строке Net укажите имя цепи GND.
Нажмите OK.



4. Подведите курсор с изображением порта к нижнему выводу батареи, для поворота используйте клавишу SPACEBAR.
5. Добившись нужной ориентации порта, щелкните мышкой на конце вывода, чтобы разместить его.
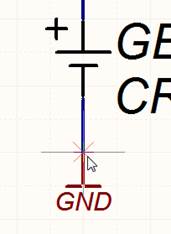
6. Аналогично разместите остальные порты согласно схеме.
7. Выйдите из режима команды размещения щелчком ПКМ.
8. Присвоим метку цепи питания +3В.
Выполните команду Place/Net Label или нажмите кнопку  на панели инструментов.
на панели инструментов.
9. Перед тем как разместить метку, нажмите клавишу Tab. Откроется окно свойств метки
10. В поле Net укажите имя цепи + 3V и нажмите Ok.

11. Подведите курсор к цепи, которая соединяет положительный вывод батареи, полярный конденсатор, светодиод и резистор. Когда маленькое перекрестие курсора станет красным, разместите метку левым щелчком мыши.


12. Сохраните схему командой File/Save.
Дата добавления: 2015-08-27; просмотров: 76 | Нарушение авторских прав
| <== предыдущая страница | | | следующая страница ==> |
| СОЗДАНИЕ БИБЛИОТЕКИ ИЗ СХЕМЫ | | | ПРИСВОЕНИЕ ПОЗИЦИОННЫХ ОБОЗНАЧЕНИЙ |