
Читайте также:
|
Этап №1 «Разборка»
Для того, что бы разобрать ноутбук ASUS N53t,нужно:
1.Перевернуть ноутбук и снять резиновые прокладки(4 шт.) (рис 1)
2.Открутить отверткой болты(4 шт.)
3.Снимаем заднюю крышку, которая скрывает под собой жесткий диск и оперативную память.
4.Откручиваем болты(4 шт.) и снимаем жесткий диск.
5.Откручиваем оставшиеся болты с задней крышки(8 шт.)
6.Вынимаем блок питания и откручиваем болты (6 шт.)
7.Переворачиваем ноутбук и снимаем клавиатуру, посредством нажатия на 5 выемок вверху клавиатуры. (рис 2)
8.Откручиваем под клавиатурой еще несколько болтов
9.Снимаем DVD-ROM
10.Отсоединяем все шлейфы и снимаем верхнюю часть корпуса(рис 3)
11.Отключаем Wi fi модуль, отсоединяем материнскую плату
12.Отсоединяем шлейф матрицы
13.Откручиваем болты, которые крепят систему охлаждения
14.На процессоре и видеокарте снимаем остатки термопасты, наносим новую(рис 4)
15.Вычищаем все детали от пыли
16.Собираем ноутбук по обратной схеме
17.Проверяем работоспособность

Рис1 «Снятие резиновых прокладок»

Рис 2 «Снятие клавиатуры»

Рис 3 «Внутреннее строение, снятие материнской платы»

Рис 4 «Термопаста»

Рис 5 «Собранный ноутбук»
Вывод: Задача выполнена. В процессе разборки ноутбука закреплены знания сборки-разборки, усовершенствованы навыки чистки и нанесения термопасты.
2.3 Диагностика, оптимизация и переустановка Windows
Работа с AUSLOGICS BOOSTSPEED
Задача: провести диагностику и оптимизацию ноутбука по всем параметрам через программу AUSLOGICS BOOSTSPEED.
Для того, что бы провести диагностику компьютера, нужно нажать на кнопку «проверить все»(рис 6),после чего программа автоматически сделает анализ и выведет его результаты на экран(рис 7).
Во вкладке «Все инструменты»(рис. 8) есть функция дефрагментации диска. Что бы ее запустить, нужно нажать на кнопку «пуск», после чего галочкой обозначить нужные диски и нажать на кнопку «дефрагментировать».
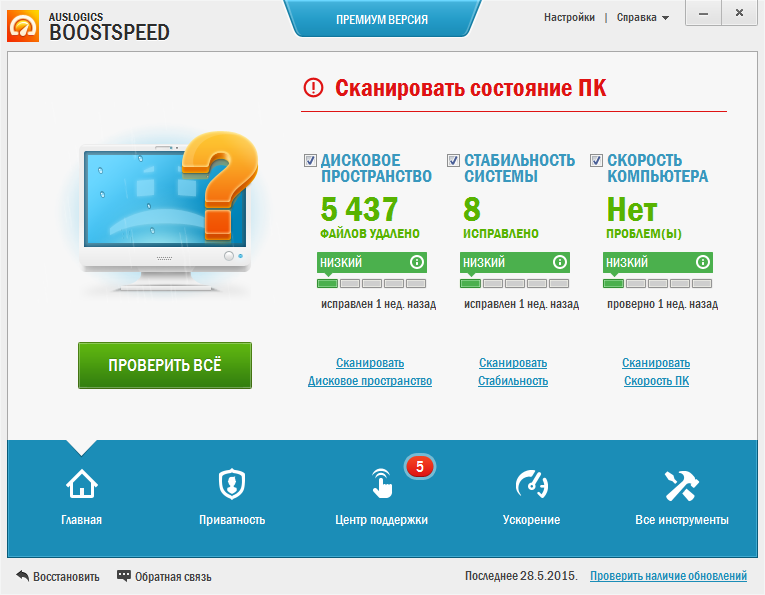
Рис 6 «Анализ ноутбука»
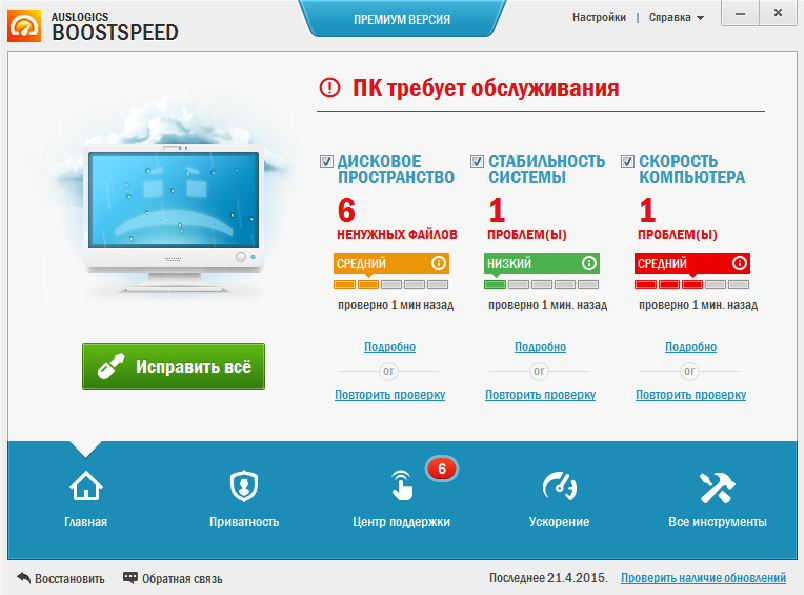
Рис 7 «Проверка завершена»
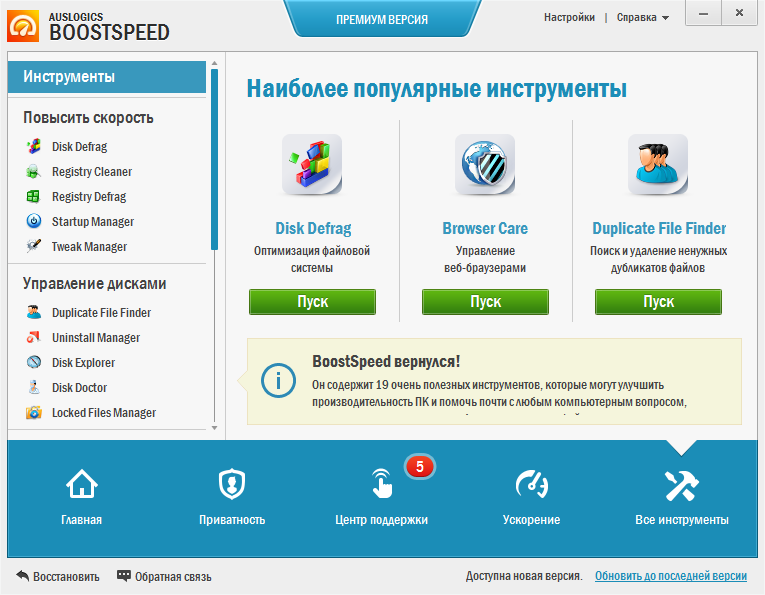
Рис 8 «Все инструменты»
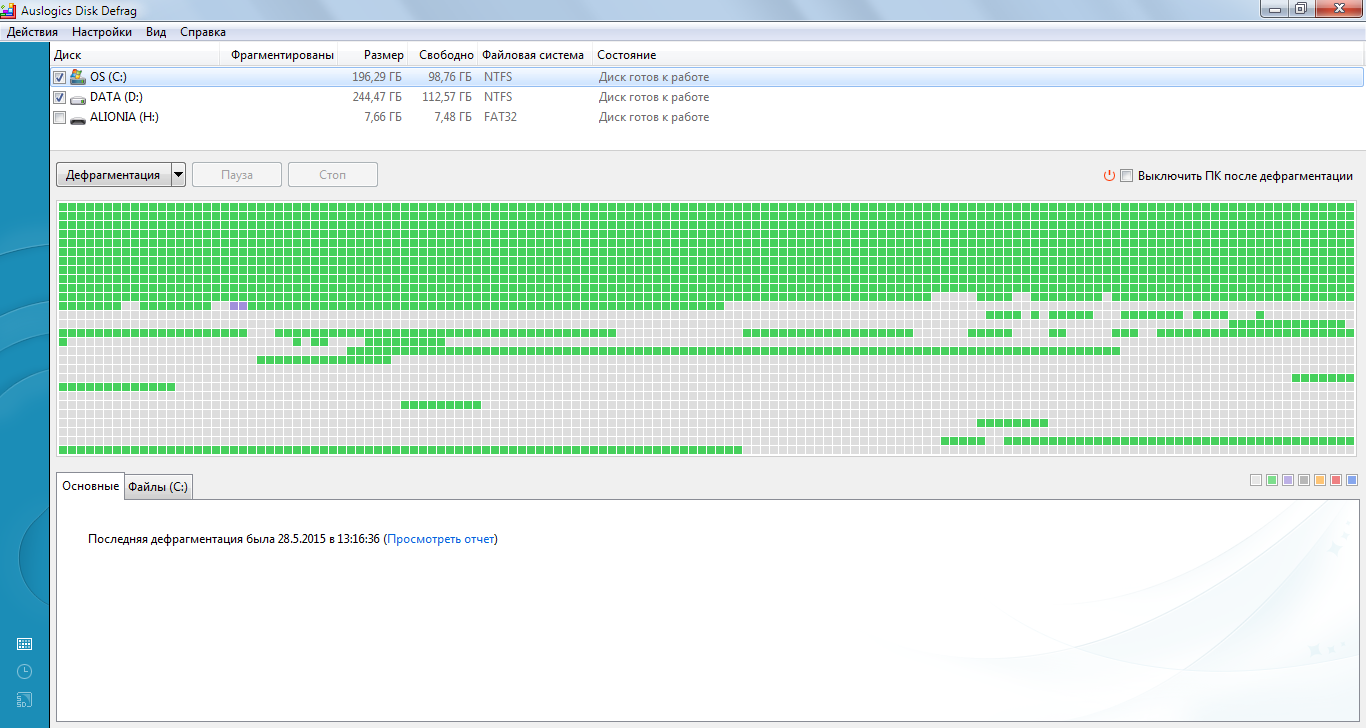
Рис 9 «Запуск дефрагментации»
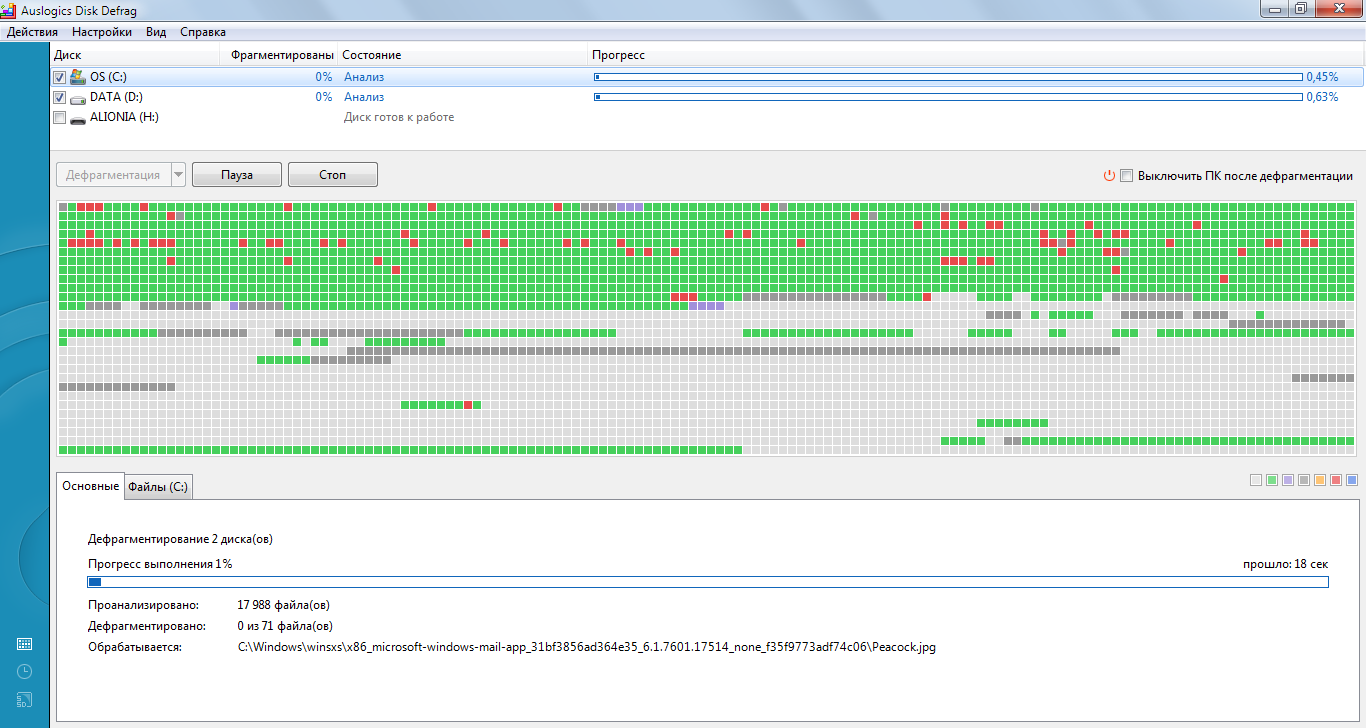
Рис 10 «Процесс дефрагментации»
Вывод: Задача выполнена. Проведен анализ ноутбука через программу AUSLOGICS BOOSTSPEED,а так же процесс дефрагментации двух дисков.
Работа с Unistall Tool 3.4
Задача: провести безвозвратное удаление программы AIDA64.
Для того, что бы безвозвратно удалить программу AIDA64 с компьютера при помощи Unistall Tool 3.4, нужно:
1.Найти нужную программу в списке(рис11)
2.Нажать на «удаление программы» или «принудительное удаление», после чего запустится деинсталляция(рис 12-13) и программа будет удалена с компьютера.
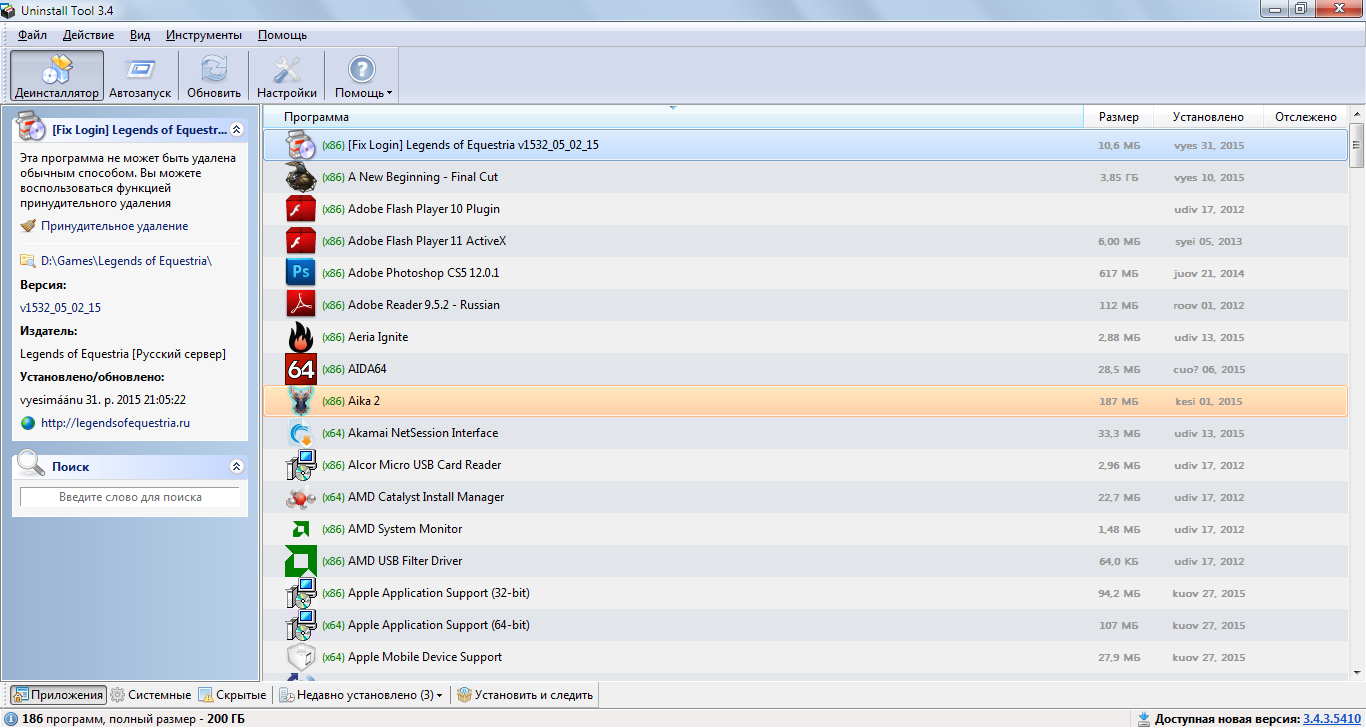
Рис 11 «Деинсталляция программ»
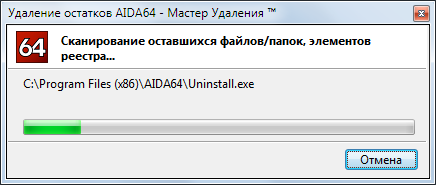
Рис 12 «Удаление»
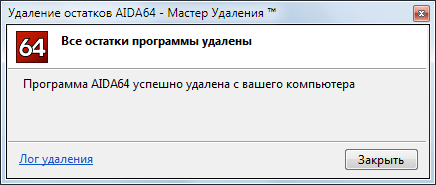
Рис 13 «Удаление завершено»
Вывод: Задача выполнена. Программа AIDA64была безвозвратно удалена с компьютера.
Оптимизация компьютера. Свойства системы.
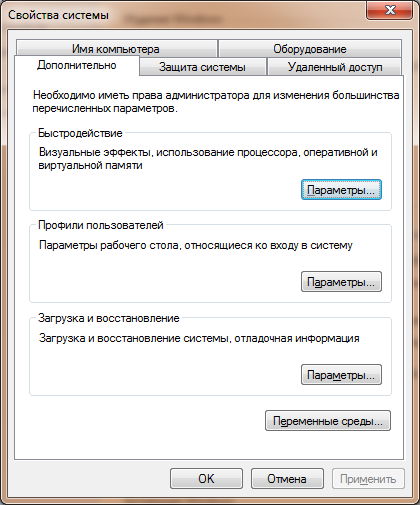
Рис 14 «Свойства системы»
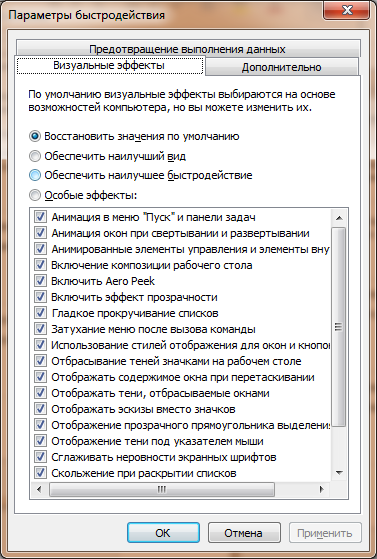
Рис 15 «Параметры быстродействия»
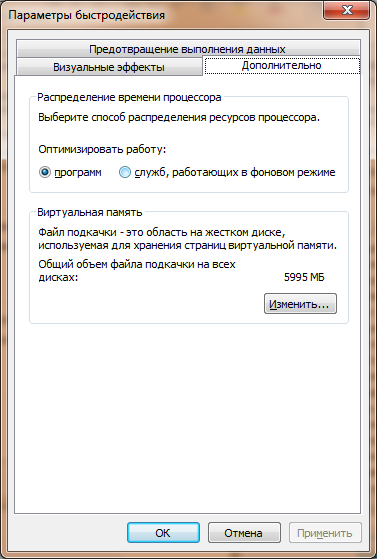
Рис 16 «Оптимизация работы программ»
Переустановка Windows
Задача: Переустановить операционную систему Windows 7 Professional на ноутбуке.
Этап №1 «Подготовка к переустановке»:
Первое, что необходимо сделать – выбрать раздел диска для установки Windows. Как правило, выделяют раздел жесткого диска размером 50 ГБ. Если на компьютере уже стоит операционная система, следует сохранить все необходимые документы, что бы при переустановке не потерять данные. Для установки нам потребуется DVD диск (рис 17) или флешка объёмом 8 Гб, на которых и будет создаваться загрузочная инсталляция.

Рис 17 «Загрузочный диск Windows 7»
Если ноутбук имеет более 4 Гб оперативной памяти, следует выбрать разрядность системы 32(х86) или 64(х64). Для использования более 4 Гб RAM рекомендуется выбирать Windowsx64.
Для начала установки необходимо перезагрузить компьютер и установить загрузку с устройства с файлами установки Windows.
Этап №2 «Настройка BIOS»
В большинстве современных ноутбуков есть функция быстрого выбора устройства для загрузки. Для вызова данного меню при загрузке ноутбука используется определенная клавиша.(Рис 18)
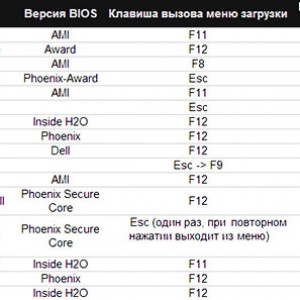
Рис 18 «Таблица выбора кнопок для устройства»
Нажав нужную кнопку, компьютер предоставит окно выбора устройства, с которого он будет выполнять загрузку в первую очередь. В нашем случае выбираем DVD привод.(Рис 19)
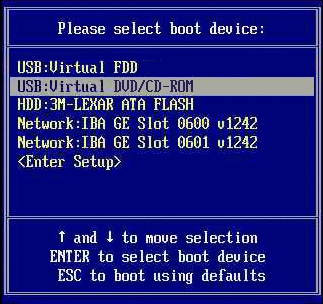
Рис 19 «Выбор DVD привода»
В БИОСе заходим в раздел «Boot» или «Advanced BIOS Features» и устанавливаем для параметра First Boot Devise наше устройство – DVD привод. Для сохранения настроек, нажимаем F10 и выбираем «Save and Exit». Таким образом, выполняется установка через BIOS с диска.(Рис 20)
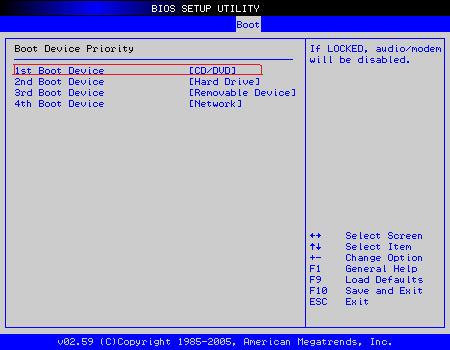
Рис 20 «Утилита BIOS установки»
Этап №3 «Установка ОС»
После выполнения всех настроек в BIOS можно переходить непосредственно к установке ОС. При правильном выполнении всех действий после загрузки система отобразит надпись «Press any key to boot from…». Для продолжения нажимаем любую клавишу и ждем загрузки. (рис 21)
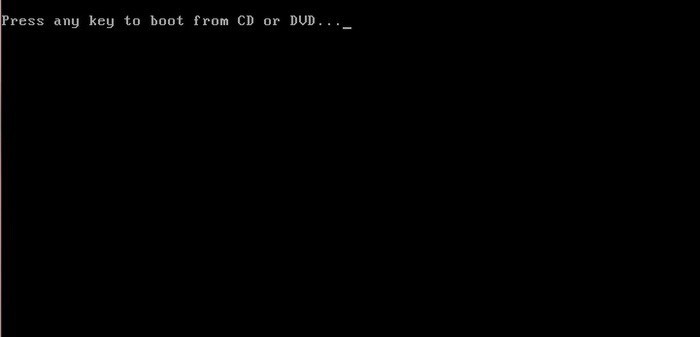
Рис 21 «Начало установки Windows 7»
- в первом меню установки Windows необходимо выбрать язык, после чего -нажать «Далее»;
- в следующем разделе нажимаем кнопку «Установить»;
- если загруженный образ включает несколько комплектаций ОС, например «Домашняя базовая» или максимальная, то установщик предложит выбрать один из вариантов;
- в следующем меню необходимо подтвердить соглашение со всеми пунктами.
Программа имеет возможность обновления Windows, при котором все файлы будут сохранены в отдельной папке. Несмотря на данное удобство, рекомендуется выбирать режим «Полная установка».(рис 22) Данный вариант предоставляет установку наиболее стабильной операционной системы.
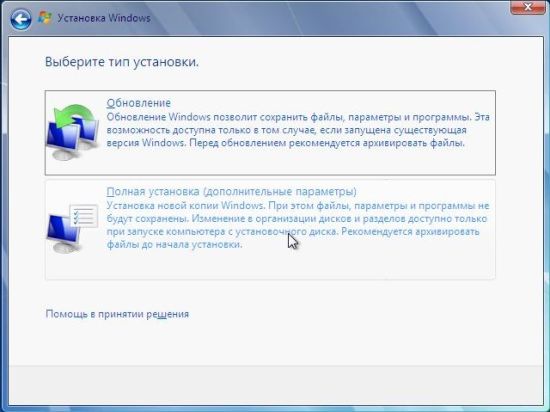
Рис 22 «Выбор типа установки»
После выбора установки, программа предложит выбрать раздел диска, в который будет проводиться инсталляция Windows. В данном меню можно отформатировать или же распределить место между разделами жесткого диска, открыв набор дополнительных опций «Настройка диска».
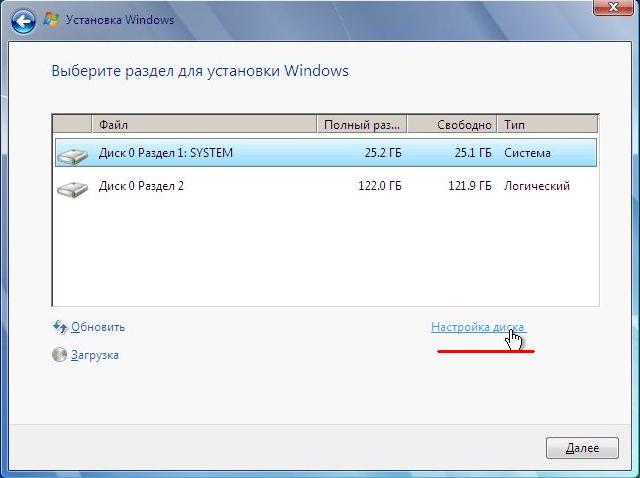
Рис 23 «Выбор диска»
После выполнения всех действий выбираем диск(рис 23) и нажимаем «Далее».
- После выполнения копирования система предложит ввести имя пользователя, компьютера, а так же пароль(рис 24)
- В качестве настроек системы безопасности для обеспечения защиты компьютера следует выбрать «Рекомендуемые параметры»
- После выбора, настраиваем время, дату(рис 25) и выбираем «Домашнюю сеть» в меню подключения к Интернету.
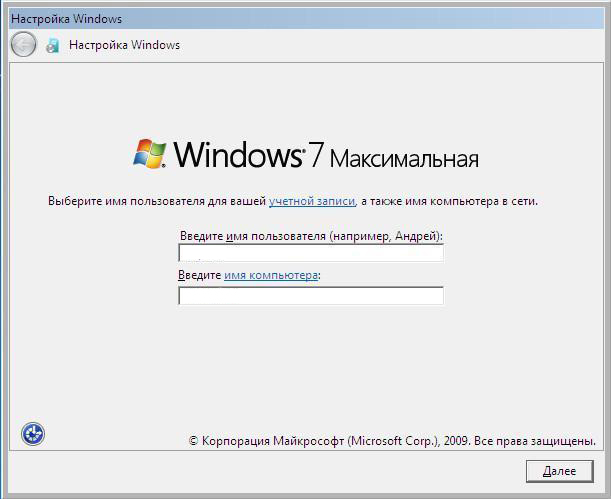
Рис 24 «Выбор имени пользователя и имя ПК»
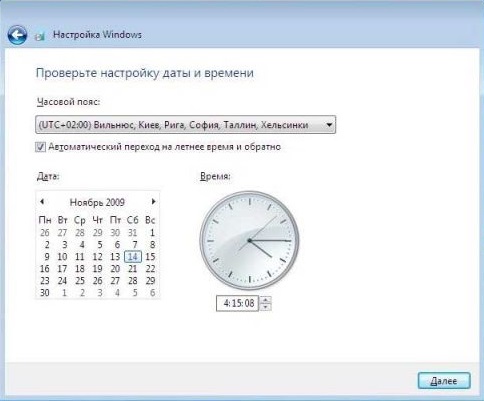
Рис 25 «Дата и время»
На данном этапе, установку Windows 7 можно считать завершенной. Далее, нужно установить драйвера, а так же программное обеспечение и утилиты.
Вывод: Задача выполнена. На ноутбуке проведена переустановка операционной системы Windows 7.
2.4 Аппаратная часть компьютерной сети
Топология сетей:
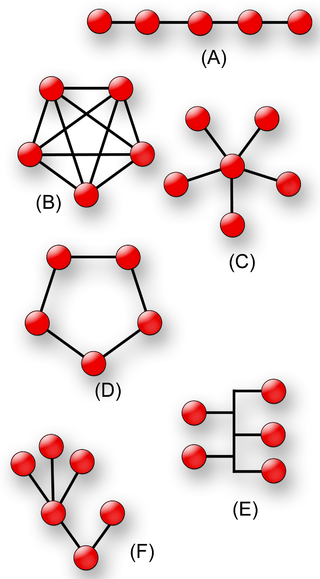
Рис 26 «Топология сетей»
На рисунке 26 представлены такие виды сетей, как: A — «Линия»; B — «Полносвязная»; C — «Звезда»; D — «Кольцо»; E — «Шина»; F — «Дерево».
Обжим интернет кабеля.
1.С помощью специальной гильотины обжимника, делаем идеально ровный срез кабеля
2.Отступаем примерно 2,5 сантиметра от края, надрезаем и снимаем изоляцию кабеля (отдельный инструмент не нужен, на обжимнике есть специальный нож)
3.Перед нами 4 пары скрученных проводов, каждую пару нужно раскрутить и выпрямить все 8 жил. Теперь выкладываем провода в правильном порядке: две крайние пары – бело-оранжевый и оранжевый конец с одного края, а с другого бело-коричневый и коричневый. Пару бело-зелёный и зелёный раздвигаем и внутрь неё пускаем перевёрнутую пару: синий и бело-синий;(рис 27)
4.Получится следующий порядок: бело-оранжевый и оранжевый, бело-зелёный и синий, бело-синий и зелёный, бело-коричневый и коричневый;(рис 27)
5.Подравниваем провода и ещё раз обрезаем с помощью гильотины, оставив концы длиной примерно 1 сантиметр. Точный срез очень важен, потому как, если концы будут разной длины, то они не зайдут на свои места в коннекторе
6.Вставляем каждый проводок в своё гнездо коннектора, до самого конца. Осталось только вложить коннектор в соответствующее гнездо обжимника(рис 28) и зажать.(рис 29)
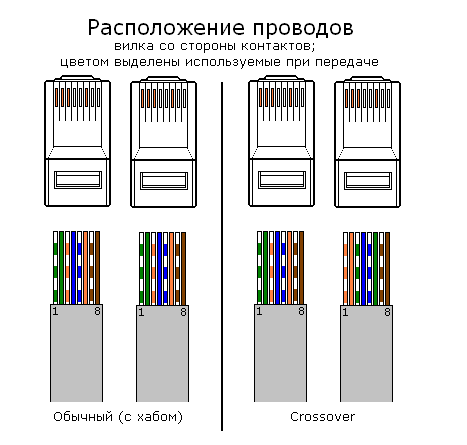
Рис 27 «Расположение проводов»

Рис 28 «Обжимка»

Рис 29 «Обжим готового кабеля»

Рис 30 «Готовый локальный провод»
2.5 HTML и CSS, Java script.
Завершающий этап практики HTML клавиатура.
Задача: Создать электронную клавиатуру и изменить ее дизайн через HTML.
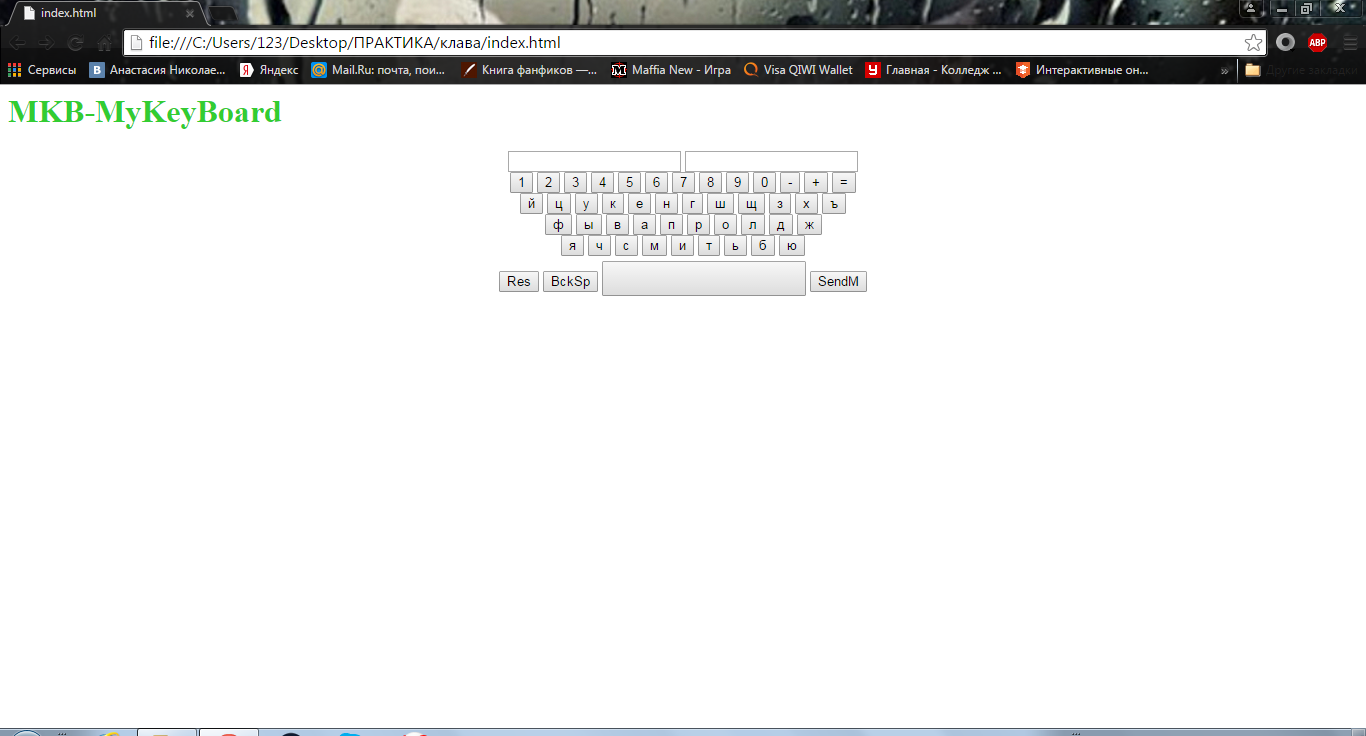
Рис 31 «MKB-My Key Board»
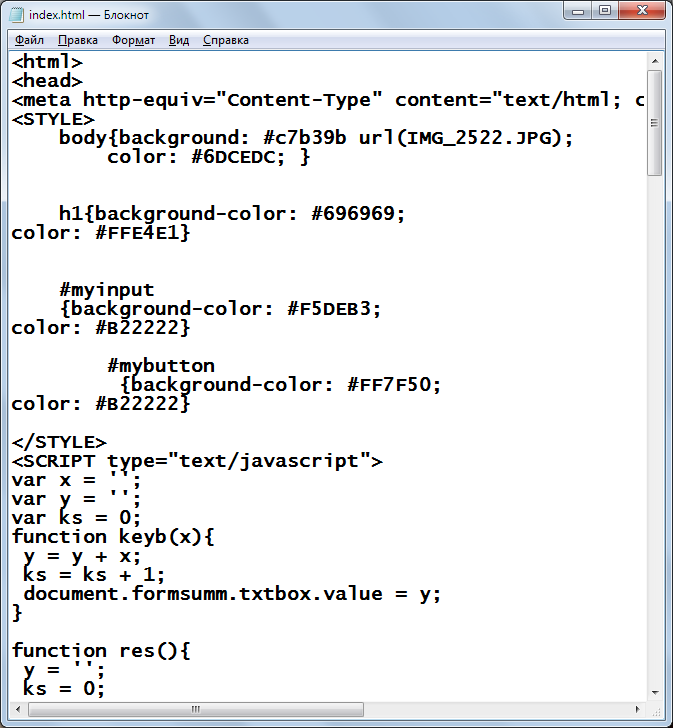
Рис 32 «CSS Code»
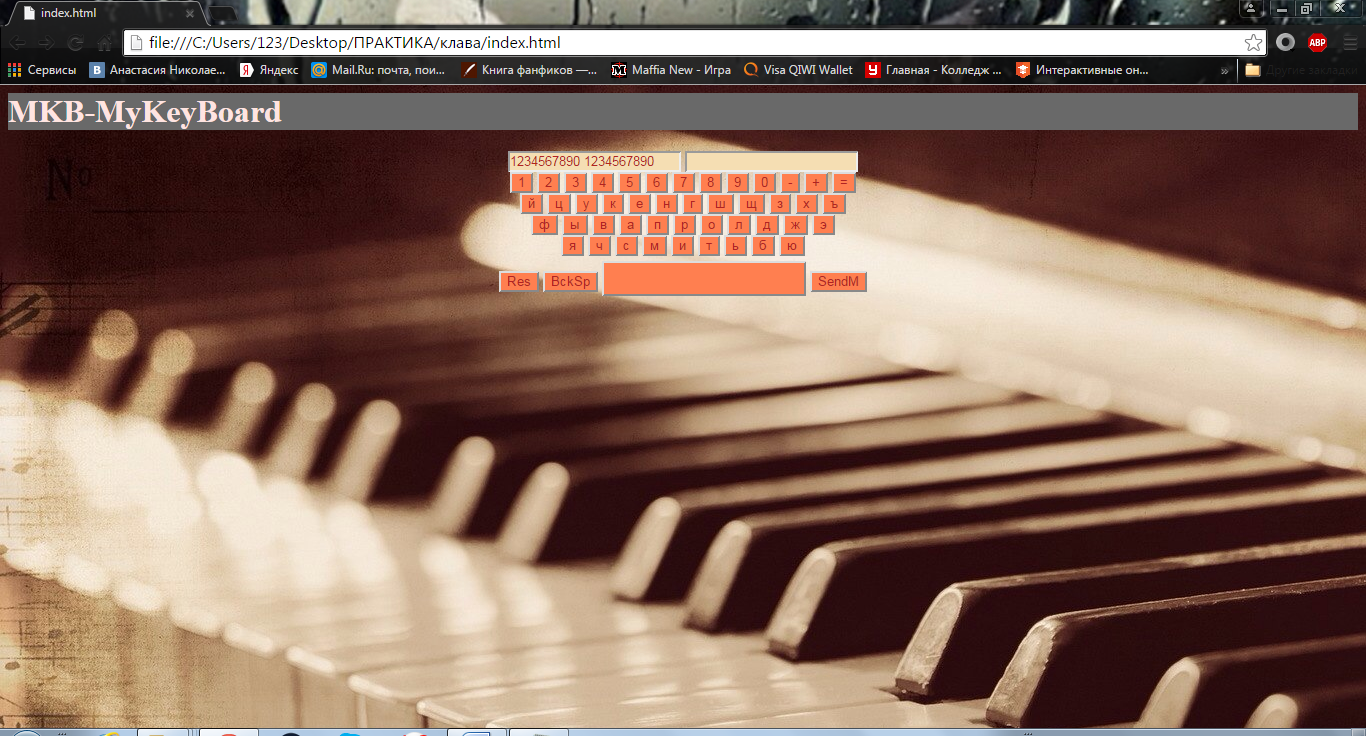
Рис 33 «Измененная клавиатура»
Вывод: Задача выполнена. В процессе создания электронной клавиатуры и изменения ее дизайна, отточила навыки в HTML.
ОБЩИЙ ВЫВОД
За время прохождения учебной практики, закрепила теоретические знания и приобрела практические навыки. Научилась разбирать – собирать,а так же чистить компьютер, переустанавливать операционную систему, организовывать локальную сеть и изучила основы веб-программирования.
СПИСОК ЛИТЕРАТУРЫ
1. http://tdocs.su/12048
2. http://tdocs.su/20360
3. http://inftis.narod.ru/ais/ais-n5.htm
4. http://www.besplatnyeprogrammy.ru/os/optimizaciya-os
5. http://www.kolomna-school7-ict.narod.ru/st50101.htm
6. http://www.inetkomp.ru/stati/%E2%80%8B345-pereustanovit
7. http://htmlbook.ru/
8.
ВЫВОД
За время прохождения учебной практики, закрепила теоретические знания и приобрела практические навыки. Научилась разбирать – собирать,а так же чистить компьютер, переустанавливать операционную систему, организовывать локальную сеть и изучила основы веб-программирования.
Дата добавления: 2015-08-27; просмотров: 185 | Нарушение авторских прав
| <== предыдущая страница | | | следующая страница ==> |
| ОТЧЕТ ПО УЧЕБНОЙ ПРАКТИКЕ | | | BOOK ONE 1 страница |