
|
Читайте также: |
Содержание
1. АВТОРИЗАЦИЯ 3
Как добавить нового пользователя в модуль?. 3
2. ЗАЯВКИ 5
Расширенный вид заявки. 8
3. МАСТЕР БЛОКОВ НОМЕРОВ 11
Изменить количество номеров в ‘мягком’ блоке. 11
4. ОСТАНОВКИ ПРОДАЖ 13
Добавить остановку продаж... 13
Удалить остановку продаж... 14
5. СПИСОК ТУРИСТОВ 15
6. ПОДПИСКА НА УВЕДОМЛЕНИЯ 16
Добавить подписку на уведомления. 16
Изменить параметры подписки. 16
Удалить подписку. 17
АВТОРИЗАЦИЯ
Для запуска модуля откройте окно браузера и наберите имя сервера, на котором он установлен (например, http://demo.samo.ru/manage/). Если соединение прошло удачно, то на экране появится окно авторизации:

Рис. 1
Для авторизации в системе введите логин, пароль, выберите язык интерфейса и нажмите на кнопку <Войти>.
В случае если логин и пароль введены неверно, на экране появится следующее сообщение:

Рис. 2
Если авторизация прошла успешно, то на экране появится меню:

Рис. 3
Количество пунктов меню может изменяться в зависимости от варианта установки.
Если авторизация производится первый раз, система попросить сменить пароль для доступа, см. Рис 3a.

Рис. 3a
Для дальнейшего изменения пароля используйте ссылку “Изменить пароль” вверху страницы, см. Рис.3
Как добавить нового пользователя в модуль?
Логин и пароль для авторизации партнера гостиницы в модуле хранятся в ПК “SAMO-Incoming” (Reference book: Partners -> вкладка “For Internet”).
Для того чтобы добавить нового пользователя модуля управления ресурсами гостиниц:
1. В ПК “SAMO-Incoming” откройте справочник “Reference book: “Partners” и перейдите на вкладку “For Internet” (Reference books -> Partners ” - > вкладка “For Internet”);
2. Нажмите на кнопку <Добавить>. Откроется следующая экранная форма:

Рис. 4
3. Выберите партнера гостиницы и в элементе “Access Type” задайте значение Hotel. Затем введите логин пользователя, пароль и нажмите на кнопку <OK>.
ЗАЯВКИ
Данная страница предназначена для просмотра заявок, которые были оформлены вручную через базовый модуль SAMO-Hotel Booking Center или модуль online бронирования.
При вызове пункта меню “Заявки” открывается страница, на которой представлена форма для поиска заявок (Рис. 5).
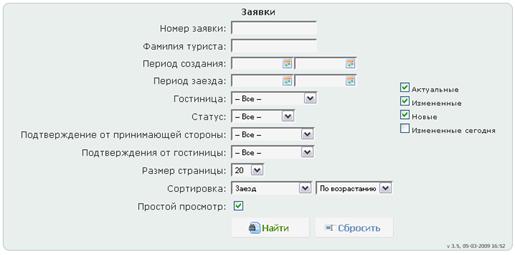
Рис. 5
Форма поиска состоит из следующих элементов:
Ÿ Номер заявки - предназначен для поиска по номеру заявки (Рис. 6).

Рис. 6
Ÿ Фамилия туриста – предназначен для поиска по полной фамилии туриста или любой букве фамилии. Пример поиска представлен ниже (Рис. 7).

Рис. 7
Ÿ Период создания – предназначен для поиска по дате создания заявки. В результате поиска отобразятся заявки, у которых дата создания попадает в заданный период.

Рис. 8
Ÿ Период заезда – предназначен для поиска заявок по периоду заезда. В результате поиска отобразятся заявки, у которых дата заезда попадает в заданный период (Рис. 9).

Рис. 9
Ÿ Гостиница – предназначен для поиска заявок по названию гостиницы (Рис. 10).
Ÿ Статус – предназначен для поиска заявок по статусу заявки (Рис. 10).
Ÿ Подтверждение от принимающей стороны – предназначен для поиска заявок по статусу подтверждения от принимающей стороны (Рис. 10).
Ÿ Подтверждение от гостиницы – предназначен для поиска заявок по статусу подтверждения от гостиницы (Рис. 10).

Рис. 10
Ÿ Размер страницы – количество заявок на страницу.
Ÿ Сортировка – сортировка заявок по заезду, номеру и дате заезда.
Ÿ Простой просмотр – предназначен для отображения упрощенного вида списка заявок. Простой вид списка заявок представлен на Рис. 6, Рис. 8 и Рис. 9. Развернутый вариант отображения списка заявок (элемент Простой просмотр не выбран) представлен на Рис. 7 и Рис. 10.
Ÿ Актуальные – предназначен для отображения актуальных заявок.
Ÿ Измененные заявки – предназначен для поиска измененных заявок.
Ÿ Новые заявки – предназначен для поиска новых заявок.
Ÿ Заявки, измененные сегодня – предназначен для поиска заявок, которые были изменены сегодня.
Измененными считаются заявки, которые были распечатаны (кнопка <Печать>), а также те у которых был изменен статус подтверждения от гостиницы (Подтверждено, Не подтверждено, Ожидание) и очищены пометки (кнопка <Очистить пометки>).
Дата добавления: 2015-08-27; просмотров: 44 | Нарушение авторских прав
| <== предыдущая страница | | | следующая страница ==> |
| ОТЧЕТЫ. БАЛАНСОВЫЙ ОТЧЕТ. | | | Расширенный вид заявки |