
|
Читайте также: |
Протокол динамического конфигурирования узла (Dynamic Host Configuration Protocol – DHCP) является ключевой службой инфраструктуры в любой сети, которая предоставляет IP адресацию и информацию DNS сервера клиентским ПК и прочим устройствам. DHCP используется с тем, чтобы вам не приходилось статически присваивать IP адреса всем устройствам в вашей сети и разрешать проблемы, которые статическая IP адресация может создавать. DHCP все больше и больше распространяется для использования в новых сетевых службах, таких как Windows Health Service и Network Access Protection (NAP). Однако прежде чем использовать его в более сложных службах вам сначала необходимо установить и настроить основы. Давайте узнаем, как это сделать.
Установка Windows Server 2008 DHCP Server
Установка Windows Server 2008 DCHP Server очень проста. DHCP Server теперь доступен в качестве ‘роли’ в Windows Server 2008 ‘ а не в качестве компонента windows, как это было в прошлом.
Для этого вам потребуется уже установленная и настроенная система Windows Server 2008 со статическим IP адресом. Вам нужно будет знать диапазон IP адресов вашей сети, диапазон IP адресов, которые вы будете присваивать вашим клиентским ПК, IP адрес вашего DNS сервера и ваш основной шлюз. К тому же, вам понадобится план всех имеющихся подсетей, того, какие области определения вы хотите задать, и какие исключения вы хотите создать.
Чтобы начать процесс установки DHCP, нажмите Добавить роли в окне Задачи начальной конфигурации или из Server Manager ‘ Роли ‘ Добавить роли.

Рисунок 1: Добавление новой роли в Windows Server 2008
Когда появится Мастер добавления ролей, нажмите Далее в этом окне.
Далее, выберите ту роль, которую хотите установить DHCP Server Role, и нажмите Далее.

Рисунок 2: Выбор роли DHCP Server
Если вашему серверу не присвоен статический IP адрес, вы получите предупреждение о том, что нельзя устанавливать DHCP с динамическим IP адресом.
На данном этапе у вас начнут появляться подсказки с запросами информации сети IP, областей определения (scope) и DNS информации. Если вы просто хотите установить DHCP сервер без каких-либо областей определения или параметров, вы можете просто нажимать Далее на этих запросах и продолжать установку.
С другой стороны, вы можете (необязательно) настроить ваш DHCP Server во время этой части установки.
В своем примере я решил воспользоваться данной возможностью, чтобы задать некоторые основные параметры IP, а также настроить свою первую область определения DHCP Scope.
Мне было показано связывание моего подключения, а также мне нужно было подтвердить его, как показано на рисунке ниже:
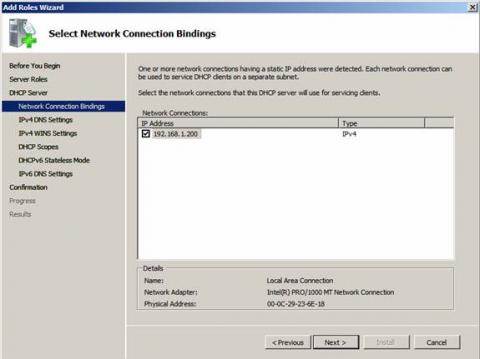
Рисунок 3: Связывание сетевого подключения
Мастер спрашивает, ‘на каком интерфейсе вы хотите запустить службы DHCP?’ Я выбрал умолчания и нажал Далее.
Затем я ввел имя своего Родительского домена, Предпочитаемый DNS сервер и альтернативный DNS сервер (как показано ниже) и нажал Далее.
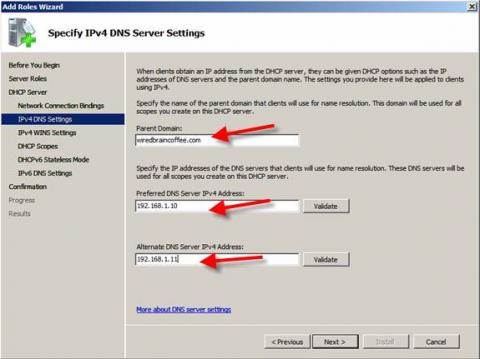
Рисунок 4: Введение информации домена и DNS
Я решил НЕ использовать WINS в своей сети и нажал Далее.
Затем мне было предложено настроить границы видимости DHCP для нового сервера DHCP. Я решил задать диапазон IP адресов со значением 192.168.1.50-100 чтобы охватить 25+ клиентских ПК в своей локальной сети. Для этого я нажал Добавить, чтобы добавить новую границу видимости. Как видно ниже, я назвал границу WBC-Local, настроил начальный и конечный IP адреса со значением 192.168.1.50-192.168.1.100, маску подсети 255.255.255.0, основной шлюз 192.168.1.1, тип подсети (проводной), и активировал границу.
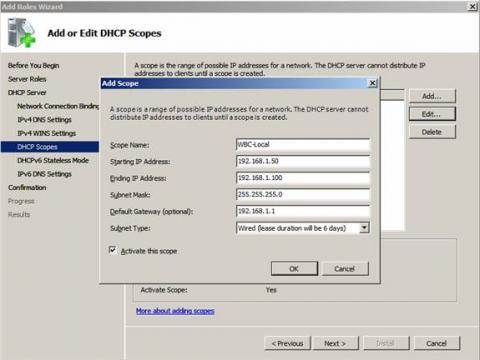
Рисунок 5: Добавление новой DHCP границы
На странице добавления границы я нажал Далее, чтобы добавить новую границу (когда DHCP Server был установлен).
Я решил Отключить DHCPv6 режим без запоминания для этого сервера и нажал Далее.
Затем я подтвердил выбранные опции установки DHCP (в окне ниже) и нажал Установить.
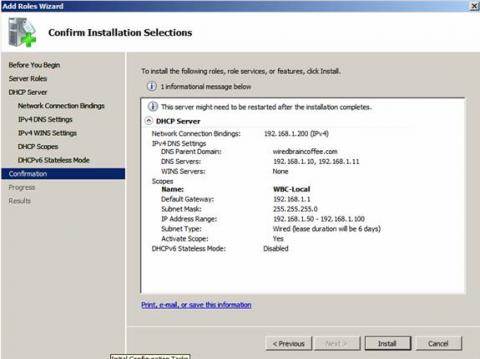
Рисунок 6: Подтверждение выбранных опций установки
После нескольких секунд DHCP Server был установлен, и я увидел окно, показанное ниже:
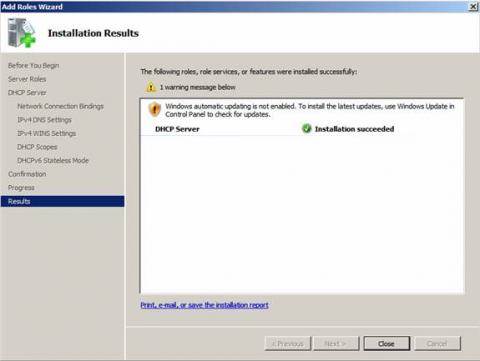
Рисунок 7: Успешная установка Windows Server 2008 DHCP Server
Я нажал Закрыть, чтобы закрыть окно установки, а затем перешел к тому, как управлять моим новым сервером DHCP.
Как управлять вашим новым сервером Windows Server 2008 DHCP Server
Как и процесс установки, управление сервером Windows Server 2008 DHCP Server очень простое. В окне Windows Server 2008 Server Manager, во вкладке Роли, я нажал на записи своего нового сервера DHCP Server.
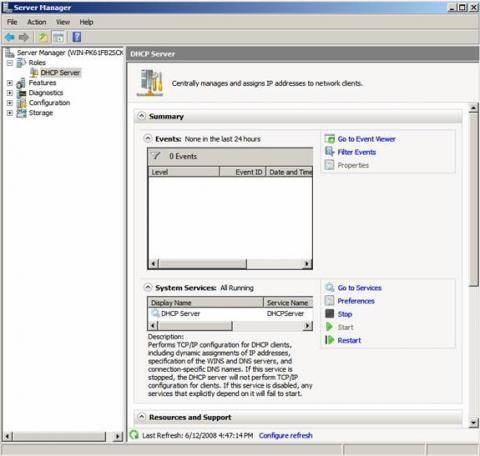
Рисунок 8: Управление сервером DHCP Server в Server Manager
Хотя я не могу управлять границами и клиентами сервера DHCP отсюда, я могу управлять тем, какие события, службы и ресурсы будут связаны с установкой сервера DHCP. Таким образом, это отличное место, в котором можно проверить статус сервера DHCP и те события, которые имели здесь место.
Однако чтобы действительно настроить сервер DHCP и посмотреть, какие клиенты получили IP адреса, мне нужно войти в DHCP Server MMC. Для этого я перешел к меню Пуск ‘ Администрирование ‘ DHCP Server, как показано ниже:

Рисунок 9: Запуск консоли управления MMC сервера DHCP
При развертывании консоль предлагает массу функций. Вот как она выглядит:

Рисунок 10: Windows Server 2008 DHCP Server MMC
Консоль MMC сервера DHCP предоставляет информацию IPv4 и IPv6 сервера DHCP, включая все границы, пулы, владельцев, резервирования, опции границ и опции сервера.
Если я перейду к адресному пулу и опциям границ, я увижу, что конфигурация, которую мы настраивали во время установки сервера DHCP, на самом деле работала. Границы диапазона IP адресов присутствуют, равно как и DNS сервер и основной шлюз.
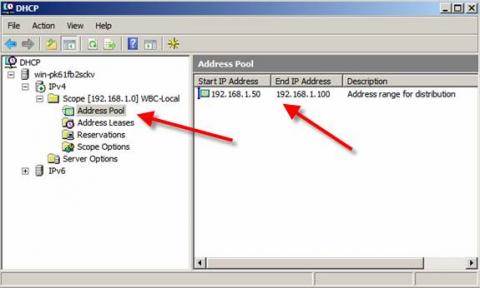
Рисунок 11: Адресный пул сервера DHCP
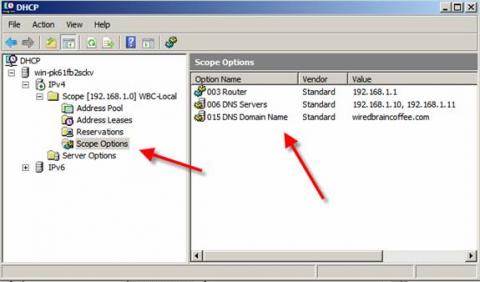
Рисунок 12: Опции границы сервера DHCP
Итак, как же узнать, что сервер на самом деле работает, если мы не протестируем его? Никак. Давайте протестируем его, чтобы убедиться, что он работает.
Как протестировать наш сервер Windows Server 2008 DHCP Server?
Чтобы тестировать сервер, у меня есть клиентский ПК Windows Vista в том же сегменте сети, что и сервер Windows Server 2008 DHCP. Чтобы все упростить, у меня больше нет никаких устройств в этом сетевом сегменте.
Я выполнил команды IPCONFIG /RELEASE, а затем IPCONFIG /RENEW и проверил, что получил IP адрес с нового сервера DHCP, как видно ниже:
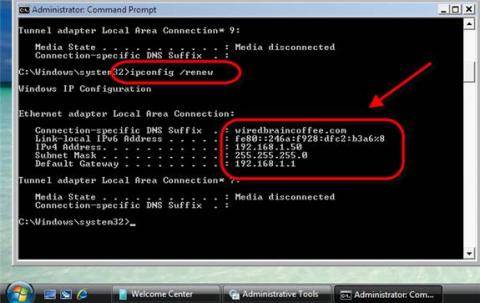
Рисунок 13: Клиент Vista получил IP адрес с нового сервера DHCP
Я также перешел на свой сервер Windows 2008 Server и убедился, что новый клиент Vista был в списке клиентов на сервере DHCP. Это действительно подтвердилось, как видно на рисунке ниже:

Рисунок 14: Win 2008 DHCP Server имеет клиента Vista в списке Владельцев адресов
Дата добавления: 2015-08-27; просмотров: 84 | Нарушение авторских прав
| <== предыдущая страница | | | следующая страница ==> |
| Lab B: Установка и настойка DHCP сервера | | | DHCP под Windows XP |