
|
Читайте также: |
Тема: Використання категорій UDP
Хід виконання лабораторної роботи:
1. Перейдіть в меню Dictionary/UDP Keywords і в діалоговому вікні UDP Keyword Dictionary внесіть ключові слова UDP(User Defined Properties - Властивості Визначувані Користувачем):
· Витрата ресурсів;
· Документація;
· Інформаційна система.
2. Створіть UDP. Для цього перейдіть в меню Dictionary/UDP і в словнику внесіть ім'я UDP, наприклад "Додаток" (рис. 7.1).

Рисунок 7.1 - Словник UDP
3. Для UDP типа List (Список) необхідно в полі Value задати список значень. Для UDP - "Додаток". Внесіть значення "Модуль оформлення замовлень".
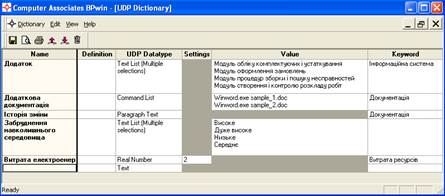
Рисунок 7.2 – Заповнений словник UDP
Потім внесіть інші значення відповідно до таблиці 7.1. Для підключення до UDP ключового слова перейдіть до поля Keyword і клацніть по полю вибору (рис. 7.2). Далі слід вибрати ключове слово, що підключається, і встановити напроти нього галочку.
Таблиця 7.1 – Значення для найменувань UDP
| Найменування UDP (Name) | Тип (UDP Datatype) | Значення (Value) | Ключове слово (Keyword) |
| Додаток | Text List (Multiple Selection) | Модуль оформлення замовлень Модуль створення і контролю розкладу робіт Модуль обліку комплектуючих і устаткування Модуль процедур зборки і пошуку несправностей | Інформаційна система |
| Додаткова документація | Command List | Winword.exe sample_1.doc Winword.exe sample_2.doc | Документація |
| Історія зміни | Paragraph Text | Документація | |
| Забруднення навколишнього середовища | Text List (Single Selection) | Дуже високе Високе Середнє Низьке | |
| Витрата електроенергії | Real Number | Витрата ресурсів |
4. Для призначення UDP роботі слід клацнути по ній правою кнопкою миші і вибрати в контекстному меню UDP. З'явиться вкладка UDP Values діалогу Activity Properties (рис. 7.3).

Рисунок 7.3 – Вкладка UDP Values діалогового вікна Activity Properties
Таблиця 7.2 – Значення для призначення UDP роботі
| Activity Name | Додаткова документація | Додатки | Історія зміни | Витрата електроенер., кВтч | Забруднення навколишнього середовища |
| Зборка настільних комп'ютерів | Модуль обліку комплектуючих і устаткування. Модуль процедур збірки і пошуку несправностей | ||||
| Зборка ноутбуків | Модуль обліку комплектуючих і устаткування. Модуль процедур збірки і пошуку несправностей | 25,00 | Середнє | ||
| Тестування комп'ютерів | Модуль обліку комплектуючих і устаткування. Модуль процедур збірки і пошуку несправностей | 40,00 | Середнє | ||
| Відстежування розкладу і управління зборкою і тестуванням | Win word.EXE sample2.doc | Модуль створення і контролю розкладу виконання робіт | Історія зміни специфікацій | 10,00 | Низьке |
5. Після внесення UDP типа Command або Command List (див. Додаткова документація на рис. 7.3) клацання по кнопці  приведе до запуску відповідного додатку (наприклад, Winword.exe > sample_1.doc).
приведе до запуску відповідного додатку (наприклад, Winword.exe > sample_1.doc).
Примітка – Для того, щоб відповідний додаток був запущений необхідно, щоб він був заздалегідь створений.
6. У діалозі Activity Properties клацніть по кнопці Filter. В діалозі Diagram object UDP filter (рис. 7.4), що з'явився, відключите ключові слова "Інформаційна система". Клацніть по ОК. В результаті в діалозі Activity Properties не відображатимуться UDP з ключовими словами "Інформаційна система".

Рисунок 7.4 – Діалогове вікно Diagram object UDP filter
Відзначимо, що властивості UDP можна привласнити не лише роботам, але і стрілкам.
7. Подивіться звіт по UDP. Меню Tools/Report/Diagram Object Report. Виберіть опції звіту (рис. 7.5):
Start from Activity: A2. Зборка і тестування комп'ютерів
Number Levels: 2
User Defined Properties: Витрата електроенергії
Report Format: RPTwin.
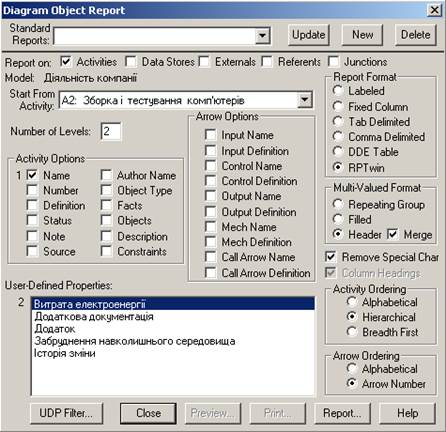
Рисунок 7.5 – Вибір опцій звіту
8. Клацніть по кнопці Report. В діалозі, що з'явився, "Збереження файлу" клацніть по кнопці "Зберегти". Запускається генератор звітів RPTwin і з'являється діалог New Report (Новий Звіт). Виберіть тип звіту Columnar (Колоночний). Автоматично створюється шаблон звіту (рис. 7.6).

Рисунок 7.6 - Шаблон звіту в RPTwin
Натиснення на кнопку  дозволяє проглянути звіт.
дозволяє проглянути звіт.
Відобразимо в звіті сумарну витрату електроенергії.
9. Виберіть в меню Insert/Formula Field, потім перемістіть маркер в секцію звіту Page Footer, потім клацніть один раз. З'являється діалог Formula Editor (рис. 7.7).

Рисунок 7.7 – Діалогове вікно Formula Editor
9. У полі Formula внесіть текст формули: Sum ({"Витрата електроенергії"})
10. Потім клацніть по ОК. Звіт показується у вікні перегляду (рис. 7.8). В нижній частині сторінки розташоване те, що підсумовує, поле - результат обчислення формули (на рис. 7.8 не видно).

Рисунок 7.8 - Вікно проглядання звіту в RPTwin
Контрольні питання
Література:
1. С. В. Маклаков “ERwin и BPwin. CASE-средства разработки информационных систем” Москва «Диалг-МИФИ» 2001.
2. А. Вендров "CASE-технологии. Современные методы и средства проектирования информационных систем".
3. Програмне забезпечення www.interface.ru
4. Описание стандартов семейства IDEF www.idef.org
Дата добавления: 2015-08-27; просмотров: 52 | Нарушение авторских прав
| <== предыдущая страница | | | следующая страница ==> |
| Лабораторна робота № 6 | | | Лабораторна робота №1 |