
Читайте также:
|
Лабораторная работа состоит из следующих этапов:
1 Последовательно запустите программу BPwin 4.0: [Пуск] - [Программы] - [Computer Associates BPwin 4.0] - [BPwin 4.0].
2 В появившемся окне выберите [File] - [New] (рисунок 1).

Рисунок 1 – Меню File
3 В открывшемся диалоговом окне присвойте в строке Name имя модели «Сопряжение АЦП с ПК» и щелкните Ок (рисунок 2).

Рисунок 2 – Окно имени модели
4 В следующем диалоговом окне в строке Author введите свою фамилию и щелкните Ок (рисунок 3).

Рисунок 3 – Свойства новой модели
5 Далее откроется основная рабочая область (рисунок 4).

Рисунок 4 – Основная рабочая область
6Создайте контекстную диаграмму. Щелкните правой кнопкой мыши на функциональный блок появится контекстное меню в котором выберите Name (рисунок 5)

Рисунок 5 – Создание контекстной диаграммы
7 Далее в диалоговом окне введите название функционального блока «Осуществить сопряжение АЦП с ПК» и щелкните Ок (рисунок 6).

Рисунок 6 – Активные свойства
 8 Выберите на панели инструментов интерфейсную дугу или стрелку, наведите стрелку на левую сторону бланка диаграммы до появления черной области и щелкните на этой области, затем протяните стрелку в левую часть функционального блока до появления треугольной черной области внутри функционального блока и щелкните Ок (рисунок 7 и 8).
8 Выберите на панели инструментов интерфейсную дугу или стрелку, наведите стрелку на левую сторону бланка диаграммы до появления черной области и щелкните на этой области, затем протяните стрелку в левую часть функционального блока до появления треугольной черной области внутри функционального блока и щелкните Ок (рисунок 7 и 8).

Рисунок 7 – Установка интерфейсной дуги

Рисунок 8 – Соединении интерфейсной дуги с функциональным блоком
9 Таким же образом, что и входящую стрелку, выведите исходящую стрелку справа из функционального блока (рисунок 9).
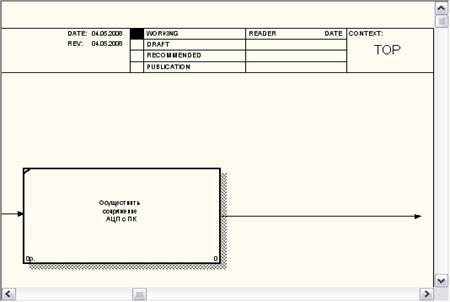
Рисунок 9 – Соединение исходящей стрелки
10 Введите стрелку описывающую управляющее воздействие, т.е. стрелку сверху (рисунок 10).

Рисунок 10– Установка стрелки сверху
11 Введите стрелку описывающая механизмы или стрелку снизу. В данном моделирование используются два механизма, поэтому вводим две стрелки (рисунок 11).

Рисунок 11 – Соединение стрелки описывающая механизмы
12 Выберите на панели инструментов «Выбор объектов» (рисунок 12).

Рисунок 13 – Панель инструментов
13 Выделите стрелку слева и щелкнув правой кнопкой мыши в появившемся контекстном меню выбираем Name(рисунок 14).

Рисунок 14 – Обозначение стрелки
14 В диалоговом окне введите название «Необходимость отображать аналоговую величину» входной стрелки или стрелку слева и щелкните Ок (рисунок 15).

Рисунок 15 – Свойства стрелки
15 Выделяя каждую стрелку и щелкнув правой кнопкой мыши выберите Name и введите названия для выходящей стрелки или стрелка справа «Отображение аналоговой величины на компьютере», для управляющей стрелки или стрелки сверху «Справочники», для механизма или стрелки снизу «Электронщик» и «Программист» (рисунок 16).

Рисунок 16 – Ввод названий стрелок
16 В открытом окне «Навигатор модели» щелкните правой кнопкой мыши на зеленый прямоугольник «Осуществить сопряжение АЦП с ПК» появиться контекстное меню в котором выберите Decompose (рисунок 17).

Рисунок 17 – Декомпозиция
17 В появившемся диалоговом окне выберите 4 функциональных блока и щелкните Ок (рисунок 18).

Рисунок 18 – Выбор количества функциональных блоков для декомпозиции
18 Присвойте название каждому функциональному блоку. Выделите первый функциональный блок, щелкните правой кнопкой мыши и выберете Name (рисунок 19).

Рисунок 19 – Присвоение названий функциональным блокам
19 В диалоговом окне введите «Спроектировать электрическую схему и алгоритм программы» и щелкаем Ок (рисунок 20).

Рисунок 20 – Активные свойства
20 Поочередно введите названия каждого функционального блока: «Разработать принципиальную схему», «Разработать ПО», «Сборка и тестирование электрической схемы и ПО» (рисунок 21).

Рисунок 21 – Ввод названий функциональных блоков
21 Соедините стрелку слева «Необходимость отображать аналоговую величину» с блоком «Спроектировать электрическую схему и алгоритм программы» и соединяем функциональный блок «Сборка и тестирование электрической схемы и ПО» со выходящей стрелкой «Отображение аналоговой величины на компьютере» (рисунок 22).

Рисунок 22 – Соединение левой и правой стрелок с функциональными блоками
22 Соедините управляющую стрелку «Справочники» со всеми функциональными блоками, чтобы сделать разветвление щелкните на ближайшую стрелку, а затем на нужный функциональный блок (рисунок 23).

Рисунок 23 – Соединение верхней стрелки
23 Соедините стрелку «Электронщик» с блоками «Спроектировать электрическую схему и алгоритм программы», «Разработать принципиальную схему», «Сборка и тестирование электрической схемы и ПО» и стрелку «Программист» с блоками «Спроектировать электрическую схему и алгоритм программы», «Разработать ПО», «Сборка и тестирование электрической схемы и ПО» (рисунок 24).
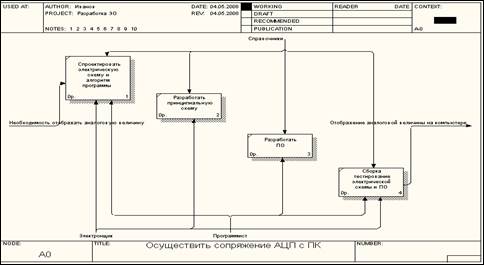
Рисунок 24 – Соединение правой, верхней и нижних стрелок
24 Сохраните данный проект [File] - [Save], в диалоговом окне введите имя файла «Лабораторная 1» (рисунок 25).

Рисунок 25 – Сохранение проекта
25 Функциональный блок «Спроектировать электрическую схему и алгоритм программы» соедините выходящей стрелкой с блоками «Разработать принципиальную схему» и «Разработать ПО» (рисунок 26).

Рисунок 26 – Соединение функциональных блоков стрелками
26 Функциональный блок «Разработать принципиальную схему» соедините с блоком «Сборка и тестирование электрической схемы и ПО» и блок «Разработать ПО» с блоком «Сборка и тестирование электрической схемы и ПО» (рисунок 27).

Рисунок 27 – Соединение функциональных блоков стрелками
27 Создайте метки, для этого щелкните два раза на выходящую стрелку из первого функционального блока и введите название «Проекты» и щелкните Ок, таким же образом из второго функционального блока «Электрическая схема», из третьего функционального блока «ПО». Выберите на панели инструментов метку, затем щелкните на выходящую стрелку и на название этой стрелки (рисунок 28, 29).

Рисунок 28 – Панель инструментов

Рисунок 29 – Готовая функциональная модель IDEF0
Дата добавления: 2015-08-27; просмотров: 42 | Нарушение авторских прав
| <== предыдущая страница | | | следующая страница ==> |
| Краткие теоретические сведения | | | Пояснение к работе |