
Читайте также:
|
В ППО «СЭД» производится формирование запроса на сертификат и генерация закрытого ключа как для пользователей только ППО «СЭД» (обычная), так и формирование Единого универсального сертификата (ЕУС), предназначенного для пользователей нескольких систем: СЭД, Ландокс, ООС, АСФК. Таким образом, сертификаты, сгенерированные в СЭД, универсальны для всех систем (в зависимости от параметров).
Для генерации закрытого ключа выполните следующие действия.
1. Откройте пункт меню «Администрирование – Криптозащита – Генерация ключей ЭЦП и запроса на сертификацию». Откроется окно «Генерация запроса на сертификат и закрытого ключа».
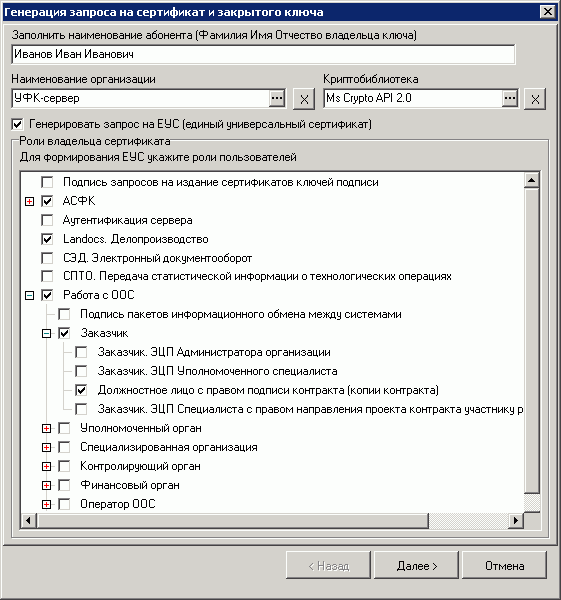
Рисунок 48. Генерация запроса на сертификат и закрытого ключа
2. В окне «Генерация запроса на сертификат и закрытого ключа» заполните поля:
– «Наименование абонента» – введите фамилию имя и отчество владельца закрытого ключа или наименование службы/сервиса/АРМ/сервера для которого запрашивается сертификат. Поле обязательно для заполнения.
– «Наименование организации» – выберите из списка АРМ абонента сертификата (по умолчанию указан текущий АРМ пользователя).
– «Криптобиблиотека» – определяется тип используемой СКЗИ (по умолчанию тип уже определён как Ms Crypto API 2.0, что соответствует криптосистеме КриптоПро CSP 3.0/3.6).
– «Генерировать запрос на ЕУС (единый универсальный сертификат)» – при установке данного флага будет генерироваться запрос на единый универсальный сертификат и становится доступным поле «Роли владельца сертификата». По умолчанию флаг установлен. Если флаг отключен, то производится генерация запроса на сертификат и закрытого ключа только для пользователей ППО «СЭД» (обычная)
– «Роли владельца сертификата» – в поле отображается список значений из справочника «Роли владельца сертификата» в виде древовидной структуры с возможностью отметить (включить чекбокс) нужные пункты. Для раскрытия ветви дерева нажать «+», для закрытия – нажать «-» возле узла. Для назначения роли нужно отмечать конечные пункты ветви (при этом все вышестоящие узлы отмечаются автоматически). Допускается отмечать несколько пунктов. Для отмены назначенной роли/ролей достаточно снять галочку с родительского узла (при этом все нижестоящие пункты очищаются автоматически). Список ролей зависит от уровня АРМ, на котором формируется запрос на сертификат. На АРМ Сервера доступны все роли.
Основные роли, доступные при создании сертификата:
- «Подпись запросов на издание сертификатов ключей подписи» – позволяет руководителю подписывать передаваемые в ТОФК запросы на сертификат других сотрудников организации.
- «АСФК» – сертификат предназначен для использования в ППО «АСФК».
- «Landocs. Делопроизводство» – сертификат предназначен для использования в Landocs.
- «СЭД. Электронный документооборот» – сертификат предназначен для использования в ППО «СЭД».
- «СПТО. Передача статистической информации о технологических операциях – сертификат предназначен для использования в СПТО.
- «Подпись пакетов информационного обмена между системами» – используется для подписи транспортных пакетов при обмене между системами.
– «Должностное лицо с правом подписи контракта (копии контракта)» – используется для получения сертификата должностного лица, имеющего право подписи контракта (копии контракта).
- «ЭЦП в системе внутриведомственного документооборота» – сертификат предназначен для внутриведомственного документооборота подразделений Министерства Юстиции.
3. Для перехода на следующий шаг мастера нажмите кнопку «Далее>».
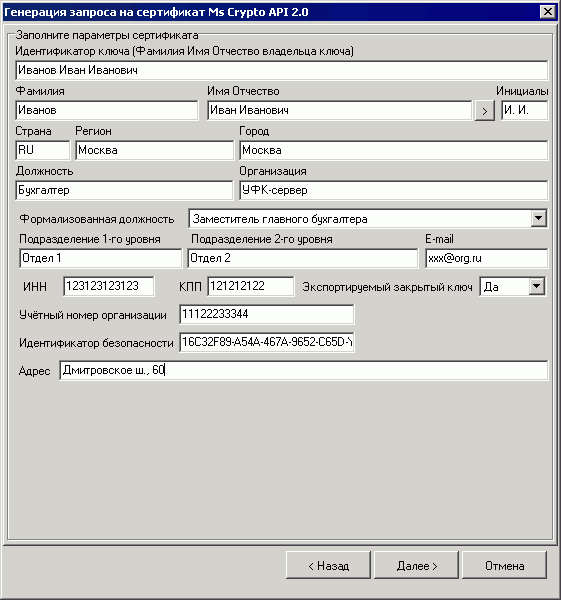
Рисунок 49. Заполнение параметров сертификата
4. В появившемся окне введите значения (см. рисунок 49):
– «Идентификатор ключа (Фамилия Имя Отчество владельца ключа)» – вводится фамилия, имя, отчество владельца сертификата в виде «Фамилия Имя Отчество» или наименование службы/сервиса/АРМ/сервера, для которого запрашивается сертификат. Поле обязательно для заполнения. По умолчанию заполняется из поля «Наименование абонента» предыдущего окна.
– «Фамилия» – заполняется фамилия владельца сертификата с большой буквы в одно слово без пробелов. Поле обязательно для заполнения. По умолчанию заполняется значением из поля «Идентификатор ключа».
– «Имя Отчество» – имя и отчество владельца сертификата в формате «Имя Отчество» в два слова, разделенных одним пробелом. Поле обязательно для заполнения. По умолчанию заполняется значением из поля «Идентификатор ключа».
– «Инициалы» – инициалы владельца сертификата без пробелов. Поле доступно и обязательно только при выборе роли «Landocs». Если заполнено поле «Имя Отчество» и разрешено для редактирования поле «Инициалы», то по нажатию кнопки «>» автоматически заполняется поле «Инициалы».
– «Страна» – заполняется двухбуквенным кодом страны в соответствии с ISO 3166, в которой зарегистрирована организация. Поле обязательно для заполнения. Для России по умолчанию указывается RU.
– «Регион» – наименование региона, в котором зарегистрирована организация. Заполняется значением «Наименование» из справочника «Регионы РФ». Поле обязательно для заполнения. Список значений поля «Регион» приведен в Приложении 1.
– «Город» – заполняется наименованием города (населённого пункта), в котором зарегистрирована организация. Поле обязательно для заполнения.
– «Должность» – должность владельца сертификата. Поле обязательно для заполнения.
– «Организация» – наименование организации владельца сертификата. Поле обязательно для заполнения. По умолчанию заполняется наименованием АРМ абонента сертификата.
– «Формализованная должность» – поле доступно и обязательно для заполнения только при выборе роли «АСФК». Наименование должности выбирается из выпадающего списка.
– «Подразделение 1-го уровня» – организационное подразделение владельца сертификата1-го уровня. Для руководителя организации указывается значение «Руководство». Поле не обязательно для заполнения.
– «Подразделение 2-го уровня» – организационное подразделение владельца сертификата 2-го уровня. Обязательно для заполнения, если выбраны роли «АСФК» или «СПТО».
– «E-mail» – адрес электронной почты владельца сертификата. Обязательно для заполнения только при выборе роли «Защита электронной почты». Адрес должен соответствовать шаблону «*@*.*».
– «ИНН» – индивидуальный номер налогоплательщика. Поле обязательно для заполнения, если выбрана роль ООС. Поле должно содержать 10 или 12 символов.
– «КПП» – код причины постановки на учет. Поле доступно для заполнения, если выбрана роль ООС. Поле должно содержать 9 символов.
– «Экспортируемый закрытый ключ» – указывается возможность переноса ключа ЭЦП на другой носитель (если выбрано значение «нет», то контейнер с ключом нельзя будет копировать). По умолчанию указано значение «да».
– «Учетный номер организации» – поле доступно и обязательно для заполнения при выборе роли ООС.
– «Идентификатор безопасности» – поле доступно и обязательно для заполнения при выборе роли «Landocs», 36 символов. Если у пользователя уже есть сертификат Landocs, то необходимо заполнить поле его значением.
– «Адрес» – адрес места работы (улица и номер дома) владельца сертификата. Поле доступно и обязательно для заполнения при выборе роли «Landocs».
5. Заполнив все значения диалога своими данными, нажмите кнопку «Далее>» (см. рисунок 49).
6. В системе предусмотрена распечатка акта подтверждения подлинности сертификата, для этого следует установить флаг в поле «Распечатать заявку на получение сертификата ключа ЭЦП». Запрошенный документ будет выведен в форму MS Word, которую далее можно распечатать стандартными средствами MS Word.
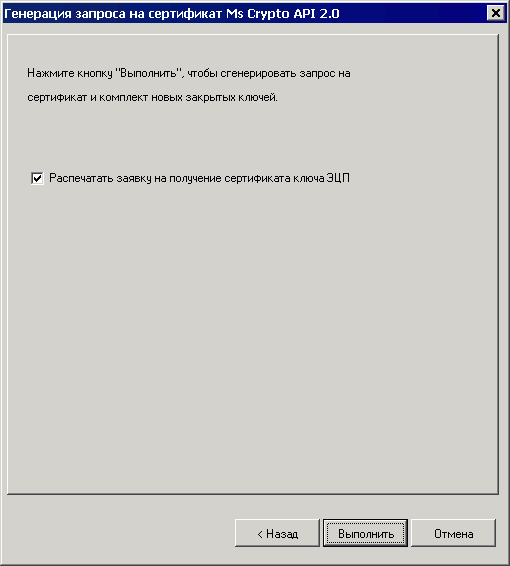
Рисунок 50. Генерация запроса на сертификат
7. Для создания закрытого ключа и формирования запроса на сертификат нажмите кнопку «Выполнить» (см. рисунок 50).
8. Далее откроется окно выбора устройства считывания для носителя закрытого ключа (см. рисунок 51). По умолчанию указан «Реестр». Если носитель закрытого ключа у вас определён как дискета 3.5” (флеш-драйв, Rutoken), то перед нажатием кнопки «ОК» необходимо подключить носитель закрытого ключа и указать его в поле «Устройства» (для каждого пользователя должен быть отдельный носитель).
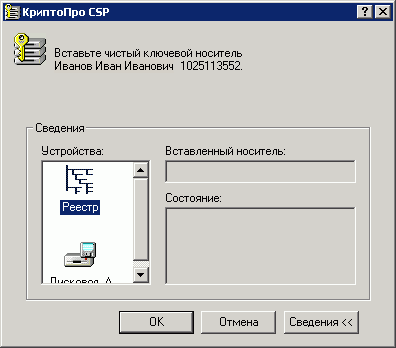
Рисунок 51. Выбор считывающего устройства
9. Далее появится диалог датчика случайных чисел, формирующего комбинацию закрытого ключа, и форма запроса пароля на сгенерированный ключ (см. рисунки 52, 53).

Рисунок 52. Датчик случайных чисел

Рисунок 53. Установка пароля
10. В случае определения пароля для закрытого ключа его ввод будет необходим перед каждой операцией обращения к функциям криптозащиты, если он не был сохранён в системе. Если пароль для доступа к ключам не используется, можно оставить поля диалога пустыми и нажать «ОК» (см. рисунок 53). Правила формирования пароля описаны в п. 3.7.
11. Когда закрытый ключ сервера СЭД будет сгенерирован (при этом на ключевом носителе будет создан контейнер с закрытым ключом и в него будут помещены файлы закрытого ключа header.key, masks.key, masks2.key, name.key, primary.key, primary2.key), система автоматически сформирует запрос на сертификат – файл с расширением *.req и отобразит путь, куда он будет помещён (см. рисунок 54).

Рисунок 54. Директория сохранения нового ключа
12. После определения каталога с запросом на сертификат мастер генерации запроса на сертификат MS Crypto API 2.0 завершит свою работу и для его закрытия следует нажать кнопку «Готово».
13. Полученный запрос на сертификат в электронном виде вместе с бумажной копией следует доставить в СВУЦ (сеть ведомственных удостоверяющих центров) для его подтверждения, где на основе отправленного запроса на сертификат будет сформирован готовый сертификат открытого ключа электронной цифровой подписи (файл с расширением *.cer).
Примечание: Кроме сертификата с открытым ключом сервера СЭД для регистрации криптонастроек необходим открытый ключ корневого сертификата удостоверяющего центра. Без данного сертификата регистрация в системе подписи сервера СЭД невозможна.
Полученный комплект ключевой информации можно использовать в системе, настроив его параметры с помощью Мастера установки сертификата (см. п. 8.3.2).
Дата добавления: 2015-08-27; просмотров: 453 | Нарушение авторских прав
| <== предыдущая страница | | | следующая страница ==> |
| Подпись документов | | | Просмотр сформированного запроса на сертификат |