
|
Читайте также: |
Далее мы изучим основные команды редактирования объектов, рассмотрим процессы выделения и удаления, перемещения и поворота, обрезки и удлинения объектов, а также другие механизмы их редактирования, в том числе редактирования с помощью маркеров
Для редактирования объекта необходимо его выделить. Простейший пример выделения объекта — это щелчок кнопкой мыши на объекте. Выделить объект можно также рамкой, то есть прямоугольной областью. Подобный принцип выделения применяется во многих графических редакторах (например, Photoshop, 3ds Max).
Для выделения в AutoCAD существуют два типа рамок: обычная и секущая. Обычная рамка выделения представляет собой прямоугольник со сплошными линиями, который растягивается по мере перемещения указателя мыши и выделяет только те объекты, которые полностью попадают внутрь этой рамки. Для получения обычной рамки необходимо вести указатель мыши слева направо.
Рассмотрим на примере выделение геометрических объектов обычной рамкой. Как видно на рис. 4.1, построение рамки происходило слева направо — указатель мыши был перемещен из точки 1 в точку 2. Сама рамка получилась в виде сплошной линии. Слева на рисунке показана область, в которой была построена рамка, а справа в виде пунктира обозначено, какие объекты были выделены, и указаны их характерные маркеры (подробнее о маркерах читайте дальше).
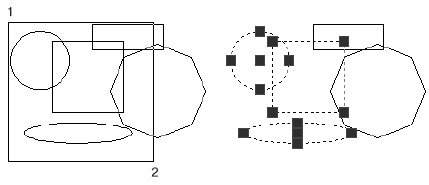
Рис. 4.1. Выделение объектов обычной рамкой
Секущая рамка имеет форму прямоугольника с пунктирными линиями. Выбор секущей рамкой производится аналогично выбору простой рамкой, за исключением того, что выбор идет справа налево. При этом для выбора объекта не обязательно, чтобы он попал внутрь самой рамки или пересекал ее. Достаточно, чтобы рамка зацепила хотя бы часть объекта.
Рассмотрим выделение объектов секущей рамкой. На рис. 4.2 показано, в каком направлении строилась рамка, — из точки 1 в точку 2, то есть справа налево. В этом случае рамка имеет вид прямоугольника, состоящего из пунктирных линий. Справа на рисунке видно, что, хоть прямоугольник и многоугольник не были полностью заключены в рамку, они также оказались выделенными. Кроме того, на каждом объекте появились характерные маркеры.
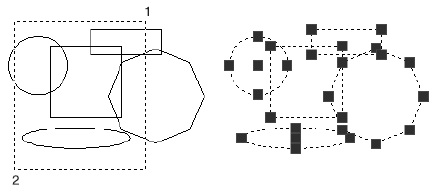
Рис. 4.2. Выделение объектов секущей рамкой
СОВЕТ Щелкая на объектах кнопкой мыши, можно последовательно их выделять. Чтобы выделение нескольких объектов подряд было доступно при нажатой клавише Shift, нужно выполнить команду Tools  Options (Сервис
Options (Сервис  Параметры) и в открывшемся окне на вкладке Selection (Выбор) установить флажок Use Shift to add to selection (Использовать Shift для добавления к выделению).
Параметры) и в открывшемся окне на вкладке Selection (Выбор) установить флажок Use Shift to add to selection (Использовать Shift для добавления к выделению).
Дата добавления: 2015-08-27; просмотров: 70 | Нарушение авторских прав
| <== предыдущая страница | | | следующая страница ==> |
| Изменение шага отрисовки сетки | | | Использование для выделения командной строки |