
|
Читайте также: |
Чтобы изменить состав панелей инструментов и положение кнопок на них, выполните описанные ниже действия.
1. Выполните команду Tools  Customize
Customize  Interface (Сервис
Interface (Сервис  Настройка
Настройка  Интерфейс) или щелкните правой кнопкой мыши на любой панели инструментов и выберите пункт Customize (Настройка).
Интерфейс) или щелкните правой кнопкой мыши на любой панели инструментов и выберите пункт Customize (Настройка).
2. В области Customization in All CUI Files (Настройка всех файлов) открывшегося окна раскройте список Toolbars (Панели инструментов).
3. В области Command List (Список команд), содержащей все команды программы, выберите команду, которую вы хотите добавить на панель инструментов. Чтобы было проще найти необходимую команду, раскройте список и выберите ту категорию, к которой относится команда (рис. 1.15).
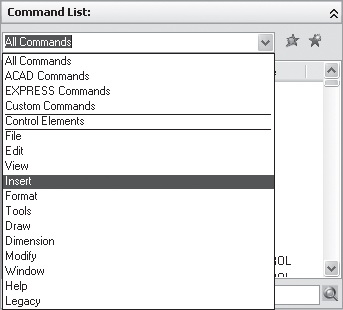
Рис. 1.15. Раскрытый список категорий
o Для добавления кнопки на панель инструментов щелкните на ней левой кнопкой мыши и, не отпуская ее, перетащите в список панелей инструментов (в область Customizations in All CUI Files (Настройка всех файлов)). Когда указатель мыши достигнет панели инструментов, на которую необходимо добавить команду, наведите его на значок рядом с названием панели инструментов. Вы увидите, что список команд выбранной панели раскрылся. Подумайте, между какими кнопками вы хотите вставить вашу команду, переместите указатель мыши в выбранное место и отпустите кнопку мыши (рис. 1.16).
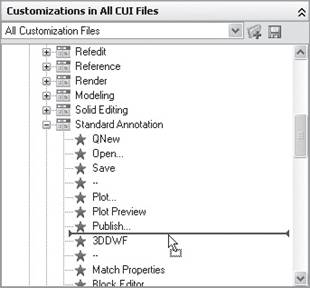
Рис. 1.16. Добавление новой кнопки на панель инструментов
Чтобы проверить, была ли команда добавлена на панель инструментов, выделите название панели. В области Toolbar Preview (Предварительный просмотр панели инструментов) вы увидите, как выглядит панель инструментов после произведенных изменений. Найдите добавленную вами кнопку.
o Для изменения положения кнопки на панели инструментов выберите кнопку в области Customizations in All CUI Files (Настройка всех файлов) и перетащите ее на другую позицию. Указатель в виде горизонтальной линии обозначит место, куда будет помещена кнопка.
o Чтобы удалить кнопку, выберите ее в области Customizations in All CUI Files (Настройка всех файлов), щелкните на ней правой кнопкой мыши и выберите команду Remove (Удалить).
4. Нажмите кнопку Apply (Применить), чтобы сохранить изменения на панелях инструментов.
Дата добавления: 2015-08-27; просмотров: 63 | Нарушение авторских прав
| <== предыдущая страница | | | следующая страница ==> |
| Управление панелями инструментов | | | Изменение внешнего вида кнопок на панелях инструментов |