
|
Читайте также: |
И так. В первую очередь стоит выяснить какая микросхема PLL установлена на вашем ноутбуке или нетбуке. За данной информацией обращайтесь в эту тему форума: Разгон процессора. Если возникнут трудности, то можете просто разобрать ноутбук и посмотреть какая микросхема установлена. Как она выглядит вы можете увидеть на фото выше.
Также нам потребуется утилита SetFSB и другие необходимые нам утилиты. Скачать их можно по этим ссылкам: скачать / скачать
Замечание: некоторое время назад утилита стала платной. В архиве выложена последняя бесплатная версия. В платной версии периодически добавляются новые модели PLL. Стоит платная версия около 150р., оплата через PayPal.
Сначала запускаем SetFSB:
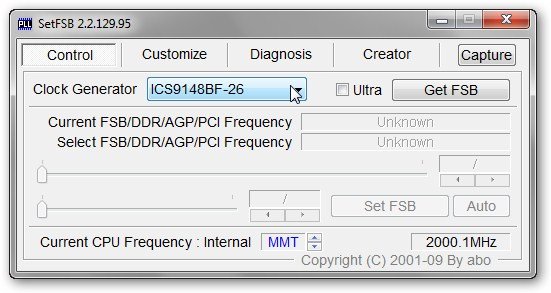
В окне выбираем вашу модель чипа PLL. Чтобы узнать какой у вас стоит чип PLL скачиваем инструкцию к вашей модели ноутбука. Найти ее можно в начале данной темы: Инструкции по разборке и ремонту ноутбуков. В начале каждой из них есть раздел System Block Diagram. Там указано какие чипы установлены в ноутбук. Среди них ищете блок Clock generator. В том блоке и указана модель PLL, которая устанавливается в ваш ноутбук.. Если у вас возникнут сложности на данном этапе, то обращаемся сюда: Разгон процессора или делаем по-другому.
На моем ноутбуке установлен чип ICS9LPR310BGLF. Его я и выбрал из списка. Если вашего чипа нет в списке, то стоит или искать утилиты, которые поддерживают ваш чип, или обратиться к автору программы с просьбой добавить ваш чип в список поддерживаемых. Как уже упоминалось выше, в некоторых ноутбуках разгон может быть заблокирован аппаратно.
Когда выбрали PLL, нажимаем на кнопку Get FSB:
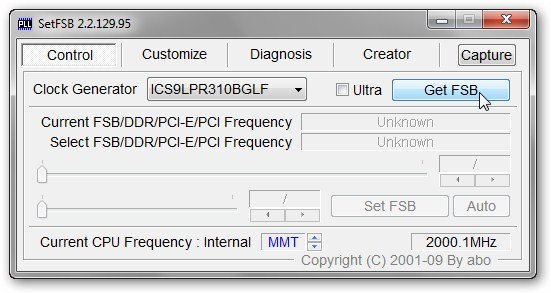
В главном окне программы должны появится различные частоты и текущая частота процессора в окне Current CPU Frequency. У меня она равна 1998.2 MHz.
В нашем случае разгон будет производиться путем повышения системной шины. Для этого стоит подвинуть ползунок в центре окна вправо. Другие ползунки и вкладки лучше не трогать. Чтобы увеличить диапазон регулировки, ставим галочку возле Ultra:
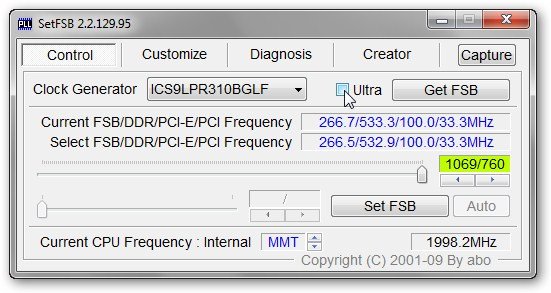
Чуть-чуть перемещаем ползунок вправо, увеличивая частоту системной шины на 10-15 МГц:
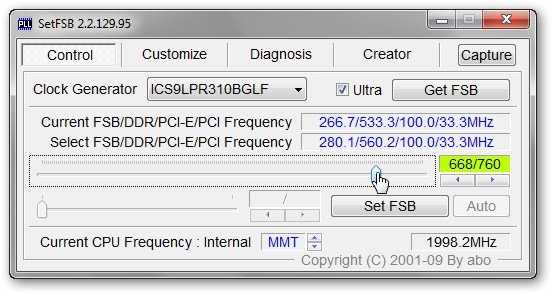
Для применения изменений нажимаем на кнопку Set FSB:
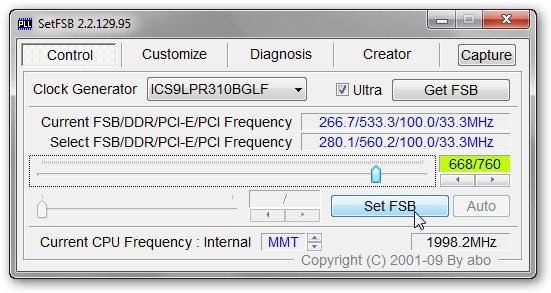
Если вы чрезмерно увеличили частоту ил неправильно указали PLL, то ничего страшного не произойдет. Ноутбук просто зависнет или отключится. Потом можно будет без проблем его включить.
И вот частота процессора немного возросла:
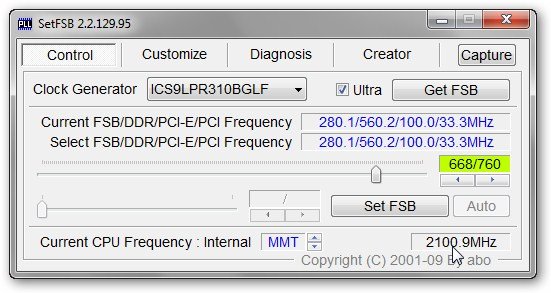
Теперь нужно проверить будет ли ноутбук стабильно работать на данной частоте процессора или нет. Для этого запускаем программу Preime95 из архива по ссылкам выше. Для старта тестирования нажимаем на Just Stress Testing:
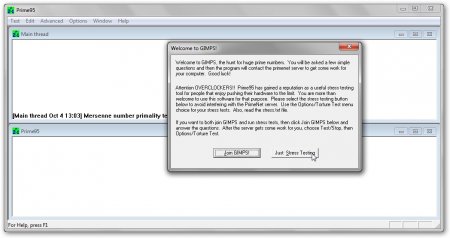
Выбираем нужный режим нагрузки. Я остановился на третьем, хотя можно и второй включить:
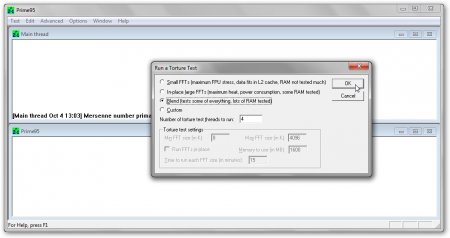
Щелкаем ОК и запускаем утилиту HWMonitor из архива по ссылкам выше для контроля температуры.
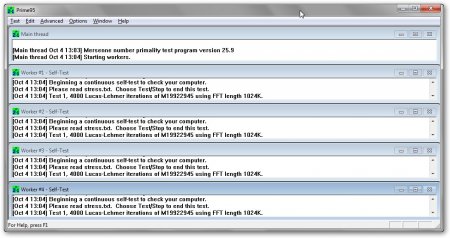
Утилита Prime95 способна генерировать очень большую нагрузку на процессор. Если процессор справится с ней, ноутбук не зависнет и не отключится на протяжении 10-15 минут, то значит можно еще больше повысить частоту процессора с помощью утилиты SetFSB как описывалось выше.
Для остановки теста выбираем соответствующий пункт из меню:
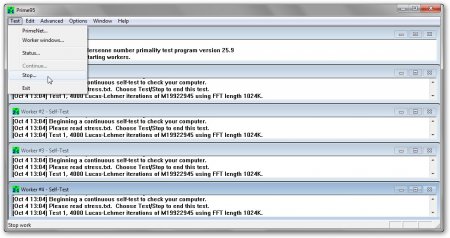
Таким вот образом: повысили частоту утилитой SetFSB -> проверили Prime95 -> опять повысили частоту и нужно искать максимальную частоту, на которой ноутбук способен стабильно работать без зависаний и отключений.
И так. С разгоном разобрались. Теперь есть еще один нюанс. При перезагрузке настройки SetFSB сбрасываются и придется по-новой процессор разгонять. Чтобы этого не делать, нужно добавить SetFSB в автозагрузку. Рассмотрим этот процесс подробней.
Дата добавления: 2015-08-26; просмотров: 90 | Нарушение авторских прав
| <== предыдущая страница | | | следующая страница ==> |
| Немного теории | | | s668 - настройка разгона. Это очень важный параметр. Смотрим на первую цифру справа ползунка в зеленом поле. В моем случае это668 |