
|
Читайте также: |
Иконка является графическим идентификатором виртуальных приборов. Она формируется автоматически и содержит рисунок и текстовую информацию. Основное функциональное назначение иконки ВП - это возможность встраивания ВП в более сложную блок-схему ВП в качестве подприбора, т.е. она эквивалентна программе.
Для увеличения наглядности и читаемости блок- схемы создают собственные иконки, используя редактор иконки (Icon Editor). Для его вызова нужно щелкнуть правой кнопкой мыши по иконке, которая отображена в правом верхнем углу лицевой панели блок-схемы, и выбрать редактирование иконки (Edit Icon).
Помощь (Help) среды LabVIEW 1. Создайте лицевую панель программной модели АЦП на основании приведенной блок-схемы (рис.2.1).


Рис.2.1. Блок-схема и лицевая панель программной модели АЦП
2. Откройте блок-схему программной модели.
3. При создании и редактировании виртуального прибора (ВП) используйте окно контекстной справки Context Help. Для его вызова выбрать в главном меню Help -> Show Context Help -> открывается контекстное меню Context Help (рис.2.2). При наведении курсора (Стрелка) на любой объект блок-схемы АЦП в окне Context Help появляется иконка объекта и краткое описание функций выбранного объекта.

Рис.2.2. Контекстное меню Context Help
Например, курсор (Стрелка) наведен на генератор синусоиды (Sine Pattern.vi). В окне Context Help появится справка (рис.2.3). На иконке генератора высвечиваются обозначения входов и выходов (поля ввода/вывода данных), а ниже помещается краткое описание функций генератора.

Рис.2.3. Справка генератора синусоиды
4. При наведении курсора (Катушка) на выходной вывод (провод) генератора в окне Context Help дается справка о типе и разрядности данных в этом проводе (рис.2.4).
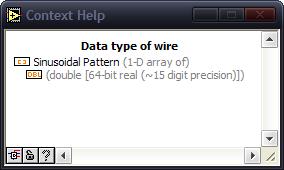
Рис.2.4. Справка типа и разрядности генератора синусоиды
Создание собственной иконки аналого-цифрового преобразователя (АЦП)
5. Щелкните правой кнопкой мыши по иконке - вызывается Редактор иконки (Icon Editor) (рис.2.5).
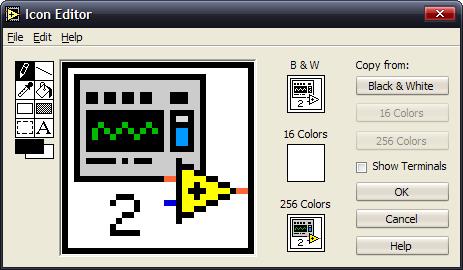
Рис.2.5. Редактор иконки
6. При помощи набора инструментов в левой части окна Icon Editor отредактируйте иконку. Инструментом Выбор выделите удаляемый фрагмент иконки (рис.2.6). Нажав клавишу <Delete>, удалите выбранный фрагмент (рис.2.7). Инструмент Прямоугольник создаст рамку по периметру иконки.
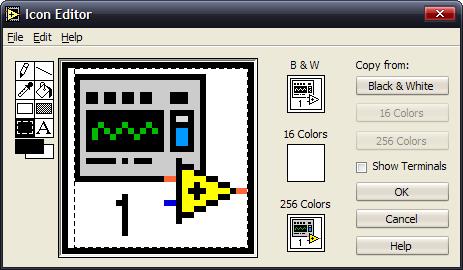
Рис.2.6. Выделение удаляемого фрагмента иконки штрихпунктирной линией
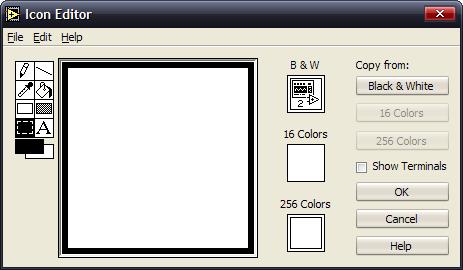
Рис.2.7. Удаление выбранного объекта
7. Инструментом Ввод текста напечатайте название ВП- АЦП (рис.2.8).
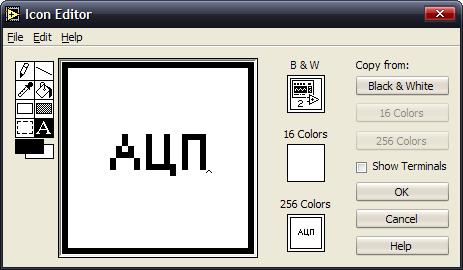
Рис.2.8. Напечатка АЦП
8. Нажмите кнопку OK и закройте окно Icon Editor. В правом верхнем углу блок-схемы и лицевой панели появится новая иконка (рис.2.9).
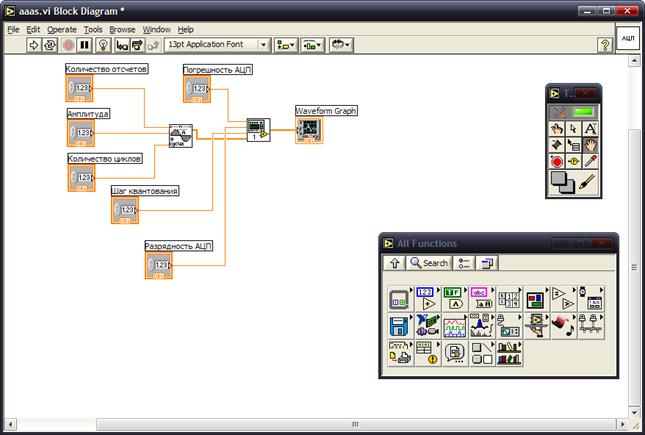
Рис.2.9. Новая иконка АЦП в правом верхнем углу блок-схемы
9. Перейдите к формированию соединительной панели ВП. Откройте лицевую панель АЦП. Щелкните правой кнопкой мыши по иконке и выберите Show Connector (показать соединитель). На иконке появятся поля ввода-вывода (рис.2.10). Количество входов и выходов соответствует количеству управляющих и отображающих компонентов лицевой панели. В нашем случае 4 входных и 1 выходное поле.
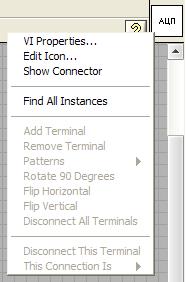

Рис.2.10. Контекстное меню Show Connector и поля ввода-вывода иконки АЦП
10. Выберите Help -> Show Context Help и выведите на экран окно контекстной справки.
11. Щелкните левой кнопкой мыши на левом верхнем поле соединительной панели иконки. Выбранное поле окрасится в черный цвет. Подведите курсор на элемент Погрешность АЦП и щелкните любой кнопкой мыши. Поле ввода окрасится в оранжевый цвет.
12. Аналогично повторите п. 11. для формирования остальных входных полей Разрядность АЦП, Шаг квантования и др. и выходного поля Сигнал (Waveform Graph) (рис.2.11).
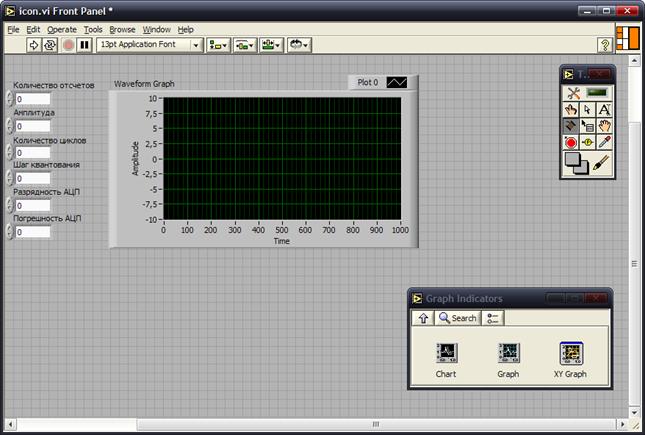
Рис.2.11. Лицевая панель программной модели АЦП с соединительной панелью иконки (в правом верхнем углу)
13. Сохраните ВП под именем АЦП, выбрав из главного меню File -> Save As.
14. Вызовите из главного меню Help -> Context Help и направьте курсор на иконку, и в окне контекстной справки появляется иконка АЦП с соединительной панелью (рис.2.12, 2.13).
Полученную иконку с соединительной панелью можно вставлять как подпрограмму в блок-схему АЦП. Для этого в палитре Functions выберите Select а VI (выбрать ВП). Выбрав ВП, поместите его в блок-схему (рис.2.14). Если необходимо вызвать лицевую панель подпрограммы (subVI), нужно направить на иконку инструмент Стрелка или Рука и дважды щелкнуть левой кнопкой мыши. Вызов блок-схемы подпрограммы ВП можно осуществить, дважды щелкнув мышью по иконке и одновременно удерживая клавишу <Ctrl>.
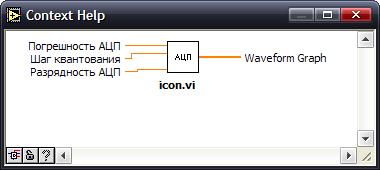
Рис.2.12. Иконка АЦП с соединительной панелью
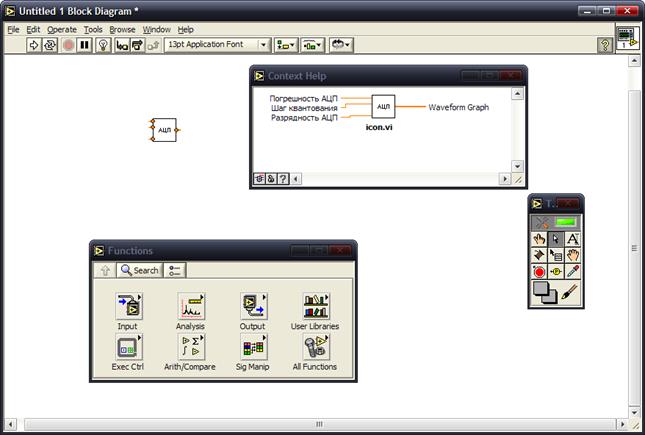
Рис.2.13. Блок-схема программной модели АЦП с выбранной иконкой (иконка помещена в блок- схему)
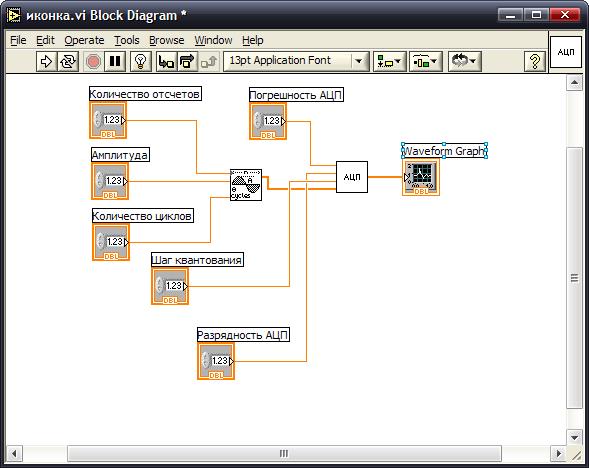
Рис 2.14. Блок схема программной модели АЦП с выбранной иконкой (иконка помещена в блок-схему).
Цель создания иконки:
1. Возможность встраивания виртуального прибора в более сложную блок-схему в качестве подприбора;
2. Увеличение наглядности и читаемости блок-схемы.

Рис.2.15. Лицевая панель программной модели АЦП с соединительной панелью иконки (в правом верхнем углу)
Дата добавления: 2015-08-26; просмотров: 71 | Нарушение авторских прав
| <== предыдущая страница | | | следующая страница ==> |
| Моделирование ИИС | | | ВЕНСКАЯ КОНВЕНЦИЯ О ДИПЛОМАТИЧЕСКИХ СНОШЕНИЯХ |