
Читайте также:
|
1. Скопируйте папку ПО АРМ диспетчера службы такси на рабочий стол, убедитесь, что в этой папке находятся два файла: АРМ диспетчера такси.exe и база данных Taxi;
2. База данных должна обязательно находиться в одной папке с файлом АРМ диспетчера такси.exe;
3. Переместите папку с файлами в папку Program files, находящуюся в корневом каталоге диска С:\;
4. Создайте ярлык файла АРМ диспетчера такси.exe и поместите его на рабочий стол;
5. Запустите АРМ диспетчера такси.exe и начните работу;
Приложение 2
ИНСТРУКЦИЯ ПОЛЬЗОВАТЕЛЯ (ДИСПЕТЧЕР):
Для входа в систему необходимо:
1. Выберите свой индивидуальный логин;
2. Введите свой индивидуальный пароль и нажмите «Войти»(Рис.15);

Рис. 15 Форма входа в систему
Далее появиться форма, которая называется «Рабочее место диспетчера». На этой форме расположены кнопки: «Принять заказ», «Заказ выполнен», «Заказ отмен», - для работы с заказами. «На смену» и «Снять со смены» - для регистрации водителей. «Завершить смену» для выхода и печати отчетов. (Рис.16).
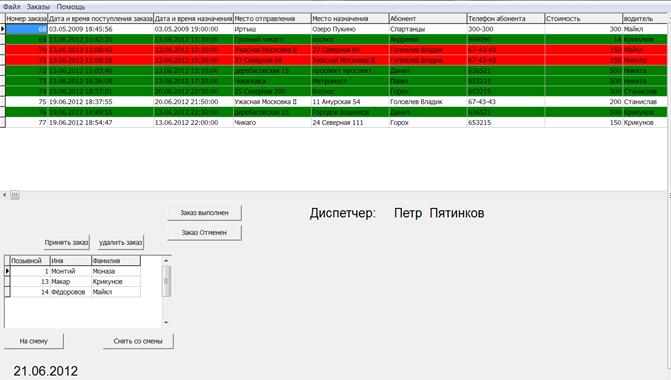
Рис. 16 Рабочее место диспетчера
Для начало необходимо добавить водителей прибывших на смену, для этого необходимо:
1. В нижней части формы находиться таблица, в которой фиксируются водители на смене. Нажмите кнопку «На смену», появится форма с списком всех водителей работающих на данном предприятии;
2. Выберите водителя и нажмите «Ок»;
Водитель появиться в той таблице. После этого можно регистрировать заказы.
Чтобы принять заказ нажмите «Принять заказ», рядом появиться панель заказа, заполните ее и нажмите «Ок». Заказ отобразиться в таблице заказов на форме(Рис.17).
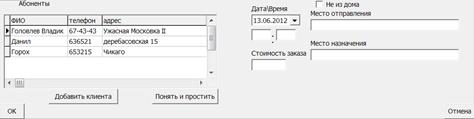
Рис. 17 Форма добавления нового заказа
Если заказ выполнен, нажмите «Заказ выполнен», статус заказа изменится на «Выполнен», а строка заказа подсветится зеленым цветом.
Если заказ отменен, нажмите «Заказ отменен», статус заказа изменится на «отменен», а строка заказа подсветится красным цветом.
По кнопке «завершить смену» появиться печатная форма отчета.
Приложение 3
ИНСТРУКЦИЯ ПОЛЬЗОВАТЕЛЯ(АДМИНИСТРАТОР):
Для входа в систему необходимо:
1. Ввести логин администратора;
2. Введите свой индивидуальный пароль и нажмите «Войти»;
Появиться форма, которая называется «Рабочее место администратора», в этой форме предстоит работать(Рис.18).

Рис. 18 Рабочее место администратора
Для добавления водителя необходимо:
1. Выбрать вкладку «Водители»;
2. Нажать кнопку «Добавить», появится панель с реквизитами водителя(Рис.19);
3. Заполните эту карточку и нажмите «Ок»;

Рис. 19 Форма добавления нового водителя
Этот водитель сразу отобразиться в таблице на вкладке «водители».
Для добавления диспетчера необходимо:
1. Выбрать вкладку «Диспетчеры»;
2. Нажать кнопку «Добавить», появиться форма с реквизитами диспетчера(Рис.20);
3. Заполните эту карточку и нажмите «принять»;
Этот диспетчер сразу отобразиться в таблице на вкладке «диспетчеры».
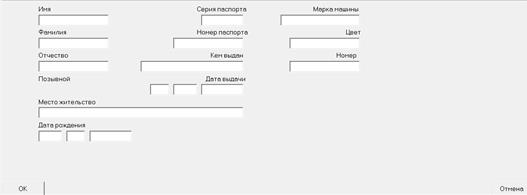
Рис. 20 Форма добавления нового диспетчера
Для печати отчетов необходимо:
Для сводного отчета по работе диспетчеров:
1. Зайти во вкладку Отчеты – Отчет по работе диспетчеров;
2. На панели выберите начало и конец временного промежутка, за который необходимо предоставить сведения;
3. Нажмите кнопку «Печать»;
4. После этого можно распечатать средствами Word(Рис.22);

Рис. 22 Отчеты по диспетчерам
Для сводного отчета по работе водителя:
1. Зайти Отчеты – Отчет по работе водителя;
2. На панели выберите начало и конец временного промежутка, за который необходимо предоставить сведения, а также фамилию водителя;
3. Нажмите кнопку «Печать»;
4. После этого можно распечатать средствами Word(Рис.23);

Рис. 23 Форма отчета по водителю
Для формирования «Чёрного списка»:
1. Зайти Отчеты – Черный список, появится форма;
2. Нажмите кнопку «Печать черного списка»;
3. После этого можно распечатать средствами Word;
Дата добавления: 2015-08-20; просмотров: 63 | Нарушение авторских прав
| <== предыдущая страница | | | следующая страница ==> |
| Требования, предъявляемые к программе ПО АРМ Диспетчера службы такси | | | II ВСЕРОССИЙСКИЙ МУЗЫКАЛЬНЫЙ КОНКУРС |