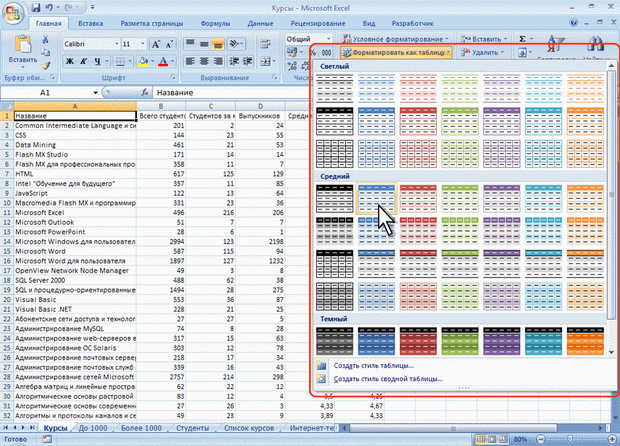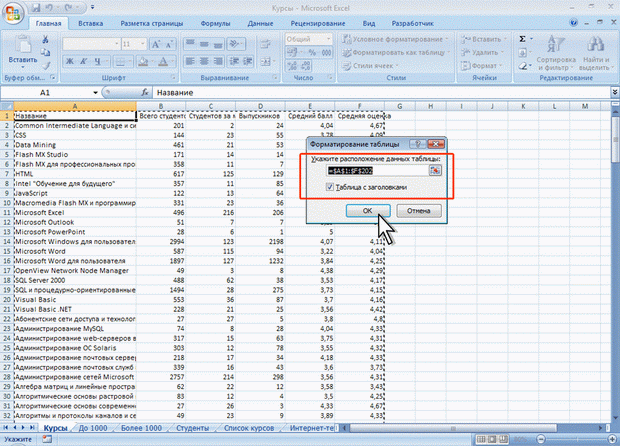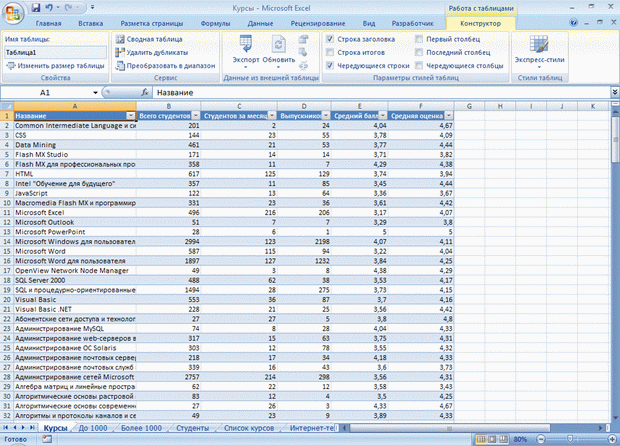Создание таблицы
Объединение ячеек | Поворот содержимого ячеек | Установка границ ячеек | Заливка ячеек | Выделение значений | Выделение крайних значений | Форматирование с использованием гистограммы | Форматирование с использованием трехцветной шкалы | Форматирование с использованием набора значков | Управление правилами условного форматирования |
Таблица обычно создается на основе имеющихся на листе данных.
- Выделите любую ячейку в диапазоне данных.
- Нажмите кнопку Форматировать как таблицу в группе Стили вкладки Главная и выберите стиль оформления (рис. 11.13). Предпросмотр в данной ситуации не работает.
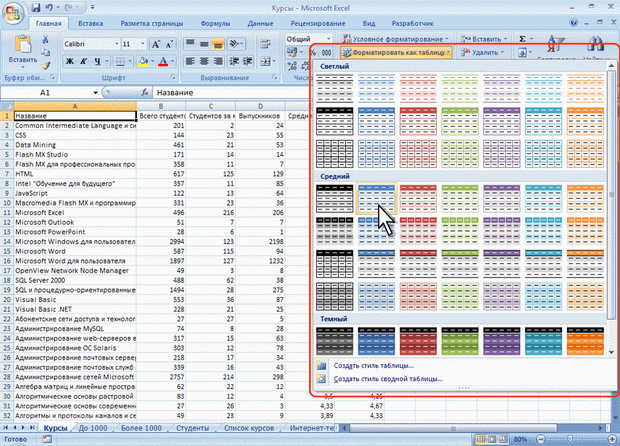
увеличить изображение
Рис. 11.13. Выбор стиля оформления таблицы
- В поле окна Форматирование таблицы будет автоматически указан диапазон данных, который преобразуется в таблицу (рис. 11.14). При необходимости можно очистить поле и на листе выделить другой диапазон ячеек с данными, которые оформляются в виде таблицы. Нажмите кнопку ОК.
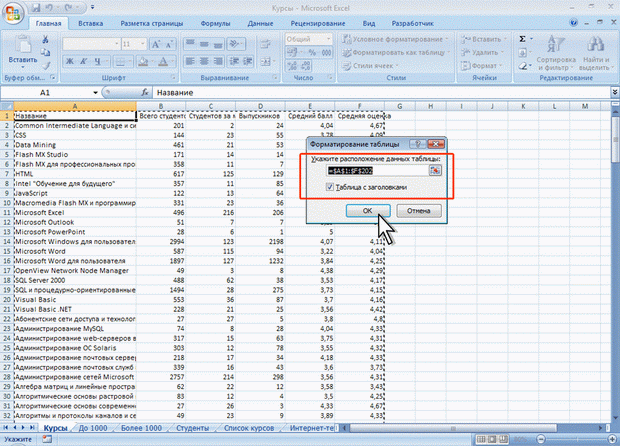
увеличить изображение
Рис. 11.14. Создание таблицы
В результате будет создана таблица. В каждый столбец автоматически добавляется значок автофильтра. Автоматически будет отображена контекстная вкладка Работа с таблицами/Конструктор. (рис. 11.15).
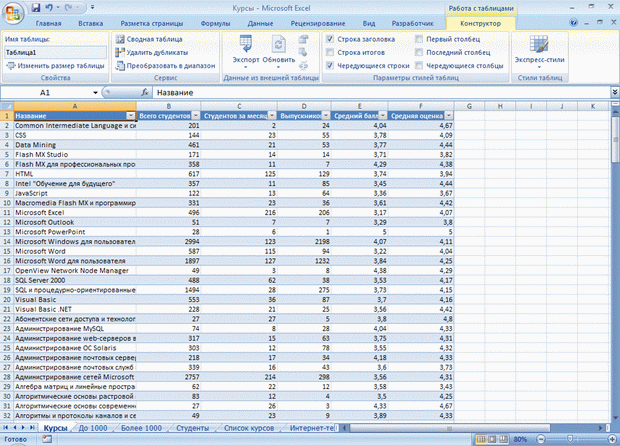
увеличить изображение
Рис. 11.15. Таблица
Дата добавления: 2015-08-18; просмотров: 37 | Нарушение авторских прав
mybiblioteka.su - 2015-2025 год. (0.006 сек.)