
Читайте также:
|
Ячейки с формулой можно редактировать так же, как и ячейки с текстовым или числовым значением: щелкнув мышью два раза по ячейке или в строке формул.
При редактировании ячейки, как и при вводе формулы, ссылки на ячейки и границы вокруг соответствующих ячеек выделяются цветом (см. рис. 6.1).
Для изменения ссылки на ячейки и/или диапазон ячеек достаточно перетащить цветную границу к новой ячейке или диапазону. Для того чтобы изменить размер диапазона ячеек, можно перетащить угол границы (рис. 6.10).

увеличить изображение
Рис. 6.10. Изменения аргумента формулы
Для того чтобы заменить ссылку следует ее удалить, а затем выделить мышью новую ячейку или диапазон ячеек.
В формулу можно добавлять новые операторы и аргументы. Например, в существующую формулу в ячейку В14 в таблице на рис. 6.8 можно добавить оператор "/" (деление) и аргумент А20 (рис. 6.11).
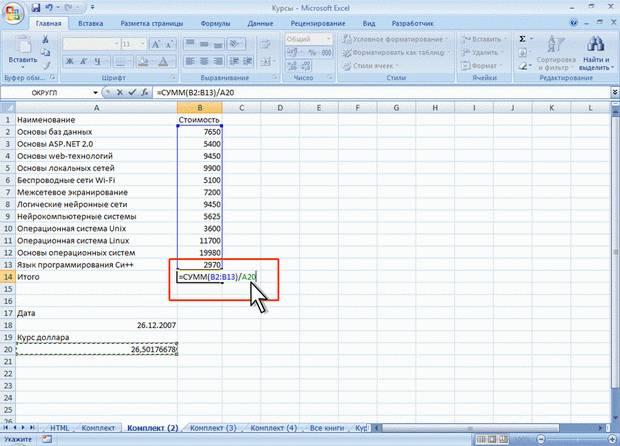
увеличить изображение
Рис. 6.11. Редактирование формулы
В процессе редактирования можно запускать мастер функций. Например, в существующую формулу в ячейку D2 в таблице на рис. 6.1 можно добавить оператор "/" (деление) и в качестве аргумента округление значение ячейки А20. В этом случае после ввода знака "/" (деление) следует любым способом ввести функцию ОКРУГЛ и ее аргументы (рис. 6.12).

увеличить изображение
Рис. 6.12. Использование мастера функций при редактировании формул
Дата добавления: 2015-08-18; просмотров: 50 | Нарушение авторских прав
| <== предыдущая страница | | | следующая страница ==> |
| Создание формул с использованием мастера функций | | | Ссылки на ячейки других листов и книг |