
Читайте также:
|
Что необходимо сделать после покупки Acer с Windows 8
Общая информация
Так уж сложилось, что многие пользователи ноутбуков, ультрабуков, моноблоков и планшетов Acer с предустановленной Windows 8 часто сразу ее удаляют, чем лишают себя возможности в будущем восстановить состояние системы как после покупки. Ничего страшного в этом на самом деле нет, всегда можно с нуля установить Windows 8, но все же неприятно терять возможность быстрого восстановления системы.
О том, как правильно сделать резервную копию системы и диски или флешки для восстановления заводского состояния системы пойдет речь в данном руководстве.
Создание дисков или флеш-накопителя для восстановления Windows
Приступим к созданию носителей (диска или флеш-накопителя) для восстановления системы, а также отдельного носителя с драйверами и утилитами. Для этого в системе предустановленна утилита Acer Recovery Management. Запускаем ее:

В английской версии ее главное окно имеет такой вид:

Русская версия Acer Recovery Management выглядит практически идентично:

Первый пункт меню позволяет восстановить состояние заводское состояние системы.
Второй пункт меню позволяет восстановить заводскую систему, но без удаления данных пользователя. Грубо говоря, данные в папке пользователя, на Рабочем столе и в других папках сохранятся.
Нажав на третий пункт меню, можно просто переустановить драйверы и предустановленные приложения.
Поскольку мы собираемся создать носители для восстановления системы, драйверов и приложений, то интерес для нас представляют две ссылки под меню:
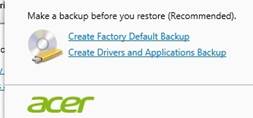
Переход по первой запустит мастер создания носителей для восстановления системы, а по второй ссылке - мастер создания носителей с программами и драйверами.
Нажимаем на первую из них (Резервное копирование заводской конфигурации или Create Factory Default Backup в английской версии приложения). Должен открыться мастер создания резервной копии:
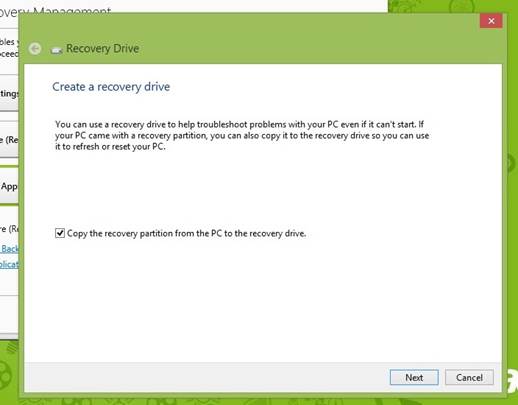
Обратите внимание на галочку. Если ее установить, то вместе с самой системой будут скопированы и скрытые разделы на жестком диске. Рекомендуется ее оставить отмеченной.
Переходим дальше:

В верхнем окошке можно выбрать тип накопителя (диск или флеш-накопитель), ниже появятся данные о необходимом свободном пространстве и количестве дисков (обычно 3-6 DVD-дисков).
Для запуска процесса нужно нажать соответствующую кнопку. Если вы записываете резервную копию на диски, то время от времени утилита будет просить вас вставить новый диск для записи.
Таким же образом необходимо создать и носитель с драйверами и утилитами. Для этого переходим по ссылке Создание резервной копии драйверов и приложений в главном окне программы. Обычно для этого требуется 2-3 Гб. на флешке или еще один DVD-диск.
После этого у вас будет несколько дисков или флешка с резервной копией системы, а также с драйверами и приложениями. Для восстановления вам достаточно просто с них загрузиться. Если решите установить Windows вручную, то вам может сильно пригодиться накопитель с драйверами и приложениями.
На этом все, спасибо за внимание.
Дата добавления: 2015-08-17; просмотров: 40 | Нарушение авторских прав
| <== предыдущая страница | | | следующая страница ==> |
| Итоговое задание по курсу (отчетная работа). | | | Революция среди Умных Систем. |