
Читайте также:
|
Для удобства работы и экономии времени создания презентации целесообразно создавать собственные образцы слайдов, содержащие стандартные фрагменты текста и/или графического оформлении (цветовая палитра, логотип фирмы и т.п.).
1. Создать новой образец слайда, выбрав в меню Вид команду Образец слайдов

2. В окно создания образца щелкнуть мышкой по кнопке Добавление нового образца слайдов на панели Образец. Новый образец появится слева в области вкладок слайды.
3. Изменить оформление образца, используя различные варианты фона, заливки, параметров шрифта. Добавить в образец слайда графический объект из коллекции картинок. Для вставки объекта в области задач Коллекция клипов выбрать Упорядочить картинки, в открывшемся окне коллекции MS Office, выбрать Разделить и добавить его на образец слайда, отделив заголовок от текста слайда
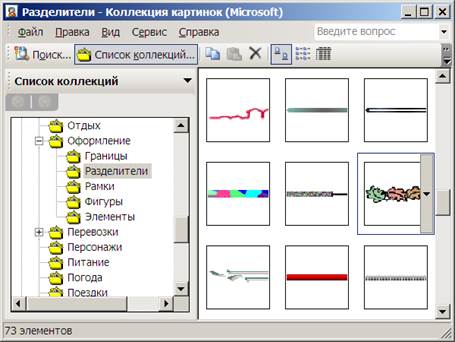
В образец слайдов можно вносить следующие изменения:
ü Изменять позицию заголовка и текстового поля
ü Изменять используемый шрифт, выравнивание, цвет текста, а также любое другое текстовое форматирование
ü Изменять символы маркеров по умолчанию для различных уровней списка
ü Удалять и перемещать заполнители нижнего колонтитула, даты и/или номера страницы
ü Добавлять графические объекты
В результате образец может иметь следующий вид

4. На панели инструментов Образец представлены кнопки, позволяющие сохранять, переименовывать, удалять образец.
ü Сохранение образца. Выделить образец и нажать кнопку Сохранить на панели Образец. На вкладке Слайды слева от образца появляется значок кнопки.
ü Переименование образца. По умолчанию новому образцу присваивается имя Оформление по умолчанию, для его изменения выделить образец, нажать кнопку переименовать, указать новое имя.
ü Для удаления ошибочных образцов выделить их нажать кнопку удалить. Если образец не имеет связанных с ним слайдов, PowerPoint удалит его автоматически.
5. Нажать кнопку Сохранить образец на панели инструментов Образец
6. Сохранить Созданный образец как шаблон презентации, присвоив имя Образец
7. Нажать кнопку Закрыть режим образца
Дата добавления: 2015-08-17; просмотров: 72 | Нарушение авторских прав
| <== предыдущая страница | | | следующая страница ==> |
| Изменение фона | | | Самый краткий очерк |