
Прежде всего, при сохранении рендера в растровый формат желательно сохранять в TGA или в любой другой формат, поддерживающий альфа-канал. Я всё же сохраняю в TGA.
Итак, у нас есть визуализированный экстерьер.

Теперь попробуем обработать его с помощью фотошопа.
Шаг 1. В самом начале надо прибавить чёткости. Применяем фильтр из меню Filter=>Sharpen=>Unsharp Mask с настройками (сверху вниз): 100/1/0
Шаг 2. Теперь надо придать немного контраста и сочности. Для этого надо скопировать основной слой.
А. В панели слоёв (Layers... если панель не включена, нажмите F7) надо перетянуть слой Background на кнопку Create a new layer
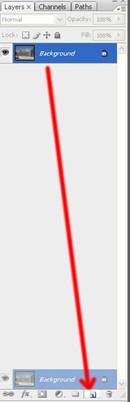
В этом случае у вас получится два слоя: Background (тот, что с замочком - основной слой) и Background copy. Примечание: все последующие операции будут проводится над обычными слоями и копиями слоёв, а не над основным слоем.
Б. Примените фильтр из меню Filter=>Blur=>Gaussian Blur. Значение размытия выберите равное 3.
В. Теперь надо поменять режим смешивания слоёв. При всё ещё выделенном слое Background Copy в панели Layers переключите режим с Normal на Soft Light.

Г. Справа от "Soft Light" есть параметр Opacity (непрозрачность). В зависимости от рендера после изменения режима смешивания в предыдущем шаге, картинка может получится темной или светлой. В этом случае, вам стоит уменьшить параметр Opacity примерно до 30-50% по вкусу. В моём случае я оставил 100%, так как результат меня удовлетворил.

Как можете заметить, цвета стали сочнее, а картинка - контрастнее.
Нажмите Ctrl+E, чтобы сварить верхний слой с нижним.
Шаг 3. Изменение температуры.
В зависимости от наших потребностей картинку можно сделать тёплой или холодной с помощью фотофильтров. В дальнейшем мы ими воспользуемся ещё не раз. Так же с помощью фотофильтров можно выделить холодные и тёплые участки картинки, но об этом позже.
Применим фотофильтр, нажав на кнопку Create a new fill or adjustment layer, которая находится в нижней части панели Layers.

Появится окно с настройками фотофильтра.

Warming filter - тёплый фильтр, Cooling filter (можно выбрать из списка) - холодный фильтр.
Density - плотность фильтра. Чем выше плотность тем теплее/холоднее будет картинка в зависимости от выбранного вами фильтра.
Значение плотности фильтра установим 15-25% по вкусу. Я оставил на 25%.
После применения фотофильтра он появится в виде слоя в панели Layers над слоем Background. Нажмём Ctrl+E и сварим его с основным слоем.
Шаг 4. Добавление облаков.
А. Справа от вкладки Layers в панели Layers есть вкладка Channels. Переходим на неё. Вы можете заметить, что помимо стандартных каналов Red, Green Blue (RGB) есть ещё канал Alpha-1 (канал прозрачности). Благодаря тому, что рендер был сохранён в формат TGA у нас теперь есть и альфа-канал.

Б. Удерживая CTRL просто кликните ЛКМ (левая кнопка мыши) на альфа-канале. Это позволит вам выделить всё, кроме неба (то есть непрозрачную часть). Теперь вернитесь в панель Layers и нажмите Ctrl+J. Это позволит скопировать всё, что выделено и перенести на новый слой. Теперь у вас два слоя - Background и Layer 1.

Если нажать на значок глаза слева от слоя Background, то он будет невиден и вам станет понятнее, как работает копирование в новый слой непрозрачной части картинки через альфа канал.

В. выберите любую фотографию с облаками, откройте её в фотошопе и с помощью инструмента Move tool (клавиша V) перетащите её на картинку с рендером.
Теперь у вас должно быть три слоя: Background, layer 1 и layer 2 (слой с облаками)

Г. Как видите layer 2 расположен над layer 1, поэтому картинка будет не видна. Вместо этого будут отображаться облака. Нажмите и удерживайте ЛКМ на слое Layer 2 и просто перетяните его вниз, чтобы он оказался между слоями Layer 1 и Background.

Д. если нужно, нажмите Ctrl+T (режим Transform) и измените размеры слоя облаков, чтобы подогнать масштабы визуализации и облаков. Затем нажмите Enter, чтобы выйти из режима трансформаций.

Е. Теперь у слоя Layer 2 режим смешивания поменяйте на Soft Light. Если в этом случае облака у вас получились блеклые, то можете продублировать слой Layer 2 (копирование слоёв смотрите в Шаге 2). Теперь нажмите Ctrl+Shift+E - это сварит все видимые слои в один.
Шаг 5. Теперь разделим картинку на тёплые и холодные участки. При дневном освещении на долю тёплых цветов приходится обычно низ картинки - на объекты, а холодные участки остаются на верхних частях картинки - небо.
А. продублируйте слой Background и нажмите Ctrl+F (применить последний фильтр - в нашем случае это был Gaussian Blur). Далее, нажмите D - это позволит выбрать чёрный цвет для Foreground color.

Теперь примените фильтр из меню Filter=>Distort=>Diffuse Glow. Параметры фильтра выставьте, как на картинке ниже и нажмите ОК.

Параметр Glow Amount вы вольны изменить по вкусу, но первый и последний параметр оставьте, как есть на картинке.
Б. Примените фотофильтр =>Warming Filter (85), как в шаге 3, но параметр Density измените на 100%. Нажмите Ctrl+E.
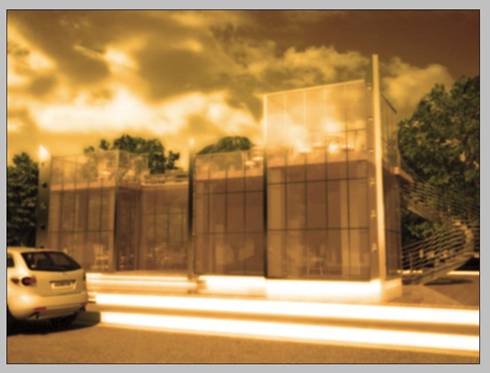
В. Режим смешивания у слоя Background Copy в панели Layers поменяйте на Screen.

Г. Картинка стала очень светлой. Как вы помните, нам нужно, чтобы этот свет и теплота распространялись на нижнюю часть картинки в небольшом количестве. Применим к слою Background Copy маску, нажав на кнопку Add layer Mask

Д. Маска отвечает за прозрачные и непрозрачные части слоя. Если макса белая, то слой непрозрачен, если же чёрная - то наоборот - прозрачен. Если определённые части маски закрасить в чёрный цвет, то эти же части у слоя станут прозрачными. Воспользуемся этим и зальём маску слоя чёрно-белым линейным градиентом. Надо залить маску так, чтобы её низ был белым, а верх чёрным и чтобы между ними был плавный переход.
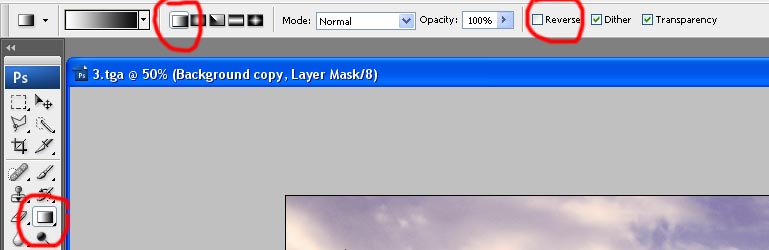
Удерживая Shift просто потяните мышкой по картинке от нижнего края к середине. Таким образом, вы зальёте маску слоя градиентом.


Как видите, нижняя часть теперь ярче и там больше тёплого цвета, но яркости слишком много. Чтобы поправить это понизим параметр Opacity у слоя Background copy до 60%


Е. Теперь добавим больше холодного цвета к верхней части картинки. Примените фотофильтр=>Cooling Filter (80) с параметром Density 40% и нажмите ОК. Как вы можете заметить, к фотофильтрам автоматически назначается маска. Теперь залейте эту маску градиентом, как мы сделали ранее, только в этот раз рисуйте сверху вниз. Нажмите Ctrl+Shift+E и сварите все слои.

Шаг 6. Последний, но необязательный. Ограничим картинку снизу и сверху небольшими чёрными полосками - это позволит сконцентрировать внимание зрителя на самой картинке.
Продублируйте слой Background.
Выполните из меню: Image=>Canvas Size (Alt+Ctrl+C). В открывшемся окне выберите единицы измерения "пиксели"

Здесь отображается реальный размер вашей картинки (в моём случае - это 1600Х1200). Параметр Height увеличьте на 60-100 пикселей - по вкусу (Я увеличил на 100, т.е. получил 1300) и нажмите ОК. Как вы можете заметить, сверху и снизу картинки появились белые полоски.
В панели Layers выберите слой Background (внимание! не Background copy) и нажмите Alt+Backspace, что закрасит слой в чёрный цвет. Нажмите Ctrl+Shift+E. Сохраните работу.
Сравниваем.
До.

После

Дата добавления: 2015-08-20; просмотров: 68 | Нарушение авторских прав
| <== предыдущая страница | | | следующая страница ==> |
| IX. Предоставление и использование Субсидий | | | Эктерьер 2. Вечерняя визуализация. |