
Читайте также:
|
Формой называется объект базы данных, используемый для просмотра, ввода или изменения данных. По сравнению с ручным вводом данных, интерфейс, основанный на формах, позволяет автоматизировать процесс путем добавления в форму функциональных элементов, ввести проверку данных, настроить представление данных для просмотра.
Формы создаются на основе спроектированных баз данных. Access предоставляет разнообразные способы создания форм в зависимости от необходимой функциональности и сложности. В лабораторной работе будет изучен способ создания формы при помощи мастера форм. Использование мастера форм позволяет создавать довольно гибкие формы, используя поля из разных таблиц, различные виды форм и стили оформления. Детально рассмотрим такой способ создания формы, используя структуру базы данных, приведенную на рисунке 2.
Создание формы с помощью мастера форм.
Открыть созданную базу данных. В области переходов дважды щелкнуть на названии базы данных (на ярлыке). Перейти на вкладку Создание и в группе Форматы нажать кнопку Другие формы. В раскрывающемся списке выбрать инструмент Мастер форм. Откроется окно создание форм (рисунок 8). Затем следует переместить в список выбранных полей такие поля, которые будут необходимы для создания требуемой формы и нажать кнопку Далее. Откроется окно выбора внешнего вида формы. Существует четыре вида формы:
· в один столбец – все поля созданной формы будут расположены в один столбец;
· ленточный – поля формы будут расположены в одну или несколько строк;
· табличный – форма будет выглядеть как обычная таблица;
· выровненный – ленточная форма, поля которой выровнены по ширине.

Рисунок 8 – Окно создания форм
Из предложенных программой видов форм установить переключатель в положение нужной формы и нажать кнопку Далее. Откроется окно выбора стиля формы, после чего выбрать подходящую схему оформления и нажать кнопку Далее. Откроется окно для задания имени формы. В текстовом поле следует ввести имя новой формы и нажать кнопку Готово. Новая форма откроется в режиме просмотра (рисунок 9).
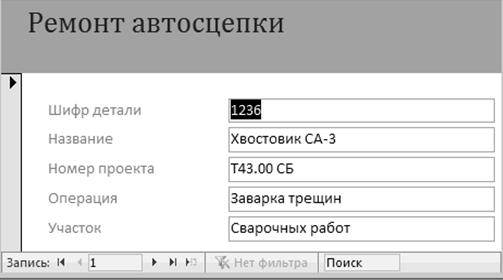
Рисунок 9 – Созданная форма в режиме просмотра
Созданная форма может быть доработана в режиме конструктора (в режим конструктора можно перейти при помощи кнопки Режим, которая находится на ленте Главная в верхнем левом углу), где в нее могут, быть добавлены элементы управления.
Элементы управления – это объекты пользовательского интерфейса, позволяющие вводить или отображать данные. Элементы управления находятся на вкладке Конструктор в группе Элементы управления.
Использование элементов управления в формах позволяет значительно расширить функциональность форм, а также добавить отображение необходимых данных. В режиме Конструктора форм можно снабдить проектируемую форму заголовком или пояснительным текстом, используя инструмент Надпись. Некоторые поля можно выделить с помощью элементов управления – Линия или Прямоугольник. При распечатке данных всегда полезно знать, когда данные были введены, установить эти параметры можно с помощью кнопки Дата и время.
Другим элементом управления при проектировании форм является Поле со списком. Этот элемент управления применяется, в том случае, когда требуется, чтобы значение поля в таблице не вводилось вручную, а выбиралось из известного списка значений. Как правило, этими списками являются различного рода справочные данные.
Поле со списком создается следующим образом. В режиме конструктора форм выделить правый прямоугольник того поля, которое будет оснащено элементом управления Поле со списком и, щелкнуть правой кнопкой мыши. Откроется меню, из предлагаемого списка следует выбрать Преобразовать элемент > Поле со списком. Далее через опцию свойства необходимо вызвать Окно свойств и находясь на вкладке Данные установить Тип источника строк – Список значений (рисунок 10).В свойстве Источник строк указать список значений в следующем формате – 1237; 1238; 1239.
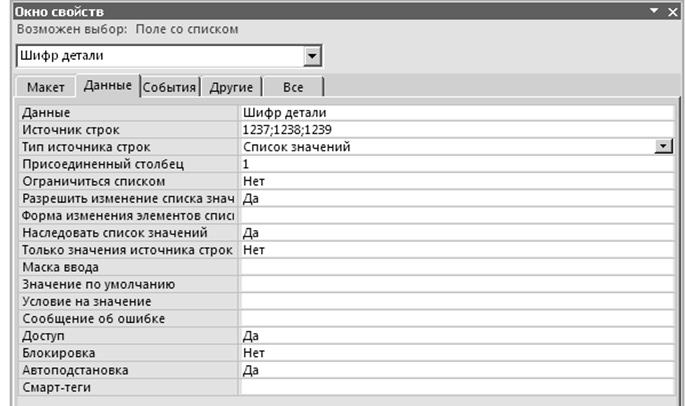
Рисунок 10 – Окно свойств
Созданный элемент Поле со списком позволяет изменять шифр детали, находясь в режиме просмотра форм с автоматическим изменением его значений в связных таблицах.
Если, работая в форме, нужно вывести данные из другой формы или ввести их в другую форму, то можно создать в исходной форме командную кнопку, открывающую поля другой формы. Для создания такой кнопки нужно перейти на вкладку Создание и щелкнуть мышью на элементе управления Кнопка. Удерживая нажатой кнопку мыши, прочертить прямоугольник в том месте, где должна располагаться командная кнопка. Откроется меню Создание кнопок. Далее следует выбрать действие, которое будет выполняться при нажатии кнопки, например для открытия формы, выбрать в списке Категории – Работа с формой, в списке Действия – Открыть форму. Затем щелкнуть на кнопке Далее.
В следующем окне диалога предлагается выбрать открываемую форму из числа ранее созданных форм. Открываемая форма должна быть основана на связанной таблице, имеющей ключевое поле, связанное с ключевым полем таблицы исходной формы. Далее следует установить опцию Текст, ввести текст, который будет на кнопке и нажать кнопку Готово.
Командная кнопка действует следующим образом. После ввода в ключевое поле исходной формы его значения, нажатие этой кнопки выводит на экран подчиненную форму с данными, относящимися к ключевому полю. Подчиненнойназывают форму, вставленную в другую форму. Подчиненная форма создается при помощи кнопки Подчиненная форма, которая расположена на вкладки Конструктор в группе Элементы управления либо путем перетаскивания необходимой формы из области переходов в главную форму.
Форма ведомость ремонта автосцепки с элементами управления Поле со списком – шифр детали, Командная кнопка – справка, Подчиненная форма – участок дефектоскопирования приведена на рисунке 11.
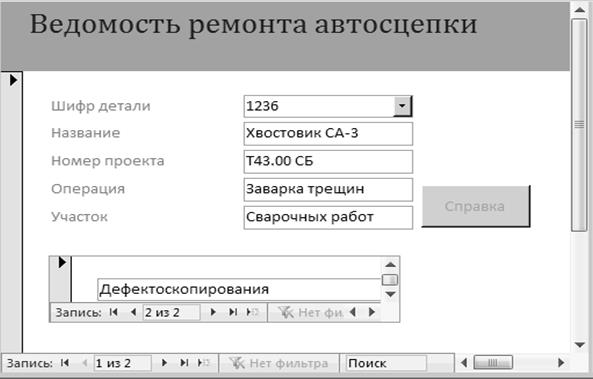
Рисунок 11 – Итоговая форма с элементами управления
Дата добавления: 2015-08-20; просмотров: 49 | Нарушение авторских прав
| <== предыдущая страница | | | следующая страница ==> |
| Порядок выполнения работы | | | Порядок выполнения работы |