
Читайте также:
|
MS Project содержит возможность отображать в настраиваемом поле не данные, а цветовые индикаторы. Цвет индикатора зависит от выполнения или невыполнения логического условия. Например, в нашем случае можно создать поле Обновлена и настроить его так, что если данные в поле Общее время редактирования статьи равны данным в поле Work (Трудозатраты), то в нем отображается зеленый индикатор, а если не равны — то красный. В принципе, такой индикатор можно отображать и в самом поле Общее время редактирования статьи, но мы создадим поле Обновлена типа Flag (Флаг), чтобы продемонстрировать, как работать с полями такого типа.
В диалоговом окне определения полей переименуем поле Flagl (Флаг!) в Обновлена, а затем откроем для него диалоговое окно настройки формулы. Введем формулу [Duration2] = [Work] ([Длительность2] = [Трудозатраты]). Поля-флаги могут содержать только значение Yes (Да) или No (Нет), и если условие формулы выполняется (то есть Общее время редактирования статьи равно трудозатратам), то поле будет содержать Yes (Да), а если условие не выполняется — No (Нет).
Теперь нужно настроить отображение индикаторов. Для этого в разделе Values to display (Отображаемые значения) диалогового окна настройки поля (см. рис. 2) нужно выбрать переключатель, расположенный рядом с кнопкой Graphical Indicators (Графические индикаторы). Затем для настройки индикаторов нужно нажать эту кнопку. В открывшемся окне (рис. 9) необходимо настроить критерии отображения индикаторов для разных задач.

Рис. 9. Диалоговое окно настройки отображения индикаторов
В верхней части диалогового окна нужно выбрать переключатель, соответствующий типу задач, для которых настраиваются критерии отображения индикаторов: Nonsummary rows (Несуммарных строк), Summary rows (Суммарных строк) или Project summary (Суммарной задачи проекта). При этом для каждого типа можно настроить свои критерии отображения индикатора.
Чтобы для суммарных задач индикаторы отображались по тем же критериям, что и для обычных, нужно установить флажок Summary rows inherit criteria from nonsummary rows (Суммарные строки наследуют условия от несуммарных строк). А для того чтобы суммарная задача проекта использовала те же критерии, что и суммарные задачи, нужно установить флажок Project summary inherits criteria from summary rows (Суммарная задача проекта наследует условия от суммарных строк). Если оба флажка установлены, то настраивая параметры для обычных задач, вы тем самым определяете параметры отображения для всех остальных задач проекта. Настройка параметров отображения индикаторов производится в таблице в центре диалогового окна.
Таблица содержит три столбца: Test for (Проверка поля), Values (Значения) и Image (Рисунок). В первом столбце из списка выбирается условие, которому должно соответствовать значение во втором столбце. Список условий совпадает с тем, который мы использовали при создании фильтров в уроке 4 «Сортировка, группировка и фильтрация данных в таблицах» (см. табл. 3).
Можно использовать конкретные значения, например Yes (Да) или No (Нет), как в нашем случае, а можно выбрать и значение любого из полей. В последнем поле из списка выбирается рисунок, используемый в качестве индикатора, если условие, описанное в первых двух полях, выполняется. Так, в нашем случае, если значение поля равно Yes (Да), должен отображаться зеленый индикатор, а если равно No (Нет) — красный.
Проверки значения поля выполняются по очереди сверху вниз, и при первом совпадении с условием выбирается индикатор, который будет отображаться. Для того чтобы перемещать условия по списку вверх и вниз, служат кнопки со стрелками, расположенные сбоку от списка.
Иногда хочется просматривать значения поля, скрытые «под» индикатором. Если установить флажок Show data values in ToolTips (Показывать значения данных во всплывающих подсказках), то данные будут отображаться при наведении мыши на индикатор.
Результат настройки индикаторов для поля Обновлена отображен на рис. 10. Как мы видим, в том случае, если данные в поле Общее время редактирования статьи не равны трудозатратам задачи, поле содержит красный индикатор, а если равны — зеленый.

Рис. 10. Результат настройки индикаторов
Однако на рисунке видно и несоответствие — трудозатраты в суммарной задаче равны 40 часам (5 дням), а рассчитанное с помощью формулы общее время редактирования статей — трем. Тем не менее в поле отображается зеленый индикатор. В чем же дело?
Если мы установим курсор на ячейку с индикатором в строке обычной задачи, то увидим, что поле нельзя редактировать (так как его значение вычисляется по формуле), а если установим курсор на строку суммарной задачи, то увидим, что ячейку редактировать можно. То есть при настройке формулы для поля Обновлена мы забыли определить формулу расчета значения для суммарных задач.
Перейдем в диалоговое окно настройки полей и выберем операцию суммирования данных для поля Обновлена (аналогично рис. 11). Поскольку это поле типа Flag (Флаг), то набор операций (в соответствии с табл. 2) будет не такой, как для поля типа Duration (Длительность). Среди них нам подходит операция And (И): если все обычные задачи внутри суммарной имеют значение Yes (Да), то значение суммарной будет таким же. А если среди обычных задач есть хотя бы одно поле со значением No (Нет), то значение в поле суммарной задачи тоже будет No. Это именно то, что нам нужно: если трудозатраты хотя бы одной из обычных задач не обновлены и не соответствуют расчетам по формуле, то трудозатраты суммарной задачи тоже не верны. Теперь индикатор суммарной задачи будет зеленым только тогда, когда индикаторы всех вложенных в нее задач тоже зеленые. На рис. 11 представлены результаты этих настроек (IS.mpp). Мы скопировали суммарную задачу и вложенные'в нее задачи, чтобы продемонстрировать, как работает объединение для поля типа Flag (Флаг). В первом случае, когда среди вложенных задач фазы есть одна с индикатором красного цвета, индикатор фазы тоже красный. Во втором случае, когда все индикаторы вложенных задач зеленые, индикатор для фазы тоже зеленый.
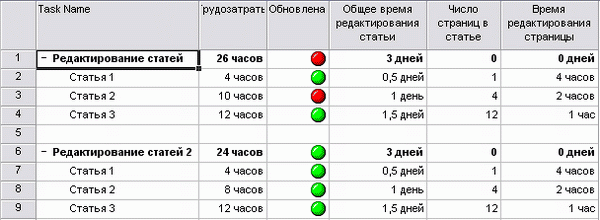
Рис. 11. Настройка индикаторов с объединением значений для суммарных задач

Дата добавления: 2015-08-20; просмотров: 52 | Нарушение авторских прав
| <== предыдущая страница | | | следующая страница ==> |
| Содержимое раскрывающегося списка зависит от типа выбранного поля | | | Понятие информации. Уровни обработки и анализа информации. Информационные технологии. Функции информации в обществе. Свойства информации. Способы хранения и передачи информации. |