
Читайте также:
|
Microsoft Outlook
Microsoft Outlook — це програма, призначена для організації та використання інформа- ції, планування часу і підтримання комунікацій. Поєднання таких різноманітних можливос- тей робить Outlook незамінним при організації повсякденної роботи з комп'ютером. За допо- могою засобів Outlook можна: • копіювати, переміщувати, перейменовувати і видаляти файли та папки, запускати
програми; • планувати особистий час та узгоджувати в часі спільні заходи з іншими користува- чами Outlook; • відправляти й отримувати повідомлення електронною поштою і факсом; • систематизувати дані різного типу і здійснювати пошук серед них; • працювати з інформацією локальної мережі та мережі Internet; • автоматично реєструвати свою діяльність у щоденнику.
ХОД РАБОТЫ
Запускаем Microsoft Outlook. При входе в программу мы открытую папку «сегодня» 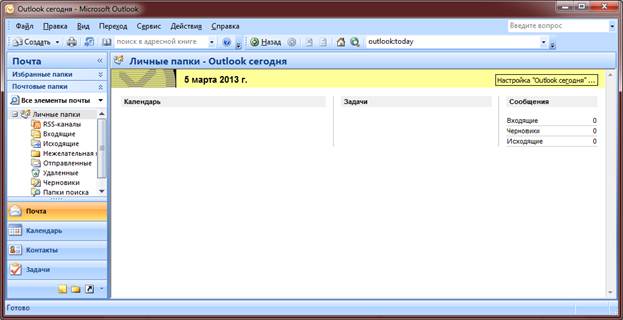
Создаем ярлык, выбирая раздел «ярлык» и нажимаем создать ярлык. Выбираем входящее и видим добавление нового ярылка «входящее». Стандартно в ярылках мы видим «сегодня» 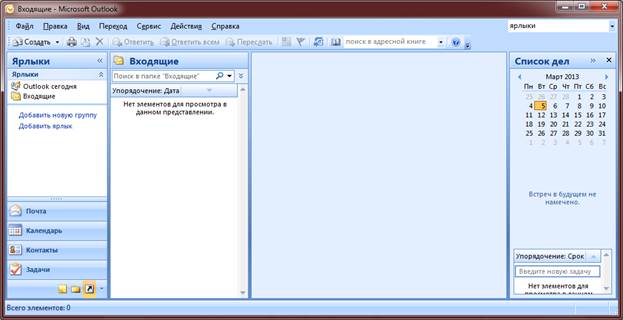
Мы можем просмотреть календарь с помощью области информации в левой части экрана 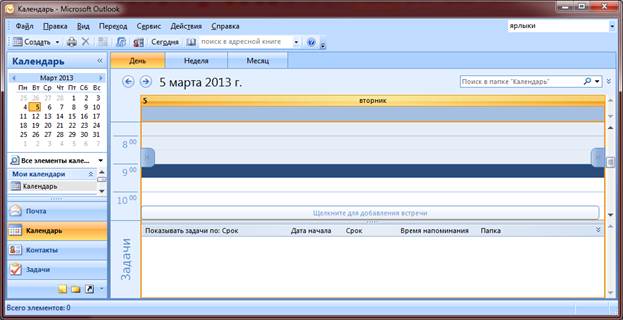
Так же выбирая раздел «почта» мы можем просмотреть входящие, исходящие и удаленные сообщения. 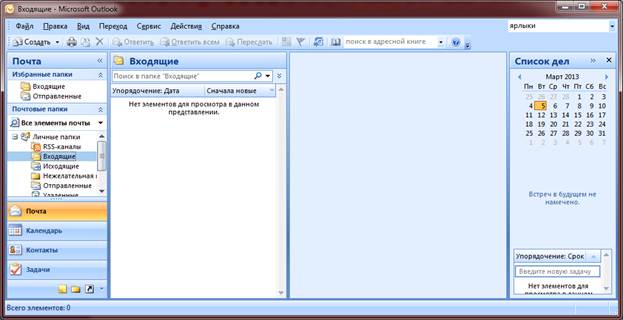
Мы можем просматривать задачи и создавать их в разделе «задачи». Так же в правом нижнем углу окна можно увидеть сроки задач с кротчайшим сроком выполнения. 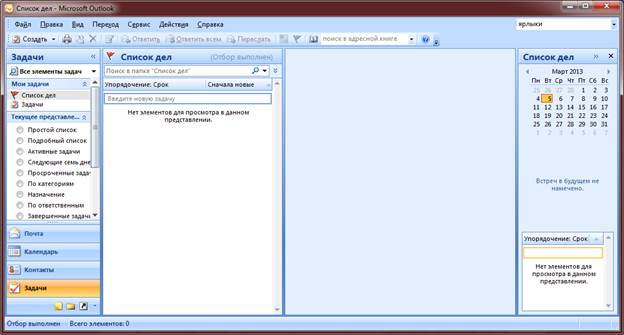
Режим календаря
Мы видим три режима: день, неделя, месяц. Мы можем выделить несколько дней в разделе месяц с помощью зажатой клавиши шифт. Тем самым просмотреть выбранные дни. Если мы выделим неделю, автоматически перейдем в режим неделя.
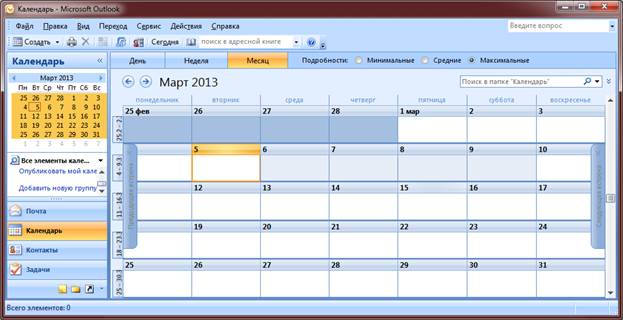
В режиме расписание деление идет 30-минутное – стандартно. Но мы можем это изменить, вызвав диалогове окно и выбрав раздел другие настройки. 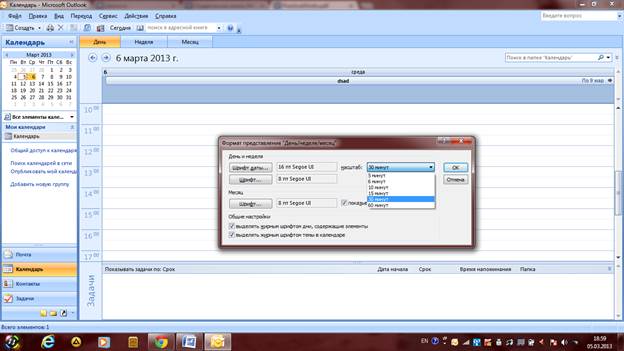
С зажатой клавишей Ctrl мы можем на календарике выделить несколько дней и все они будут отображаться в разделе день. Так же выбрав неделю, мы перейдем в раздел неделя. 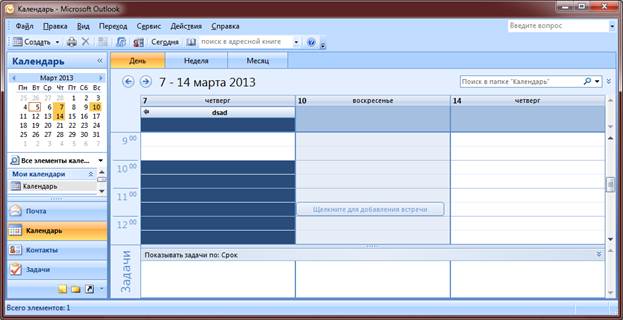
Планирование встреч
Мы можем создать встречу в разделе создать-встречу. Там же нам необходимо будет указать тему, место, а затем промежуток времени необходимый на встречу. Мы можем выбрать в разделе время «на весь день», но это уже будет «событие». 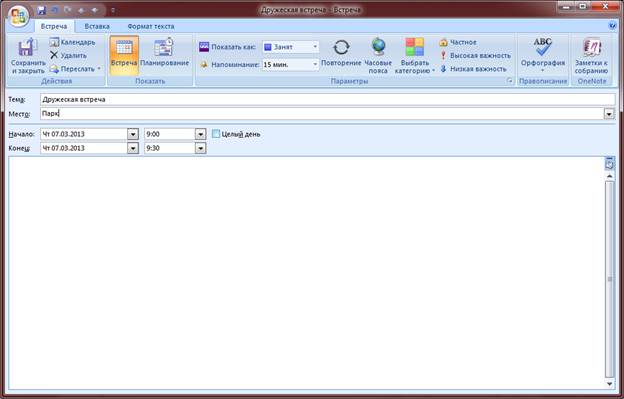
В разделе «сегодня» будет выводиться встреча, в качестве оповещения. Мы можем выбрать необходимый интервал напоминания в разделе «напоминание» 
Мы можем также выбрать категорию нажав «выбрать категорию» и выбрать соответственный цвет (к примеру, зеленый). Так же мы можем выбрать важность встречи. Так же можно выбрать свое положение в разделе «показать как» (свободен, занят).
Планирование повторяемой встречи
Мы можем создать повторяемую встречу (которая повторяется каждый год\месяц). Для этого создаем обычную встречу и выбираем раздел «повторение», там выбираем интервал повторения данной встречи\мероприятия. 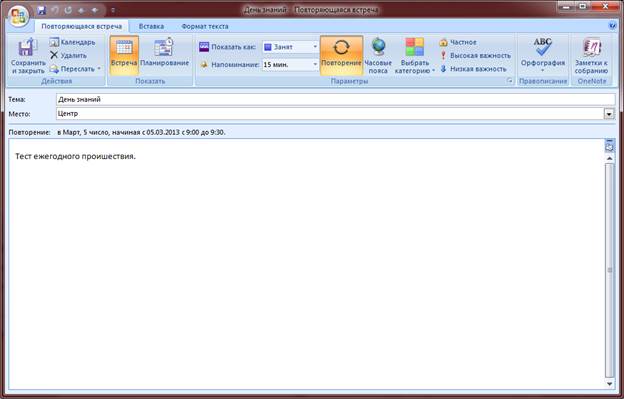
Планирование разового и повторяемого события. Та же встреча, только необходимо поставить галочку «целый день».
Задачи
Мы можем создать задачу выбрав раздел задачу. Выбрав задачу нужно задать время выполнения, тему и т.д. Так же мы можем изменять вид таблицы, активные задачи и т.д.
Контакты
Мы можем создавать и сортировать контакты в разделе «контакты» 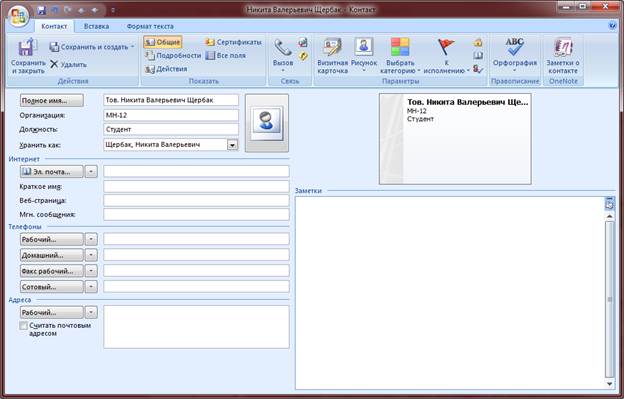
Мы можем звонить контактам. Упорядочивать списки, корректировать таблицы. 
Так же мы можем отправлять письма своим контактам 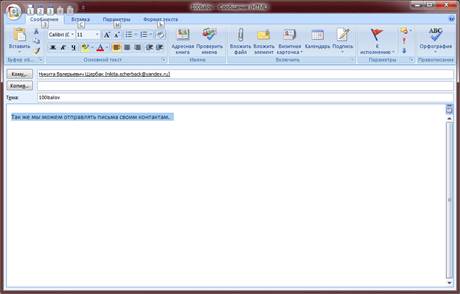
Дневник
Записывает всю активность пользователя. Можно выбрать автоматическую запись. 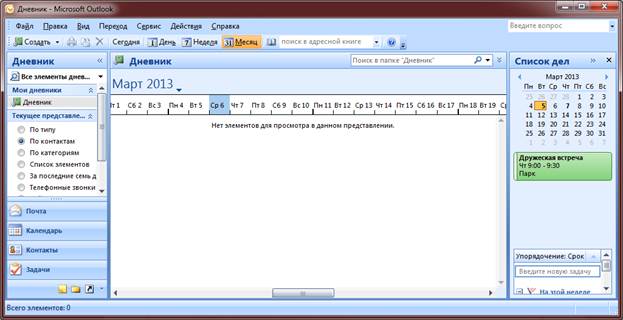
НО также мы можем создать запись в дневнике вручную (например, не связанную с деятельностью на ПК) 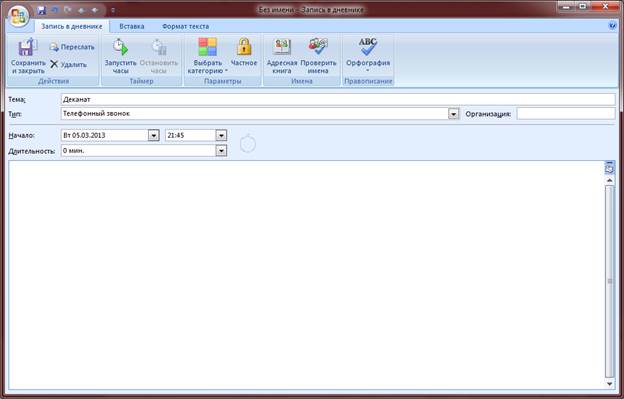
Заметки
Переход-заметки. Используется для записи неких мыслей, возникших во время работы. 
Собрание
-это встреча на которую приглашаются другие участники. Создаем встречу и выбираем вкладку планирование. Выбираем область собрания, повторение и др. 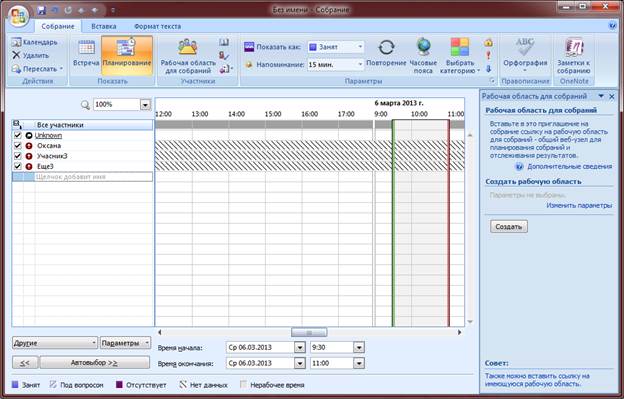
Дата добавления: 2015-08-02; просмотров: 57 | Нарушение авторских прав
| <== предыдущая страница | | | следующая страница ==> |
| Последствие не соблюдения требований пожарной безопасности. | | | Атқару органдарының түсінігі және құқықтық мәртебесі |