
|
Читайте также: |
Универсального для всех «недельного круга» не существует, общие правила остались в средних веках, вместе с упорядоченным сословно-кастовым ритмом жизни. Давайте определим свои правила, и сформируем ваш личный обзорный график недели. Для этого сначала распределим все дела на несколько основных типов.
1. «Жесткие» встречи – дела, исполнение которых назначено на заранее определенное точное время дня. Например, «пятница, с 15.00 до 17.00», «суббота, 21.00». Как правило, жесткие встречи подразумевают договоренность о точном времени с кем-либо – вашим руководителем, клиентом, подчиненными, фитнесс-клубом, и т.п. К жестким встречам могут относиться, например, такие дела:
· собеседование с соискателем вакансии – четверг, 17.00-18.00;
· переговоры с клиентом – 25 мая, 15.00;
· поход с детьми в театр – суббота, 18.00-22.00.
Жесткие встречи в календаре мы будем выделять синим цветом. Синий – цвет строгости, дисциплины, четкого исполнения обязательств и соблюдения назначенного времени.[1]

2. Регулярные «жесткие» встречи – жесткие встречи, имеющие строго определенную периодичность. Например:
· планерка с подчиненными, каждый понедельник с 11.00 до 12.00;
· телефонная конференция с регионами, каждую вторую среду, 15.00;
· бассейн, каждые вторник, четверг и суббота, 19.00.
Повторяющиеся встречи удобны тем, что в Outlook их можно запланировать всего один раз. Он автоматически расставит их по всем будущим неделям вашего календаря. Открывая в понедельник календарь, вы уже увидите ключевые предстоящие дела, создающие костяк недельного круга. Повторяющиеся встречи в Outlook отличаются специальным значком – круговыми стрелками в правом нижнем углу встречи (в Outlook 2003 – в левом верхнем углу).

3. Многодневные события – продолжающиеся несколько дней,но не обязательно требующие вашего личного участия в строго определенное время. Например:
· выставка – неплохо бы посетить, но не принципиально, в какой день и в какое время;
· командировка – нужно заранее иметь в виду;
· отпуск коллеги – знаем, что не сможем в это время к нему обращаться.
В Outlook такие события изображаются горизонтальными полосами в верхней части календаря. Например, «Масленица в Петергофе» у Евгения Онегина. Не перепутаешь с жестко запланированными делами, но и не забудешь.

4. «Гибкие» задачи – дела, не имеющие жестко определенного момента выполнения. Например:
· уточнить место проведения переговоров, сегодня;
· проконтролировать подготовку к Совету директоров, к 15 мая;
· изучить коммерческие предложения поставщиков, до конца месяца.
При этом «гибкие» не означает «не имеющие срока исполнения» или «неважные». Задача может иметь срок исполнения, более того, может быть горящей, неотложной. Но у нее нет четкой привязки к времени, т.е. ее можно сделать и в 11.00, и в 13.50, в любое время дня.
В Outlook такие задачи отображаются справа от календаря, в «Панели задач» (о ней пойдет речь в следующей главе). Если у задачи установлен срок исполнения – в Outlook 2007 она также отображается под соответствующим днем календаря (это одна из самых полезных новаций в Outlook 2007 по сравнению с 2003).

5. «Бюджетируемые» («плавающие») задачи – дела, не имеющие жестко определенного момента выполнения, но требующие выделения некоторого бюджета времени. Например:
· подготовить отчет – потребуется 2-3 часа;
· сделать слайды к презентации – потребуется около часа;
· написать статью – необходимо 2 часа;
Если задача не очень срочная или срочная, но требует небольшого времени (краткий телефонный звонок), мы записываем ее как гибкую, в «Задачи». Если же задача требует заметного ресурса времени (больше часа) и при этом является достаточно срочной, ее полезно занести в календарь в качестве бюджетируемой. Таким образом, мы сможем увидеть, хватает ли нам времени на ее исполнение, реалистично ли распределен наш рабочий день. Чтобы отличить бюджетируемые задачи от жестких встреч, мы будем выделять их зеленым цветом.
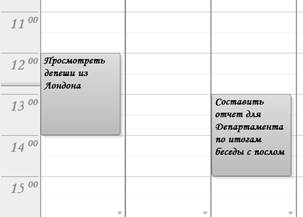
Планирование недели в Календаре
Теперь перенесем наши жесткие, многодневные и бюджетируемые дела в Outlook. Алгоритм прост. Сначала настроим Календарь так, чтобы с ним было удобно работать:
1. Зайдите в раздел «Календарь», для чего в области переходов в левой части экрана нажмите кнопку «Календарь».

2. На панели задач выберите пункт «Неделя». Календарь приобретет такой же вид, как у Евгения Онегина - по горизонтали дни, по вертикали часы.

Обратите внимание, что в Outlook 2003 это меню на панели задач, переключающее представления Календаря, выглядит несколько иначе:

3. Возьмите мышкой правый край окна Outlook и вытяните панель задач. Над панелью задач появится маленький календарь на 2 ближайших месяца. Кликая на нем мышкой, вы можете переходить в нужную вам неделю.

4. В меню Сервис / Параметры / Настройки / снимите галочку у слов «Напоминание: 15 минут». Это нужно для того, чтобы вас не утомляли напоминания обо всех без исключения встречах.

Теперь создадим первые несколько встреч:
1. Выделите мышкой в нужном дне календаря время, назначенное для встречи.

2. На получившемся темном прямоугольнике кликните правой кнопкой мыши и выберите в меню «Создать встречу».

3. В окне создания встречи впишите тему встречи.

Обратите внимание, что в Outlook 2003 окно создания встречи выглядит несколько иначе:

Все, что можно делать со встречей, в обеих версиях Outlook похоже, в версии 2007 лишь изменился дизайн и расположение управляющих кнопок.
4. В поле «Выбрать категорию» для жесткой встречи выберите синюю категорию (Жестко привязанные к времени), для плавающей – зеленую (Бюджетируемые).

Обратите внимание, что в Outlook 2007 исчезло понятие «Метка» для встреч, которое использовалось в Outlook 2003. В версии 2007 категории имеют цвет (это важное новшество), поэтому выделение встречи цветом происходит с помощью присвоения категории. В версии 2003 выделение встречи цветом происходит с помощью выбора нужной цветной метки в поле «Метка» окна создания встречи:

В Outlook 2003 названия меток можно назначить свои собственные. Это делается в меню «Правка / Метка / Изменить метки».
5. Если встреча повторяющаяся – нажмите кнопку «Повторение» и в появившемся меню задайте нужную регулярность встречи. Например, «каждые понедельник и четверг».

6. Чтобы создать многодневное событие – выделите мышкой время не на календаре, а на голубой (в версии 2003 – серой) полосе над ним. Кликните на выделенной синей полосе правой кнопкой мыши, выберите в контекстном меню «Создать встречу».

7. Чтобы изменить продолжительность встречи – берите ее мышкой за нижний или верхний край, и, двигая край, удлиняйте или укорачивайте встречу.
8. Чтобы перенести встречу на другое время – берем ее мышкой за левый край и перетаскиваем на нужный день и нужное время.
Освоение электронного планирования в Календаре требует некоторых усилий. Ведь писать на бумаге нас учили с детства, а работать на компьютере мы стали в более позднем возрасте. Но, с другой стороны, каждое изменение в бумажном ежедневнике – это вычеркивание и переписывание. В Outlook на любые изменения обстоятельств можно реагировать мгновенно, просто передвинув соответствующие встречи.
Правила планирования недели
С разделом «Календарь» нужно работать ежедневно. Утром просматривайте список гибких задач в панели задач справа от календаря (этот список мы обсудим в следующей главе). Если какая-то из гибких задач стала достаточно срочной и требует не менее часа на выполнение – создавайте вместо гибкой задачи бюджетируемую.
Закончив любое крупное дело, заглядывайте в «Календарь». Вы увидите приближающиеся жесткие встречи или плавающие задачи и определите, чем сейчас целесообразно заняться.
Занимайте жесткими встречами и плавающими задачами не более 60% рабочего дня. Не менее 40% должно оставаться на различные непредвиденные обстоятельства – и внутренние, и внешние.
Если вы достаточно часто покидаете рабочее место, необходимо побеспокоиться о «мобильной версии» календаря. Настройте синхронизацию Outlook с календарем вашего мобильного телефона, сейчас это умеют делать большинство приличных моделей телефонов, не говоря уже о смартфонах и коммуникаторах.
Другой вариант - распечатывайте расписание из Outlook на лист бумаги формата А4 или А5. Outlook позволяет достаточно гибко настраивать это расписание. Например, какие дни вы хотите в нем видеть; нужен ли вам только календарь, или календарь вместе с панелью задач; нужно ли место для пометок в течение дня, и т.п. Вот, например, как выглядит при выдаче на печать календарь недели с добавленной справа панелью задач:

Дата добавления: 2015-08-02; просмотров: 56 | Нарушение авторских прав
| <== предыдущая страница | | | следующая страница ==> |
| Как успеть на бал с Государем | | | Как называть встречи в календаре |