
Читайте также:
|
Форма – это объект базы данных, представляющий собой удобное экранное средство для ввода данных в таблицы, а также просмотра и редактирования данных, хранящихся в таблицах. Таким образом, все изменения данных, произведённые в форме, приводят к соответствующим изменениям данных в таблицах.
Формы создаются с помощью мастера или конструктора. Использование конструктора форм требует определённых навыков и опыта, и является более трудоёмким. Самый простой способ создания формы – с помощью мастера форм, который автоматически создает форму в соответствии с параметрами, задаваемыми в процессе пошагового диалога с пользователем.
8. Создайте простую форму, содержащую все поля из таблицы «Студент» с помощью Мастера форм.
8.1. В окне базы данных перейдите на вкладку «Формы».
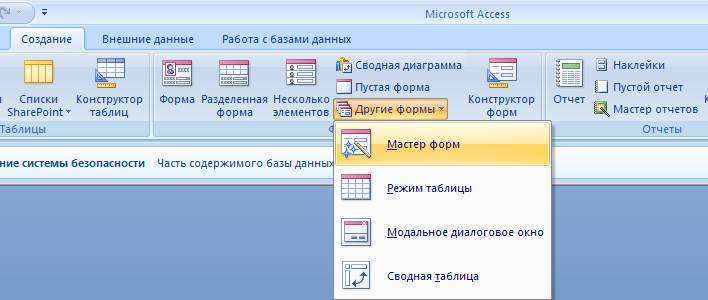
8.2. Нажмите кнопку «Создать» и выберите «Мастер форм» или дважды щёлкните по ярлыку «Создать форму с помощью мастера», находящемуся в окне базы данных (на вкладке «Формы»).
8.3. В появившемся первом диалоговом окне мастера выберете в поле со списком «Таблицы и запросы» таблицу «Студент» в качестве источника данных.
8.4. В списке «Доступные поля» этого диалогового окна отображаются все поля выбранной таблицы «Студент». Чтобы добавить в создаваемую форму только выборочные поля, необходимо, выделив каждое из этих полей, нажать кнопку «>». Однако, для того, чтобы перенести в создаваемую форму сразу все поля таблицы «Студент», следует нажать кнопку «>>». Нажмите кнопку «Далее» для перехода ко второму диалоговому окну Мастера форм.

8.5. Во втором диалоговом окне Мастера форм выберите вид формы: «в один столбец». Нажмите кнопку «Далее».
8.6. В третьем диалоговом окне Мастера форм устанавливается стиль оформления создаваемой формы. С помощью переключателя просмотрите образцы имеющихся в наборе стилей и выберите один из них по своему желанию. Нажмите кнопку «Далее».
8.7. В последнем диалоговом окне Мастера форм укажите имя формы: «Студент» (обычно оно само появляется по умолчанию) и нажмите на кнопку «Готово».
На экране появится окно с выводом данных из таблицы в виде формы.

9. Познакомьтесь с возможностями перемещения между записями базы данных, представленными в виде формы, посредством кнопок навигации в нижней части формы, которые имеют то же назначение, что и в таблице (см. рис.1).
 |
10. Перейдите к первой пустой записи нажав на кнопку► * и добавьте в базу данных новую запись в режиме формы в соответствии с таблицей 3:
| Таблица 3. Данные новой записи | |
| Номер | |
| Фамилия | Новиков |
| Имя | Максим |
| Отчество | Алексеевич |
| Пол | м |
| Дата рождения | 19.03.78 |
| Группа | |
| Место проживания | Азов |
11. Закройте форму «Студент».
Отчёт – это объект базы данных, предназначенный для вывода из базы данных требуемой информации в виде документов, которые можно просмотреть или напечатать. Источником данных для отчета могут быть таблицы или запросы. Кроме того, в отчёте могут отображаться вычисляемые по исходным данным значения, например, итоговые суммы, средние величины. В отличие от форм, отчёты не предназначены для ввода и редактирования данных в таблицах: в отчётах невозможно изменить исходные данные.
Как и формы, отчёты создаются с помощью мастера или конструктора. Использование конструктора отчётов требует определённых навыков и опыта, и является более трудоёмким. Самый простой способ создания отчёта – с помощью мастера, который автоматически создает отчёт в соответствии с параметрами, задаваемыми в процессе пошагового диалога с пользователем.
12. Создайте отчёт для вывода данных таблицы «СТУДЕНТ» с помощью Мастера отчётов.
12.1.В окне базы данных перейдите на вкладку «Отчёты» и нажмите на кнопку Создать. Появится диалоговое окно Новый отчёт.
12.2.В списке диалогового окна Новый отчёт выделите элемент Мастер отчётов. В поле со списком, находящемся в нижней части диалогового окна Новый отчёт, выберите в качестве источника данных таблицу Студент. Нажмите на кнопку OK. Появится первое диалоговое окно Мастера отчётов.
12.3.В первом диалоговом окне Мастера отчётов нужно определить, какие из имеющихся полей следует включить в создаваемый отчёт. В левом списке Доступные поля выделите щелчком мыши поле «Фамилия», а затем нажмите кнопку «>» для перемещения поля в правый список Выбранные поля. Аналогичным образом выберите для включения в отчёт поля «Имя», «Отчество», «Группа». По окончании этой операции нажмите на кнопку Далее Мастера отчётов.

12.4.Во втором диалоговом окне определяются уровни группировки в отчёте. Для того, чтобы студенты в отчёте были выведены по группам, а не общим списком, выделите в левом списке только одно поле «Группа» и нажмите кнопку «>» для перемещения поля в правый список. Затем нажмите на кнопку Далее для перехода к третьему диалоговому окну Мастера отчётов.


12.5.В третьем диалоговом окне можно указать порядок сортировки записей по значению произвольного поля или нескольких полей (не более чем по четырём). В первом поле со списком щёлкните по кнопке раскрывающегося списка и выберите поле Фамилия, аналогично во втором поле со списком выберите поле Имя. Остальные поля можно не заполнять. Указанный порядок сортировки означает, что список студентов в отчёте будет отсортирован сначала по фамилии в алфавитном порядке, а затем (в пределах одной фамилии, если они повторяются, например, у однофамильцев) - по имени также в алфавитном порядке. Нажмите на кнопку Далее.
12.6.В четвёртом диалоговом окне Мастер предлагает выбор вида макета для отчёта. Примите установленные по умолчанию значения типа макета – ступенчатый, а ориентации – книжная и нажмите на кнопку Далее.
12.7.В пятом диалоговом окне выберите стиль отчёта – Строгий и нажмите на кнопку Далее.
12.8.В шестом, последнем диалоговом окне Мастера отчётов введите заголовок отчёта «Список студентов» и нажмите на кнопку Готово. Через несколько секунд появится отчёт, созданный мастером, в режиме Предварительного просмотра. Для отображения всех частей отчёта воспользуйтесь вертикальной и горизонтальной полосами прокрутки. Вид отчёта должен приблизительно соответствовать рисунку.
13. Предъявите результаты Вашей работы (созданные таблицу, форму, отчёт) преподавателю.
14. Закройте базу данных.

Дата добавления: 2015-07-20; просмотров: 107 | Нарушение авторских прав
| <== предыдущая страница | | | следующая страница ==> |
| Создание файла новой базы данных и таблицы Студент. | | | каким образом?!... |